Bạn có thể sử dụng tính năng phối thư để tạo và gửi thư hàng loạt, cũng như để tạo phong bì và nhãn. Danh sách gửi thư của bạn là nguồn dữ liệu để phối thư. Word sẽ kéo thông tin từ danh sách gửi thư của bạn và chèn vào tài liệu phối thư.
Sắp xếp danh sách người nhận
Có nhiều cách để sắp xếp danh sách người nhận. Các bước dưới đây chỉ cung cấp cho bạn một ví dụ về những thao tác có thể thực hiện để sắp xếp bản ghi.
-
Chọn mũi tên xuống của hộp Sắp xếp Bản ghi, chọn tên cột trong danh sách gửi thư Excel mà bạn muốn sắp xếp theo, rồi chọn Tăng dần hoặc Giảm dần làm thứ tự sắp xếp.
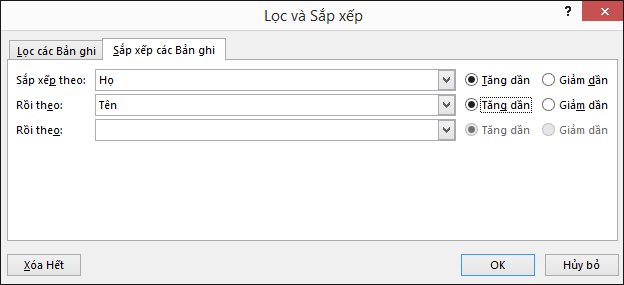
-
(Tùy chọn) Chọn mũi tên xuống Hộp sau đó theo, chọn tên của cột thứ hai mà bạn muốn sắp xếp theo, rồi chọn Tăng dần hoặc Giảm dần làm thứ tự sắp xếp.
-
(Tùy chọn) Lặp lại bước 2 nếu bạn cần thêm một tên cột khác để sắp xếp theo đó.
-
Chọn OK và xem kết quả sắp xếp.
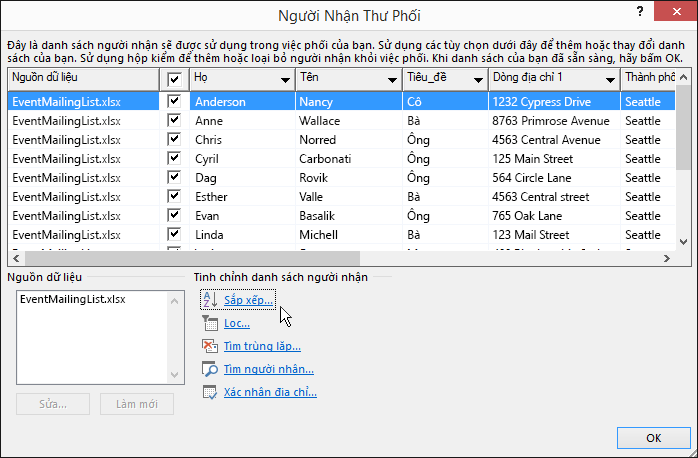
Lưu ý: Danh sách người nhận giờ được sắp xếp theo thứ tự bảng chữ cái tăng dần.
Xem thêm
Xem mục Nâng cao tính năng phối thư - Video đào tạo miễn phí.
Trong một số trường hợp, có thể bạn không muốn sử dụng tất cả thông tin trong danh sách người nhận phối thư của mình. Bạn có tùy chọn để chọn một số người trong danh sách và cũng có tùy chọn để sắp xếp và lọc dữ liệu, để chỉ bao gồm những nội dung bạn muốn trong phối thư.
Sắp xếp danh sách để tìm nhóm
Bạn có thể sắp xếp danh sách người nhận để nhóm thông tin của mình theo các cách nhất định.
-
Chọn Gửi thư >lọc người nhận.
-
Chọn Sắp xếp > hoặc Sắp xếp Theo, rồi chọn tên trường bạn muốn sắp xếp theo.
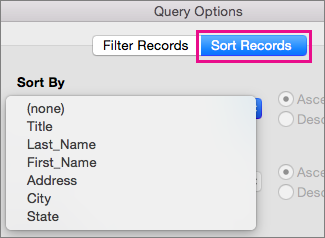
Để sắp xếp theo nhiều trường, hãy chọn Theo, rồi chọn trường bổ sung bạn muốn sắp xếp theo đó.

-
Khi mọi trường được sắp xếp cách bạn muốn, hãy bấm vào OK.










