Bạn đang tìm kiếm một cách để theo dõi và quản lý các đối tượng cơ sở dữ liệu của mình? Ngăn Dẫn hướng là cách chính để bạn xem và truy nhập vào tất cả các đối tượng cơ sở dữ liệu và nó hiển thị ở bên trái cửa sổ Access theo mặc định.
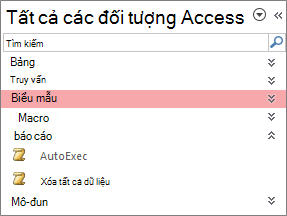
Ghi chú Ngăn Dẫn hướng có thể được tùy chỉnh theo nhiều cách khác nhau. Để biết thêm thông tin, hãy xem Tùy chỉnh Ngăn Dẫn hướng.
Trong bài viết này
Tác vụ phổ biến
Bạn có thể điều chỉnh diện mạo của Ngăn Dẫn hướng và làm việc với các đối tượng cơ sở dữ liệu theo những cách sau đây:
|
Để |
Thực hiện như sau |
|
Mở và đóng Ngăn Dẫn hướng |
Bấm nút Mở/Đóng Thanh Chụp Nếu F11 không hoạt động, hãy đảm bảo phím chức năng (Fn) được bật trên thiết bị máy tính xách tay của bạn. Ngoài ra, khóa F11 là Một Khóa Đặc biệt và khóa này có thể bị vô hiệu hóa trong cơ sở dữ liệu Access của bạn. Nếu Ngăn Dẫn hướng không hiển thị, nó có thể bị tắt trong cơ sở dữ liệu Access của bạn. Để biết thêm thông tin, hãy xem mục Đặt tùy chọn người dùng cho cơ sở dữ liệu hiện tại. |
|
Hãy thay đổi độ rộng của Ngăn Dẫn hướng |
Đặt con trỏ lên cạnh phải của Ngăn Dẫn hướng, rồi khi con trỏ đổi thành mũi tên hai đầu Nếu bạn không thể thay đổi độ rộng, hãy xem ngăn Dẫn hướng Access quá hẹp và tôi không thể mở rộng ngăn. |
|
Mở một đối tượng |
Theo mặc định, bấm đúp vào đối tượng. Bạn có thể thay đổi điều này để bấm một lần trong hộp thoại Tùy chọn Dẫn hướng. Để biết thêm thông tin, hãy xem hộp thoại Tùy chọn Dẫn hướng. |
|
Thực hiện các lệnh khác, chẳng hạn như mở một đối tượng ở dạng xem Thiết kế |
Bấm chuột phải vào đối tượng. Nếu menu chuột phải của Ngăn Dẫn hướng không hoạt động, nó có thể bị vô hiệu hóa trong cơ sở dữ liệu Access của bạn. Để biết thêm thông tin, hãy xem mục Đặt tùy chọn người dùng cho cơ sở dữ liệu hiện tại. |
Ghi chú Ngăn Dẫn hướng không sẵn dùng trong ứng dụng Access nền web hoặc cơ sở dữ liệu web khi xem trong trình duyệt. Mặc dù bạn có thể sử dụng Ngăn Dẫn hướng trong ứng dụng Access trên web được mở trong Access nhưng bạn chỉ có thể hiển thị, ẩn, sắp xếp và tìm kiếm các đối tượng cơ sở dữ liệu.
Chọn một thể loại được xác định trước
Khi bạn tạo một cơ sở dữ liệu mới, thể loại được hiển thị theo mặc định là Bảng và Dạng xem Liên quan còn nhóm là Tất cả Các Bảng. Khi bạn chọn một thể loại, các mục sẽ được sắp xếp thành các nhóm có chứa trong thể loại đó. Ví dụ: khi bạn chọn Loại Đối tượng, bạn sẽ thấy tất cả các đối tượng cơ sở dữ liệu được nhóm theo loại đối tượng. Ngoài ra, Access cung cấp thêm hai thể loại được xác định trước dựa trên thời điểm các đối tượng được tạo hoặc sửa đổi
-
Để hiển thị menu Dẫn hướng đến Thể loại, hãy bấm vào thanh tiêu đề của Ngăn Dẫn hướng.
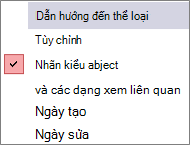
-
Chọn một thể loại định nghĩa trước:
Loại
Mô tả
Tùy chỉnh
Được dùng để tùy chỉnh Ngăn Dẫn hướng.
Kiểu Đối tượng
Xem tất cả các đối tượng trong cơ sở dữ liệu, được sắp xếp theo loại: bảng, truy vấn, biểu mẫu, báo cáo, macro và mô-đun.
Bảng và Dạng xem Liên quan
Sắp xếp các mục một nhóm cho mỗi bảng, với mỗi nhóm chứa các lối tắt đến tất cả các đối tượng sử dụng bảng — truy vấn, biểu mẫu, báo cáo, v.v. Nếu một đối tượng sử dụng nhiều bảng, nó sẽ xuất hiện trong tất cả các nhóm liên quan.
Ngày Tạo
Định vị các đối tượng được tạo vào một ngày cụ thể theo thứ tự giảm dần hoặc trong phạm vi ngày. Bạn cũng có thể lọc theo Hôm nay hoặcTất cả các Ngày.
Ngày Thay đổi
Định vị các đối tượng được sửa đổi vào một ngày cụ thể theo thứ tự giảm dần hoặc trong phạm vi ngày. Bạn cũng có thể lọc theo Hôm nay hoặcTất cả các Ngày.
Mỗi thể loại được xác định trước cũng bao gồm một nhóm chung có chứa tất cả các đối tượng trong cơ sở dữ liệu. Bạn có thể dễ dàng định vị được nhóm chung cho một thể loại bằng cách tìm từ Tất cả ở phía trước tên nhóm. Ví dụ: nếu bạn chọn thể loại Bảng và Dạng xem Liên quan, thì nhóm chung được gọi là Tất cả Các bảng.
Lọc theo nhóm
Bạn có thể chỉ muốn hiển thị một tập hợp con các đối tượng cơ sở dữ liệu để giúp bạn tập trung sự chú ý.
-
Để hiển thị menu Lọc theo Nhóm, hãy bấm vào thanh tiêu đề của Ngăn Dẫn hướng.
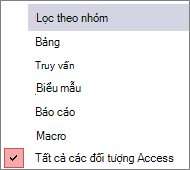
-
Chọn nhóm.
Theo mặc định, Access sẽ hiển thị Bảng, Truy vấn, Biểu mẫu và Báo cáo. Bạn cũng có thể thấy Macro, Mô-đun và nhóm tùy chỉnh nếu có bất kỳ macro nào được xác định trong cơ sở dữ liệu.
-
Để loại bỏ bộ lọc nhóm, hãy chọn Tất cả Đối tượng Access.
Sắp xếp đối tượng
Theo mặc định, Access sẽ sắp xếp các đối tượng trong Ngăn Dẫn hướng theo loại đối tượng theo thứ tự bảng chữ cái tăng dần nhưng bạn có thể thay đổi sắp xếp cho phù hợp với nhu cầu của mình bằng cách thực hiện các thao tác sau:
-
Bấm chuột phải vào đầu Ngăn Dẫn hướng để hiển thị menu lối tắt, rồi thực hiện các thao tác sau:
-
Để thay đổi thứ tự sắp xếp, hãy trỏ đến Sắp xếp Theo, rồi chọn một tùy chọn sắp xếp.
-
Để sắp xếp thủ công và tùy chỉnh thứ tự hiển thị, hãy bấm Sắp xếp Theo, rồi bấm Loại bỏ Sắp xếp Tự động.
-
Tìm đối tượng trong cơ sở dữ liệu
Trong khi bạn nhập văn bản vào hộp Tìm kiếm, Access sẽ tìm kiếm trong phạm vi thể loại đối với mọi nhóm có chứa một đối tượng hoặc một lối tắt đối tượng khớp với thuật ngữ tìm kiếm của bạn. Mọi nhóm không khớp sẽ được thu hẹp.
Access sẽ chỉ tìm kiếm các đối tượng trong các nhóm và các thể loại đang được hiển thị trong Ngăn Dẫn hướng. Để tìm kiếm toàn bộ cơ sở dữ liệu cho một đối tượng xác định, hãy chọn một trong các thể loại đã xác định trước trong Ngăn Dẫn hướng, chẳng hạn như Bảng và Dạng xem Liên quan hoặc Kiểu Đối tượng. Điều này giúp bảo đảm là tất các các đối tượng đều có thể nhìn thấy trong Ngăn Dẫn hướng.
-
Nếu chưa nhìn thấy hộp Tìm kiếm ở đầu Ngăn Dẫn hướng, hãy bấm chuột phải vào thanh menu ở đầu Ngăn Dẫn hướng, rồi bấm Thanh Tìm kiếm.
-
Nhập một phần hay toàn bộ tên của đối tượng hoặc lối tắt vào hộp Thanh Tìm kiếm.
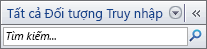
Trong khi bạn nhập các ký tự, Access sẽ tìm kiếm và loại bỏ mọi đầu đề nhóm không khớp.
-
Để thực hiện một tìm kiếm khác, hãy bấm Xóa Chuỗi Tìm kiếm

Khi bạn xóa hộp Thanh Tìm kiếm , Ngăn Dẫn hướng sẽ hiển thị lại tất cả các đối tượng sẵn dùng.
Thay đổi cách hiển thị đối tượng
Bạn có thể chọn một cách mà theo đó các đối tượng trong cơ sở dữ liệu sẽ được hiển thị trong Ngăn Dẫn hướng. Ví dụ: bạn có thể đưa vào các ngày tạo hay thay đổi hoặc hiển thị các đối tượng ở dạng biểu tượng hoặc danh sách. Để xác định cách hiển thị đối tượng, hãy làm như sau:
-
Bấm chuột phải vào đầu ngăn dẫn hướng để hiển thị menu lối tắt, rồi thực hiện một trong các thao tác sau:
-
Để thay đổi cách thức các đối tượng sẽ được hiển thị, hãy trỏ tới Xem Theo, rồi bấm Chi tiết, Biểu tượng hoặc Danh sách. Bạn có thể cần mở rộng Ngăn Dẫn hướng để xem tất cả thông tin.
-
Để xem tất cả các nhóm trong cơ sở dữ liệu, hãy bấm Hiện tất cả các nhóm.
-
Ẩn và bỏ ẩn đối tượng và nhóm
Việc ẩn một đối tượng hoặc một nhóm có thể là một tùy chọn tốt hơn là việc xóa bỏ nó khi đối tượng hoặc nhóm không được dùng hoặc bạn không muốn hạn chế việc truy nhập vào nó. Việc ẩn một đối tượng không làm thay đổi cơ sở dữ liệu, ngược lại việc xóa bỏ một đối tượng hoặc một nhóm (ngay cả khi nó xuất hiện là một bản sao) có thể phá hủy một phần hay toàn bộ chức năng của cơ sở dữ liệu.
Để ẩn một đối tượng hoặc nhóm
-
Để ẩn một đối tượng, hãy bấm chuột phải vào đối tượng, rồi bấm Ẩn trong Nhóm này.
-
Để ẩn toàn bộ nhóm, hãy bấm chuột phải vào nhóm, rồi bấm Ẩn.
Để ẩn các đối tượng hoặc nhóm bị làm mờ
-
Bấm chuột phải vào thanh menu ở phần đầu của Ngăn Dẫn hướng, rồi bấm Tùy chọn Dẫn hướng.
-
Trong hộp thoại Tùy chọn Dẫn hướng, hãy xóa hộp kiểm Hiện Đối tượng Ẩn, rồi bấm OK.
Để hiển thị các đối tượng hoặc nhóm ẩn
Quy trình sau đây không cung cấp quyền truy nhập vào các đối tượng.
-
Bấm chuột phải vào thanh menu ở phần đầu của Ngăn Dẫn hướng, rồi bấm Tùy chọn Dẫn hướng.
-
Trong hộp thoại Tùy chọn Dẫn hướng, hãy chọn hộp kiểm Hiện Đối tượng Ẩn, rồi bấm OK.
Để bật các đối tượng hoặc nhóm bị mờ
Quy trình sau cho phép truy nhập vào các đối tượng.
-
Để bật một đối tượng, hãy bấm chuột phải vào đối tượng, rồi bấm Hiện trong Nhóm này.
-
Để hiện một nhóm, hãy bấm chuột phải vào nhóm, rồi bấm Hiện.












