Bắt đầu với trung tâm dành cho làm việc nhóm trong Office 365 Education
Tăng hiệu quả giao tiếp trong nhà trường và giúp việc cộng tác trở nên dễ dàng
"Microsoft Teams phát triển cách chúng tôi giao tiếp với tư cách là nhân viên trong toàn trường. Điều này đã cho phép chúng tôi giảm số lượng email được gửi bằng cách có một vị trí trung tâm để trò chuyện và lưu trữ các tệp." —Hiệu phó trường tiểu học
Microsoft Teams là trung tâm kỹ thuật số kết hợp các cuộc trò chuyện, cuộc họp, tệp và ứng dụng trong một trải nghiệm duy nhất trong Office 365 Education. Với Teams, các nhân viên có thể di chuyển dễ dàng và nhanh chóng từ các cuộc trò chuyện sang tính năng tạo nội dung theo ngữ cảnh, tính liên tục và minh bạch. Teams giải quyết nhu cầu riêng của các nhóm khác nhau bằng cách cho phép họ làm việc cùng nhau một cách dễ dàng và đạt hiệu quả:
-
Quản lý dự án, nhiệm vụ và nội dung bằng cách sử dụng các ứng dụng bạn sử dụng hàng ngày—tất cả có trong một không gian làm việc duy nhất, tùy chỉnh
-
Luôn nắm rõ thông tin và cập nhật theo thời gian thực được chia sẻ trong các cuộc trò chuyện nhóm kéo dài, chat riêng tư (có thể điều tiết tính năng này, nếu cần), cuộc họp nhóm, và kênh khác
-
Hỗ trợ cho việc cộng tác hiệu quả và trải nghiệm liền mạch với các ứng dụng tích hợp từ Microsoft 365 như Word, Excel, PowerPoint và OneNote cũng như các đối tác giáo dục như busuu, Canvas, Flipgrid và Kahoot!
Lưu ý: Office 365 Education bây giờ bao gồm cả Teams. Điều này có nghĩa Teams miễn phí cho tất cả giáo viên, nhân viên và học sinh qua Office 365 Education!
Bảng dưới đây mô tả một vài ví dụ về cách các giảng viên có thể làm việc cùng nhau trong Teams để giúp hỗ trợ các phương pháp giảng dạy sáng tạo và thực hành tốt nhất trong các trường học cộng tác.
|
Tình huống |
Mô tả |
|
Ủy ban Cố vấn Cải tiến Trường học (SIAC) |
Các chương trình và sáng kiến cải tiến trường học hiệu quả đòi hỏi các nhân viên phải tiếp cận các dữ liệu phân tích phong phú (chẳng hạn thứ hạng theo phân vị phần trăm), và phải có sự cộng tác dễ dàng giữa các nhóm đa dạng, bao gồm nhà quản lý, giáo viên, và các nhóm khác trong học khu. |
|
Kế hoạch ứng phó sự cố |
Khi xảy ra sự cố (chẳng hạn như nguy cơ sức khỏe), việc liên lạc nhanh chóng và chính xác sẽ giúp ứng phó hiệu quả. Khi sử dụng Teams, các nhóm ứng phó sự cố có thể dễ dàng soạn thảo và chia sẻ thông tin kịp thời và phù hợp đến các học sinh, phụ huynh, cộng đồng, cũng như điều phối các tài nguyên bổ sung (chẳng hạn đội ngũ y tá trường học). |
|
Các chương trình Học tập Xã hội và Cảm xúc (SEL) |
Các chương trình SEL có thể giúp tăng cường sự thành công về mặt học thuật và hành vi tích cực, đồng thời giảm sự căng thẳng về cảm xúc và hành vi sai trái¹ nói chung. Ví dụ, có thể tổ chức các kênh trong Teams theo năm năng lực SEL cốt lõi: tự nhận thức, tự quản lý, nhận thức xã hội, kỹ năng quan hệ, và ra quyết định có trách nhiệm. |
|
Đánh giá giáo viên |
Đánh giá hiệu quả của nhà giáo dục là một hoạt động mất nhiều thời gian, nhưng là một hoạt động thường xuyên quan trọng. Sử dụng Teams, người quản trị có thể chia sẻ tài nguyên phát triển chuyên môn với tất cả các giảng viên trong kênh Chung và quản lý các liên lạc riêng tư (trong Cuộc hội thoại) và nội dung (ví dụ: sử dụng OneNote Staff Notebooks) với các giảng viên riêng lẻ trong các kênh riêng biệt. |
¹Hinton, M. (Tháng Ba 2017). Nghiên cứu Cho thấy Mối liên hệ giữa Chương trình Sau Giờ học với sự Cải thiện Kiến thức STEM. Education Week. Trích từ http://blogs.edweek.org/edweek/time_and_learning/2017/03/new_study_examines_link_between_after-school_programs_stem_knowledge.html?cmp=eml-enl-eu-news3
Tìm hiểu về Teams
Tạo nhóm nhân viên cho các dự án, hoạt động, ủy ban và quy trình khác nhau khi cần thiết; bạn cũng có thể mời những người khác trong trường hoặc học khu tham gia với tư cách là thành viên nhóm. Teams cũng có thể được tạo dựa trên nhóm Microsoft 365 hiện có và mọi thay đổi được thực hiện cho Nhóm Microsoft 365 sẽ được tự động đồng bộ trong Teams. Điều này giúp đơn giản hóa quy trình mời và quản lý các thành viên nhóm. Tệp nhóm được lưu trong Teams.
Mẹo: Có thể bạn sẽ muốn tự động nhóm các danh sách phân phối email thành các nhóm nhân viên riêng lẻ, nhưng Teams là cộng tác hướng tới một mục tiêu chung. Vượt qua tính độc quyền và hạn chế "cần phải biết" của danh sách phân phát bằng cách tạo ra các nhóm nhân viên có liên quan ở cấp độ phù hợp cho các nhóm làm việc trong trường hoặc học khu của bạn.
Sau đó bạn có thể tổ chức các nhóm nhân viên riêng thành các kênh, trong đó bao gồm nhiều tab cho cuộc trò chuyện, tệp, ghi chú và hơn thế nữa. Bạn có thể tạo kênh dựa trên nhu cầu khác nhau của nhóm, ví dụ như theo chủ đề, lĩnh vực, hoặc môn học. Tab cho phép các nhân viên có thể tải lên, xem xét và chỉnh sửa tệp, ghi chú và các nội dung tùy chỉnh (chẳng hạn như tài liệu, trang tính, bài trình bày, video, liên kết bên ngoài, các ứng dụng khác và hơn thế nữa). Sau đó tất cả mọi người trong nhóm đều có thể truy cập nội dung này dễ dàng.
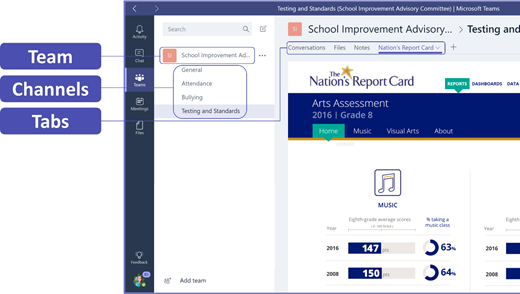
Mẹo: Thiết lập Teams trên thiết bị di động thật dễ dàng và bảo đảm rằng bạn có thể kết nối với nhóm một cách thuận tiện từ bất cứ nơi đâu, bất cứ lúc nào, và trên bất kỳ thiết bị nào. Bạn có thể tải xuống Teams từ Windows Store (Điện thoại Windows), App Store (Apple iOS) hoặc Google Play (Android).
Giới thiệu Teams với các đồng nghiệp của bạn
Khởi đầu bằng cuộc họp giới thiệu để đặt ra các kỳ vọng, hướng dẫn, và trình bày những thông tin cơ bản về Teams. Đề nghị đồng nghiệp sử dụng Teams làm công cụ chính để giao tiếp và cộng tác trong các hoạt động nhóm. Thử sử dụng tính năng Chat trong Teams thay cho các email ngắn và tin nhắn điện thoại như một cách dễ dàng để giới thiệu mọi người về sự thuận tiện và chức năng của Teams.
Tùy chỉnh Teams để phù hợp với tình huống riêng của bạn
Các nhóm nhân viên thành công cần các công cụ đơn giản và trực quan, cho phép họ có thể liên lạc và cộng tác nhanh chóng và hiệu quả. Cho dù bạn đang chủ trì một ủy ban, chuẩn bị kế hoạch ứng phó sự cố, tạo các chương trình cá nhân hóa cho học sinh, đánh giá giảng viên hoặc quản lý bất kỳ hoạt động cộng tác nào khác, Teams có thể giúp bạn có tổ chức để đạt được thành công. Hãy bắt đầu và tùy chỉnh Teams cho tình huống của bạn với các bước sau:
Tạo nhóm và mời các thành viên nhóm
-
Để khởi chạy Teams, hãy đăng nhập vào Office.com và mở công cụ khởi động ứng

Lưu ý: Nếu bạn gặp vấn đề truy cập Teams, hãy liên hệ với Quản trị viên CNTT của bạn và bảo đảm rằng bạn có giấy phép phù hợp.
-
Chọn Thêm nhóm trong Teams.
-
Chọn Tạo thành viên > viên Nhân viên.
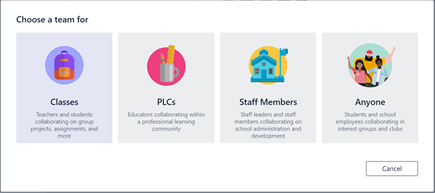
Lưu ý: Nếu trường của bạn sử dụng tính năng Đồng bộ hóa Dữ liệu Trường học, các lớp học của bạn sẽ được tạo tự động cho danh sách học sinh được kết nối với hệ thống thông tin của nhà trường, vì thế bạn không cần lo lắng về bước này nữa.
-
Trong cửa sổ Tạo nhóm của bạn , đặt tên cho lớp và viết mô tả ngắn về mục đích của lớp. Chọn Tiếp theo.
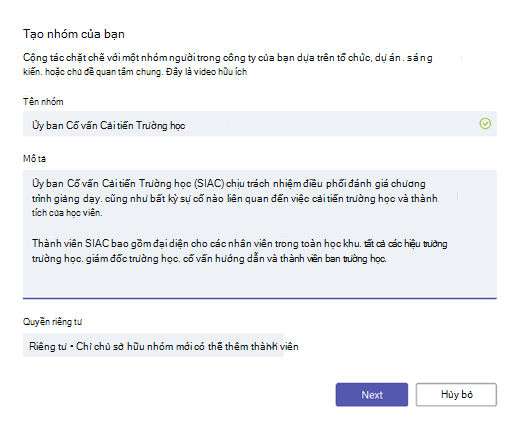
Lưu ý: Để tùy chọn Quyền riêng tư được đặt thành Riêng tư—chỉ chủ sở hữu nhóm mới có thể thêm thành viên (bạn có thể thay đổi cài đặt này sau nếu cần).
Mẹo: Trước khi bắt đầu giảng dạy cho lớp của mình, hãy tiếp tục và tùy chỉnh thiết lập của Teams. Bắt đầu bằng việc tạo lớp, thiết lập một vài kênh, sau đó thêm một số tab. Sau đó bắt đầu bằng cách đăng nội dung liên quan, hấp dẫn và hữu ích.
-
Bạn có thể dễ dàng thêm thành viên, nhóm và danh sách phân phát từ trường hoặc học khu. Khi bạn bắt đầu nhập tên, danh sách thả xuống gồm những người trong thư mục email của bạn sẽ xuất hiện.
-
Chọn Thêm để thêm thành viên nhóm hoặc chọn Bỏ qua để thêm thành viên nhóm sau nếu bạn muốn thiết lập nội dung trước (được đề xuất).
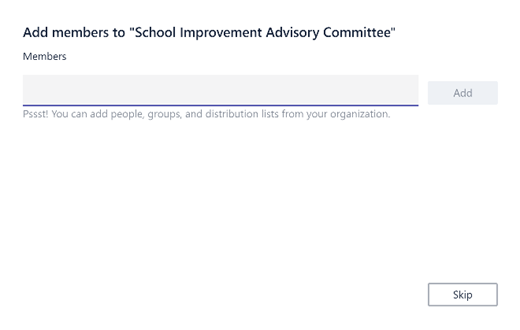
Tạo một số kênh chính và một số tab với các nội dung hay
Khi bạn tạo nhóm nhân viên mới, kênh Chung sẽ được tự động thêm vào nhóm đó.
-
Bạn có thể tạo thêm các kênh khác để giúp nhóm của bạn có tổ chức. Theo mặc định, bất kỳ ai trong nhóm cũng có thể truy cập các kênh này.
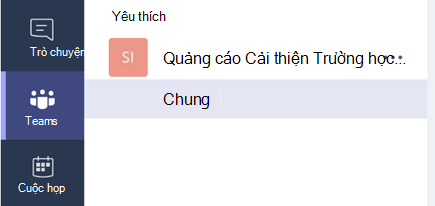
Mẹo: Đăng các mẹo và thông báo đào tạo Teams lên kênh Chung để dễ dàng tham khảo. Đây sẽ là một nơi thuận tiện để cả lớp nhận trợ giúp và hướng dẫn, nhưng đặc biệt hữu ích cho các thành viên mới gia nhập Teams.
-
Để tạo thêm các kênh khác, hãy chọn dấu chấm lửng (...) ở bên cạnh tên nhóm trong danh sách kênh và chọn Thêm kênh từ menu thả xuống.
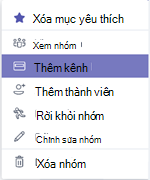
Mẹo: Tạo một vài kênh để bắt đầu, sau đó khuyến khích các thành viên nhóm tạo thêm các kênh khác theo chủ đề, sáng kiến, hoặc các nhu cầu khác.
-
Trong hộp thoại, đặt tên cho kênh của bạn và viết mô tả ngắn giải thích mục đích của kênh, sau đó chọn Thêm.
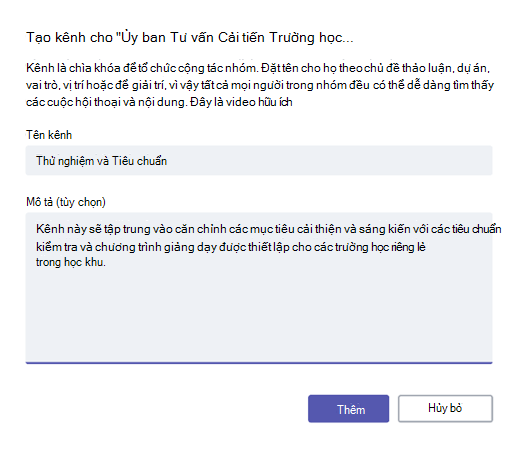
Mẹo: Sau khi đã tạo một số kênh, bạn có thể dễ dàng phát triển kênh với một số nội dung thực tế để lớp của bạn sẽ không thấy trang trống trong lần đầu tiên đăng nhập. Ví dụ, bạn có thể bắt đầu cuộc trò chuyện mới bằng cách đăng một số câu hỏi ở mỗi kênh để bắt đầu một số cuộc thảo luận, và @đề cập đến thành viên lớp học cụ thể để thu hút họ vào cuộc trò chuyện.
-
Với các kênh cá nhân, bạn có thể tạo các tab cho các nội dung và ứng dụng khác nhau. Một số tab mặc định được tạo trong mỗi kênh, bao gồm các tab Cuộc trò chuyện, Tệp, Sổ tay Lớp học, và Bài tập. Để tạo một tab mới, hãy chọn + ở bên phải các tab mặc định, sau đó chọn một ứng dụng hoặc tệp cho tab (chẳng hạn powerBI), đặt tên cho tab đó, rồi chọn Lưu.

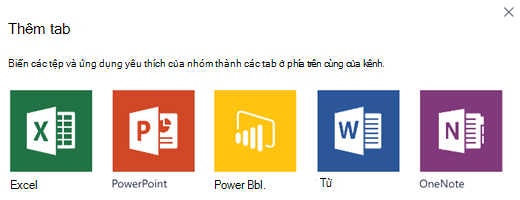
Lưu ý: Các bước thiết lập của một số ứng dụng và dịch vụ có thể hơi khác so với hướng dẫn ở đây.
-
Để tạo một tab mới liên kết trực tiếp tới tệp cụ thể (chẳng hạn tiêu chuẩn quốc gia, đánh giá của tiểu bang và học khu, hoặc thứ hạng phân vị phần trăm cho điểm kiểm tra), hãy chọn biểu tượng + ở bên phải các tab mặc định.
-
Sau đó, chọn ứng dụng cho loại tệp (chẳng hạn như tài liệu Word, bảng tính Excel hoặc bản trình bày PowerPoint), duyệt đến tên tệp bên dưới Tệp, đặt tên cho tab, rồi chọn Lưu.
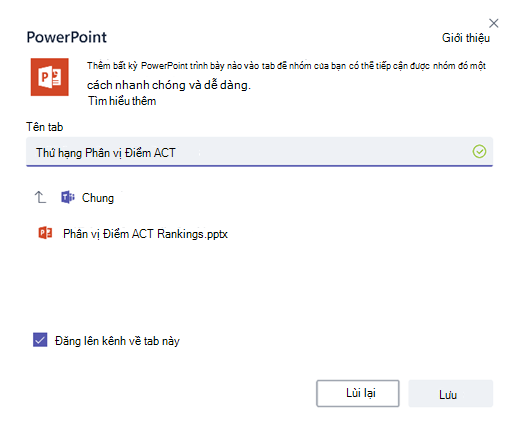
Mẹo: Bạn có thể ghim OneNote Class Notebook từ trang SharePoint hoặc trang web khác (biểu tượng quả địa cầu) trực tiếp vào kênh của bạn như một tab để nhóm có thể dễ dàng truy cập.
Chuyển các cuộc trò chuyện qua email vào Teams
Bạn có thể gửi email đến một kênh trong Teams để giữ cho tất cả các liên lạc của nhóm có tổ chức và dễ truy cập ở một nơi.
-
Để tạo địa chỉ email cho kênh, hãy chọn hình dấu chấm lửng (...) ở bên phải kênh, sau đó chọn Lấy địa chỉ email trong menu thả xuống.
-
Chọn nút Sao chép và lưu địa chỉ email vào danh sách liên hệ hoặc sổ địa chỉ email của bạn.
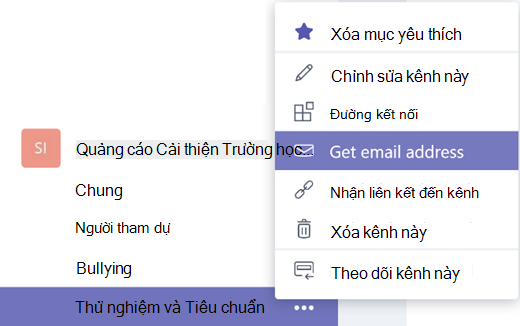
Mẹo: Chuyển tiếp các email đến kênh để tiếp tục thảo luận trong Teams.
-
Bạn có thể chọn liên kết cài đặt nâng cao trong cửa sổ Lấy địa chỉ email để giới hạn những người có thể gửi email đến nhóm (ví dụ, bất kỳ ai, chỉ thành viên nhóm, hoặc chỉ email được gửi từ các miền xác định).
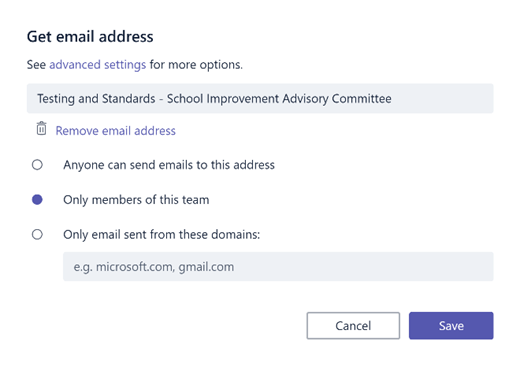
Mẹo: Giới hạn những người có thể gửi email đến kênh sẽ giúp giảm nguy cơ nhận thư rác hoặc email lừa đảo trong Teams.
-
Bạn có thể tùy chỉnh cài đặt thông báo email cho các sự kiện khác nhau (chẳng hạn các trường hợp @đề cập đến hoặc trả lời cá nhân cho các cuộc trò chuyện mà bạn bắt đầu) bằng cách chọn ảnh hồ sơ của bạn ở góc phía dưới bên trái của Teams, sau đó chọn Thông báo từ menu thả xuống.
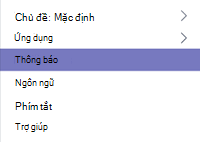
Lên lịch cuộc họp trong Teams
-
Để lên lịch cuộc họp trong Teams, chọn Lịch trong ngăn dẫn hướng bên trái, sau đó chọn + Cuộc họp Mới.
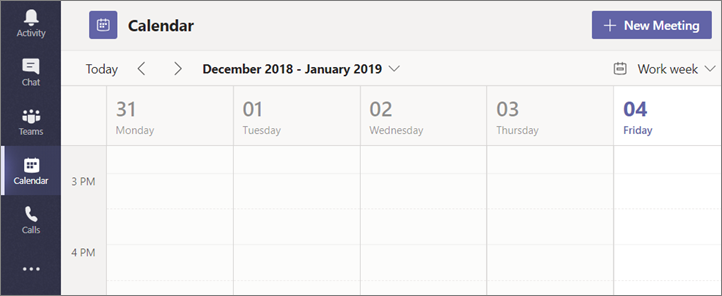
Mẹo: Các cuộc họp đã lên lịch được liệt kê trong ngăn dẫn hướng ở giữa, bạn có thể gia nhập cuộc họp trực tiếp từ Teams bằng cách chọn Gia nhập bên cạnh cuộc họp.
-
Trong cửa sổ Cuộc họp mới, thêm chi tiết cuộc họp của bạn và mời mọi người tham gia (những tên phù hợp từ danh bạ email của bạn sẽ hiện ra khi bạn bắt đầu nhập), hoặc, bạn có thể chọn một kênh để họp, như vậy bất kỳ ai trong kênh của nhóm cũng có thể tham gia cuộc họp.
-
Sử dụng Trợ lý lập lịch biểu để kiểm tra trạng thái sẵn có của các thành viên nhóm và đánh dấu vào hộp Lặp lại để thiết lập cuộc họp định kỳ. Chọn Lên lịch cuộc họp khi bạn hoàn tất.
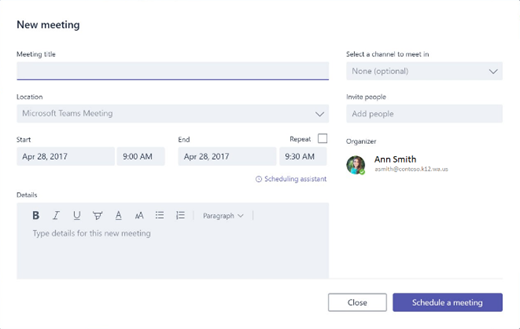
Mẹo: Tính năng Họp ngay

Xem lại những gì bạn đã tìm hiểu về Teams
-
Teams là trung tâm để làm việc theo nhóm được tích hợp hoàn toàn với Office 365 Education, vì vậy các thành viên nhóm có thể dễ dàng giao tiếp và cộng tác bằng các ứng dụng Microsoft 365 quen thuộc như Word, Excel, OneNote và PowerPoint. Đối với Office 365 Education đăng ký, Teams là miễn phí, vì vậy bạn có thể bắt đầu ngay lập tức!
-
Bạn có thể tổ chức nhóm bằng kênh và tab tùy chỉnh do bạn tạo để đáp ứng các yêu cầu cộng tác. Tab có thể liên kết trực tiếp đến các tệp hoặc nội dung khác, hoặc đến các ứng dụng Microsoft 365 như Planner và PowerBI hay các ứng dụng từ các đối tác giáo dục như busuu, Canvas, Flipgrid và Kahoot!
-
Chuyển các cuộc trò chuyện qua email tới Teams để cập nhật cho các thành viên nhóm trong một không gian làm việc thuận tiện, dễ sử dụng. Sử dụng tính năng Chat trong Teams thay cho các email ngắn để giúp hộp thư của bạn bớt rối mắt hơn.
-
Lên lịch cuộc họp video hoặc cuộc gọi Skype trong Teams bằng tính năng Cuộc họp, hoặc sử dụng tính năng Họp ngay để họp nhanh chóng và dễ dàng với các thành viên nhóm.
-
Bạn có thể xem các video hữu ích để giúp bắt đầu ở đây: Bắt đầu Nhanh với Microsoft Teams.
-
Bạn có thể nhận trợ giúp bổ sung theo từng bước ở đây: Trợ giúp về Microsoft Teams.
-
Bạn có thể đọc thêm về các trải nghiệm mới với Teams ở Office 365 Educationđây trên blog Giáo dục.
-
Khám phá Trung tâm Trợ giúp Microsoft Education để có thêm các trợ giúp khác mà bạn có thể cần.










