Nếu bạn đang sử dụngPowerPoint 2013 phiên bản mới hơn, bạn có thể nối kết dữ liệu từ trang tính Excel đã lưu với bản trình bày PowerPoint bạn. Bằng cách đó, nếu dữ liệu trong trang tính thay đổi, bạn có thể dễ dàng cập nhật dữ liệu trong bản trình bày PowerPoint của mình.
Liên kết toàn bộ trang tính Excel tới PowerPoint
-
Trong PowerPoint, trên tab Chèn, bấm hoặc gõ nhẹ Đối tượng.

-
Trong hộp thoại Chèn Đối tượng, hãy chọn Tạo từ tệp.
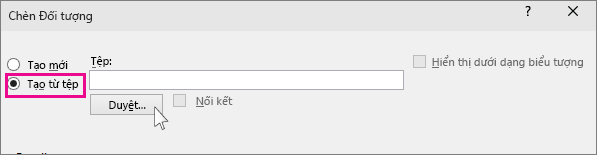
-
Bấm hoặc gõ nhẹ Duyệt, và trong hộp Duyệt, tìm sổ làm việc Excel có dữ liệu mà bạn muốn chèn và nối kết đến nó.
-
Trước khi bạn đóng hộp Chèn Đối tượng, hãy chọn Nối kết, rồi bấm OK.
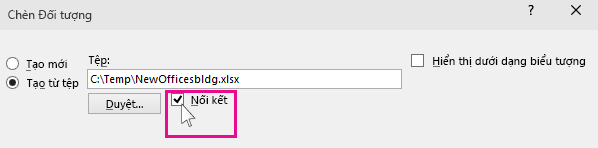
Quan trọng: Đối tượng được nối kết trong bản trình bày của bạn sẽ hiển thị tất cả dữ liệu từ trang tính trên cùng hiện hoạt trong sổ làm Excel nối kết. Khi bạn lưu sổ làm Excel, hãy đảm bảo trang tính mà bạn muốn có trong bản trình bày là trang tính bạn thấy khi mở sổ làm việc lần đầu tiên.
Liên kết một mục dữ liệu trong Excel tới PowerPoint
-
Trong Excel, hãy mở sổ làm việc đã lưu với dữ liệu mà bạn muốn chèn và nối kết đến.
-
Kéo qua khu vực dữ liệu bạn muốn nối kết đến trong PowerPoint, rồi trên tab Trang đầu, bấm hoặc gõ nhẹ Sao chép.
-
Trong PowerPoint, hãy bấm vào trang chiếu mà bạn muốn dán dữ liệu trang tính đã sao chép.
-
Trên tab Trang đầu, hãy bấm vào mũi tên bên dưới Dán, rồi chọn Dán Đặc biệt.
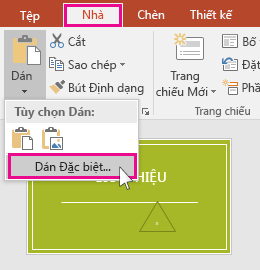
-
Trong hộp Dán Đặc biệt, bấm Dán nối kết và sau đó bên dưới Dưới dạng, chọn Đối tượng Trang tính Microsoft Excel.
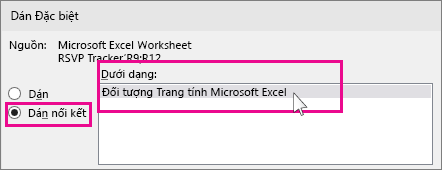
Cập nhật dữ liệu Excel kết trong PowerPoint
Sau khi bạn đã sử dụng một trong các phương pháp được mô tả ở trên để chèn dữ liệu Excel được liên kết vào bản trình bày, bạn có thể dễ dàng làm mới bản trình bày để luôn cập nhật các thay đổi dữ liệu:
-
Trong PowerPoint, bấm chuột phải vào dữ liệu, rồi chọn Cập nhật Liên kết.
Sao chép và dán dữ liệu Excel (không được liên kết) vào PowerPoint
Trong trường hợp này, dữ liệu Excel sẽ không được nối kết với bản trình bày PowerPoint của bạn. Bạn sao chép dữ liệu từ một trang tính Excel và dán nó vào bản trình bày của bạn. Trang tính không gửi cập nhật tự động cho PowerPoint.
-
Trong Excel, hãy mở sổ làm việc với dữ liệu bạn muốn sao chép.
-
Kéo qua khu vực dữ liệu bạn muốn sao chép, sau đó trên tab Nhà, bấm hoặc gõ nhẹ Sao chép.
-
Trong PowerPoint, hãy bấm vào trang chiếu mà bạn muốn dán dữ liệu trang tính đã sao chép.
-
Trên tab Nhà, trong nhóm Bảng tạm, hãy bấm vào mũi tên bên dưới Dán.
-
Bên dưới Tùy chọn Dán, hãy chọn một trong các thao tác sau. Di chuyển con trỏ trên mỗi tùy chọn Dán để xem trước diện mạo của nó.

Sử dụng Kiểu Đích để sao chép dữ liệu dưới dạng bảng PowerPoint, sử dụng định dạng của bản trình bày

Giữ Định dạng Nguồn để sao chép Excel dữ liệu dưới dạng bảng PowerPoint, bằng cách sử dụng định dạng của trang tính

Nhúng để sao chép dữ liệu dưới dạng thông tin có thể sửa được Excel sau

Ảnh để sao chép dữ liệu dưới dạng ảnh không thể sửa trong Excel

Chỉ Giữ Văn bản để sao chép tất cả dữ liệu dưới dạng một hộp văn bản duy nhất










