Lưu ý: Chúng tôi muốn cung cấp cho bạn nội dung trợ giúp mới nhất ở chính ngôn ngữ của bạn, nhanh nhất có thể. Trang này được dịch tự động nên có thể chứa các lỗi về ngữ pháp hoặc nội dung không chính xác. Mục đích của chúng tôi là khiến nội dung này trở nên hữu ích với bạn. Vui lòng cho chúng tôi biết ở cuối trang này rằng thông tin có hữu ích với bạn không? Dưới đây là bài viết bằng Tiếng Anh để bạn tham khảo dễ hơn.
Bạn có thể tạo hiệu ứng hoạt văn bản, đối tượng và biểu đồ trong bản trình bày để trao cho họ hiệu ứng hình ảnh, bao gồm cửa vào thoát khỏi, thay đổi kích cỡ hoặc màu sắc, và thậm chí chuyển động. Bạn có thể dùng bất kỳ hiệu ứng hoạt hình chính hoặc kết hợp nhiều hiệu ứng với nhau. Ví dụ, bạn có thể thực hiện một dòng văn bản bay vào từ bên trái trong khi nó phát triển trong kích cỡ bằng cách áp dụng một bay vào hiệu ứng đi vào và một hiệu ứng nhấn mạnh tăng lên/thu nhỏ.
Lưu ý: Chuyển tiếp là một cách khác để thêm hiệu ứng trực quan khi di chuyển từ một trang chiếu khác trong một trình chiếu. Để biết thêm thông tin về cách thêm chuyển tiếp giữa các trang chiếu, hãy xem Thêm, sửa, hoặc loại bỏ chuyển tiếp.
Thêm hiệu ứng hoạt hình cho văn bản, một đối tượng, hoặc biểu đồ
-
Chọn mục mà bạn muốn hiệu ứng hoạt hình, bấm tab hoạt hình , sau đó chọn một trong các thao tác sau:
Nếu bạn muốn một mục
Bấm vào đây trên tab hoạt hình của ruy-băng
Xuất hiện trên bản chiếu

(Bấm vào mũi tên phải để xem thêm lựa chọn)
Nhận được nhấn mạnh

Thoát khỏi bản chiếu

Theo dõi đường dẫn đã xác định

Bạn có thể áp dụng nhiều hiệu ứng hoạt hình cho một đối tượng. Chỉ cần chọn đối tượng một lần nữa và áp dụng hiệu ứng bổ sung.
Từng hiệu ứng hoạt hình được thể hiện trên trang chiếu bằng một số 

Sửa hiệu ứng hoạt hình
Để thay đổi, loại bỏ hoặc sắp xếp lại hiệu ứng hoạt hình:
-
Chọn trang chiếu bạn muốn, sau đó trên nó, bấm số hiệu ứng hoạt hình bạn muốn thay đổi.
-
Ngăn hoạt hình ở phía bên phải hiển thị tất cả các hiệu ứng hoạt hình trên trang chiếu.
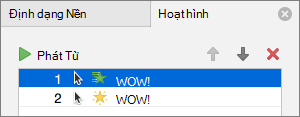
Tại đây bạn có thể:
-
Sắp xếp lại hoặc loại bỏ hiệu ứng hoạt hình trong Phát từ
-
Đổi cách hoạt hình, hoặc thêm âm thanh trong Tùy chọn hiệu ứng
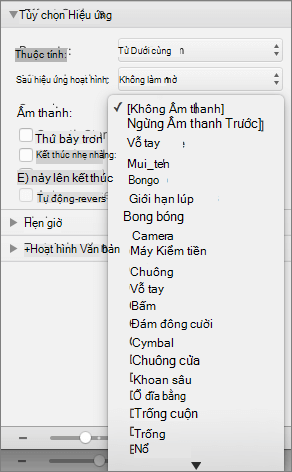
-
Thay đổi cách thức hoạt hình bắt đầu và nó bao lâu trong thời gian
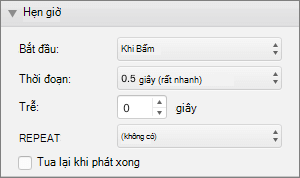
-
Để hiển thị biểu đồ trống ở đầu hiệu ứng hoạt hình, với hiệu ứng hoạt hình được chọn trong ngăn hoạt hình, bên dưới Biểu đồ hoạt hình, chọn hộp kiểm bắt đầu hiệu ứng hoạt hình bằng vẽ nền biểu đồ .
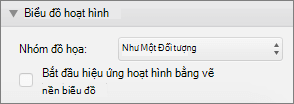
-
Chọn Phát từ để xem trước thay đổi của bạn.
Xem thêm
Hiệu ứng hoạt hình văn bản và đối tượng với đường di chuyển
Thay đổi hoặc loại bỏ hiệu ứng hoạt hình
Thêm hiệu ứng hoạt hình cho văn bản, một đối tượng, hoặc biểu đồ
-
Chọn văn bản, đối tượng hoặc biểu đồ mà bạn muốn áp dụng một hiệu ứng hoạt hình để.
-
Thực hiện một trong những thao tác sau đây:
Để tạo hiệu ứng hoạt cách văn bản, đối tượng, hoặc biểu đồ
Làm thế này
Nhập vào trang chiếu
Trên tab hoạt hình , bên dưới Hiệu ứng đi vào, bấm hiệu ứng hoạt hình mà bạn muốn.
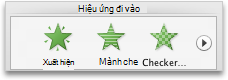
Để xem thêm hiệu ứng hoạt hình, trỏ tới hiệu ứng hoạt hình, sau đó bấm

Được nhấn mạnh trên trang chiếu
Trên tab hoạt hình , bên dưới Hiệu ứng nhấn mạnh, bấm hiệu ứng hoạt hình mà bạn muốn.
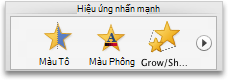
Để xem thêm hiệu ứng hoạt hình, trỏ tới hiệu ứng hoạt hình, sau đó bấm

Thoát khỏi bản chiếu
Trên tab hoạt hình , bên dưới Hiệu ứng thoát ra, bấm hiệu ứng hoạt hình mà bạn muốn.
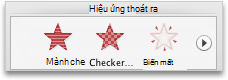
Để xem thêm hiệu ứng hoạt hình, trỏ tới hiệu ứng hoạt hình, sau đó bấm

Theo dõi đường di chuyển trên trang chiếu
Trên tab hoạt hình , bên dưới di chuyển, bấm đường dẫn, sau đó bấm hoạt hình mà bạn muốn.

Phim hoặc âm thanh phát, tạm dừng hoặc ngừng
Lưu ý: Bạn phải chọn đối tượng âm thanh hoặc video trên bản chiếu để xem các hiệu ứng hoạt hình sẵn dùng.
Trên tab hoạt hình , bên dưới Hiệu ứng nhấn mạnh, hãy bấm phát, tạm dừnghoặc ngừng.
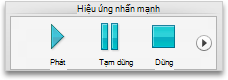
-
Để thay đổi hiệu ứng hoạt hình, chẳng hạn như di chuyển hướng vào đối tượng hoạt hình, bên dưới Tùy chọn hiệu ứng hoạt hình, bấm Tùy chọn hiệu ứng, sau đó chọn biến thể mà bạn muốn.

Mẹo:
-
Từng hiệu ứng hoạt hình được thể hiện trên trang chiếu bằng một số


-
Bạn có thể thay đổi các tùy chọn hiệu ứng hoạt hình, chẳng hạn như tốc hoặc làm thế nào hoạt hình bắt đầu. Để biết thêm thông tin, hãy xem "Thay đổi thứ tự của hiệu ứng hoạt hình trên một trang chiếu" dưới đây.
-
Để xem tất cả các hiệu ứng hoạt hình trên bản chiếu, trên tab hoạt hình , bên dưới bản xem trước, bấm phát.
-
Để hiển thị biểu đồ trống ở đầu hiệu ứng hoạt hình, với hiệu ứng hoạt hình được chọn trong ngăn hoạt hình, bên dưới Biểu đồ hoạt hình, chọn hộp kiểm bắt đầu hiệu ứng hoạt hình bằng vẽ nền biểu đồ .
Cần phải làm gì nếu "Tùy chọn hiệu ứng" không sẵn dùng?
-
Nút Tùy chọn hiệu ứng có thể được tô xám vì không có tùy chọn hiệu ứng không sẵn dùng cho hiệu ứng hoạt hình hoặc kiểu đối tượng được hoạt hình. Nhưng trước khi bạn giả định đó là trường hợp, hãy đảm bảo số

Bạn có thể áp dụng nhiều hiệu ứng hoạt hình cho cùng một đối tượng. Các hiệu ứng hoạt hình có thể xảy ra một sau khác, hoặc cùng một lúc. Các bước sau đây sẽ giải thích cách thực hiện một đối tượng bay vào từ bên trái trong khi ở cùng một thời điểm phát triển trong kích cỡ.
Áp dụng nhiều hiệu ứng hoạt hình cho văn bản, đối tượng hoặc biểu đồ
-
Chọn văn bản, đối tượng hoặc biểu đồ mà bạn muốn áp dụng một hiệu ứng hoạt hình để.
-
Trên tab hoạt hình , bên dưới Hiệu ứng đi vào, hãy bấm Bay vào.
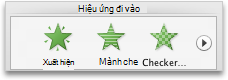
Để xem thêm hiệu ứng hoạt hình, trỏ tới hiệu ứng hoạt hình, sau đó bấm

-
Chọn văn bản, đối tượng hoặc biểu đồ lại.
-
Trên tab hoạt hình , bên dưới Hiệu ứng nhấn mạnh, bấm Tăng lên/thu nhỏ.
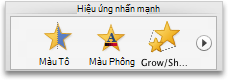
Để xem thêm hiệu ứng hoạt hình, trỏ tới hiệu ứng hoạt hình, sau đó bấm

-
Chọn hiệu ứng hoạt hình mà bạn vừa thêm vào trang chiếu.
Lưu ý: Từng hiệu ứng hoạt hình được thể hiện trên trang chiếu bằng một số

-
Trên tab hoạt hình , bên dưới Tùy chọn hiệu ứng hoạt hình, trên menu bắt đầu bật lên, hãy bấm Với trước đó.

Mẹo: Để xem tất cả các hiệu ứng hoạt hình trên bản chiếu, trên tab hoạt hình , bên dưới bản xem trước, bấm phát.
Bạn có thể xem danh sách hiệu ứng hoạt hình trên trang chiếu để sửa đổi thứ tự họ phát, thay đổi tùy chọn nâng cao, hoặc loại bỏ hiệu ứng hoạt hình.
Xem danh sách hiệu ứng hoạt hình trên một trang chiếu
-
Trong ngăn dẫn hướng, hãy chọn trang chiếu với các hiệu ứng hoạt hình mà bạn muốn xem.
-
Trên menu dạng xem , bấm thường.
-
Ở phía trên cùng của ngăn dẫn hướng, bấm tab





-
-
Trên tab hoạt hình , bên dưới Tùy chọn hiệu ứng hoạt hình, hãy bấm sắp xếp lại.

Thêm âm thanh vào hoạt hình
-
Trong ngăn dẫn hướng, hãy chọn trang chiếu chứa hiệu ứng hoạt hình mà bạn muốn thay đổi.
-
Bấm vào trang chiếu, và sau đó trên tab hoạt hình , bên dưới Tùy chọn hiệu ứng hoạt hình, hãy bấm sắp xếp lại.

-
Bên dưới thứ tự hoạt hình, hãy bấm hiệu ứng hoạt hình.
-
Bên dưới Tùy chọn hiệu ứng, trên menu bật lên âm thanh , bấm hiệu ứng âm thanh.
-
Để xem tất cả các hiệu ứng hoạt hình trên bản chiếu, trên tab hoạt hình , bên dưới bản xem trước, bấm phát.

Thay đổi thứ tự của hiệu ứng hoạt hình trên một trang chiếu
-
Trong ngăn dẫn hướng, hãy chọn trang chiếu chứa hiệu ứng hoạt hình mà bạn muốn thay đổi.
Làm thế nào để chọn trang chiếu trong ngăn dẫn hướng
-
Trên menu dạng xem , bấm thường.
-
Ở phía trên cùng của ngăn dẫn hướng, bấm tab





-
-
Trên tab hoạt hình , bên dưới Tùy chọn hiệu ứng hoạt hình, hãy bấm sắp xếp lại.

-
Dưới thứ tự hoạt hình, hãy bấm hiệu ứng hoạt hình.
-
Để di chuyển hiệu ứng hoạt hình, hãy bấm vào mũi tên lên hoặc mũi tên xuống.
Mẹo: Để xem tất cả các hiệu ứng hoạt hình trên bản chiếu, trên tab hoạt hình , bên dưới bản xem trước, bấm phát.
Thay đổi tốc độ của hiệu ứng hoạt hình
Tốc độ của hiệu ứng hoạt hình được xác định theo khoảng thời gian hiệu ứng phát, hoặc khoảng thời gian.
-
Trong ngăn dẫn hướng, chọn trang chiếu chứa hiệu ứng hoạt hình mà bạn muốn thay đổi, sau đó bấm vào tab hoạt hình .
Làm thế nào để chọn trang chiếu trong ngăn dẫn hướng
-
Trên menu dạng xem , bấm thường.
-
Ở phía trên cùng của ngăn dẫn hướng, bấm tab





-
-
Trên trang chiếu, hãy chọn hiệu ứng hoạt hình mà bạn muốn thay đổi.
Mẹo:
-
Từng hiệu ứng hoạt hình được thể hiện trên trang chiếu bằng một số


-
Để chọn hiệu ứng hoạt hình trong một chồng được đánh số

-
-
Trên tab hoạt hình , bên dưới Tùy chọn hiệu ứng hoạt hình, trong hộp thời lượng , hãy nhập số giây bạn muốn hiệu ứng hoạt hình cuối cùng.

Mẹo: Để xem tất cả các hiệu ứng hoạt hình trên bản chiếu, trên tab hoạt hình , bên dưới bản xem trước, bấm phát.
Thay đổi cách bắt đầu hiệu ứng hoạt hình
-
Trong ngăn dẫn hướng, chọn trang chiếu chứa hiệu ứng hoạt hình mà bạn muốn thay đổi, sau đó bấm vào tab hoạt hình .
Làm thế nào để chọn trang chiếu trong ngăn dẫn hướng
-
Trên menu dạng xem , bấm thường.
-
Ở phía trên cùng của ngăn dẫn hướng, bấm tab





-
-
Trên trang chiếu, hãy chọn hiệu ứng hoạt hình mà bạn muốn thay đổi.
Mẹo:
-
Từng hiệu ứng hoạt hình được thể hiện trên trang chiếu bằng một số


-
Để chọn hiệu ứng hoạt hình trong một chồng được đánh số

-
-
Trên tab hoạt hình , bên dưới Tùy chọn hiệu ứng hoạt hình, trên menu bắt đầu bật lên, hãy thực hiện một trong các thao tác sau:

|
Để bắt đầu hiệu ứng hoạt hình |
Bấm |
|
Khi bạn bấm vào trang chiếu |
Bấm chuột |
|
Cùng một lúc với hiệu ứng hoạt hình trước đó trong danh sách (một bấm khởi động hai hoặc nhiều hiệu ứng hoạt hình đồng thời) |
Với trước đó |
|
Ngay sau khi hiệu ứng hoạt hình trước đó trong danh sách đã hoàn tất việc phát (không bấm bổ sung được yêu cầu để làm cho hiệu ứng hoạt hình tiếp theo bắt đầu) |
Sau hiệu ứng trước |
Để xem tất cả các hiệu ứng hoạt hình trên bản chiếu, trên tab hoạt hình , bên dưới bản xem trước, bấm phát.
Xem thêm
Tạo hiệu ứng hoạt hình cho văn bản và các đối tượng
Hiệu ứng hoạt hình văn bản và đối tượng với đường di chuyển
Thay đổi hoặc loại bỏ hiệu ứng hoạt hình
Thay đổi đối tượng hoặc văn bản màu sau khi phát hiệu ứng hoạt hình










