Hiển thị, ẩn và xem trường Bcc (gửi riêng) trong Outlook for Windows
Nếu bạn thêm tên người nhận vào hộp Bcc (gửi riêng) trong thư email, một bản sao của thư sẽ được gửi đến người nhận đó, nhưng những người nhận thư khác sẽ không nhìn thấy tên đó.
Quan trọng: Các bước có thể khác nhau giữa mới và cổ điển Outlook for Windows. Để xác định bạn đang sử dụng phiên bản Outlook nào, hãy tìm Tệp trên dải băng. Nếu không có tùy chọn Tệp, hãy làm theo các bước bên dưới tab Outlook mới. Nếu tùy chọn Tệp xuất hiện, hãy chọn tab cho Outlook Cổ điển.
-
Mở thư mới hoặc trả lời thư.
-
Trên tab Tùy chọn , chọn Hiển thị Bcc.
-
Thêm tên của những người bạn muốn trên dòng Bcc.
Lưu ý: Khi bạn thêm địa chỉ email của một người nào đó vào hộp Bcc (gửi riêng), một bản sao của thư sẽ được gửi cho người đó. Những người khác nhận được thư không thấy địa chỉ của ai nằm trên dòng Bcc.
Sau khi bạn bật hộp Bcc, hộp này sẽ xuất hiện mỗi lần bạn tạo thư cho đến khi được tắt. Bạn có thể tìm thấy tùy chọn bật trường Bcc ở hai vị trí, tùy thuộc vào việc bạn đang soạn thư mới hay đang trả lời hoặc chuyển tiếp thư.
-
Tạo thư email mới hay trả lời hoặc chuyển tiếp thư hiện có.
-
Nếu thư bạn đang soạn mở trong một cửa sổ mới, hãy chọn Tùy chọn > Bcc.
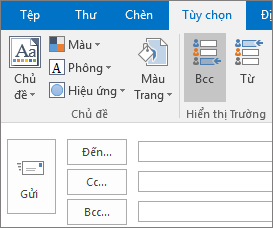
Nếu thư bạn đang soạn mở trong Ngăn đọc, hãy chọn Bcc từ dải băng.
-
Trong hộp Bcc , thêm người nhận, soạn thư và chọn Gửi khi hoàn tất.
Tắt Bcc
Bạn có thể tắt hộp Bcc cho các thư trong tương lai vào bất kỳ lúc nào.
-
Tạo thư email mới hay trả lời hoặc chuyển tiếp thư hiện có.
-
Nếu thư bạn đang soạn mở trong một cửa sổ mới, hãy chọn Tùy chọn > Bcc.
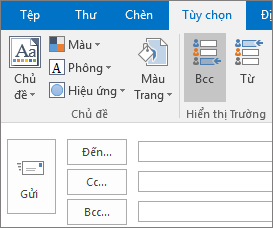
Nếu thư bạn đang soạn mở trong Ngăn đọc, hãy chọn Bcc từ dải băng.
Lưu ý: Màu nền phân biệt giữa nút Bcc đang được bật hoặc tắt. Nền tối nghĩa là nút được bật và nền sáng nghĩa là nút được tắt.
Xem người nhận Bcc
Nếu bạn là người nhận thư, bạn không thể xem liệu người gửi có thêm người nhận Bcc hay không. Chỉ người gửi thư mới có thể nhìn thấy tên của người nhận Bcc bằng cách mở thư trong thư mục Mục Đã gửi nơi tất cả thư đã gửi được lưu trữ theo mặc định.
-
Trong thư mục Mục Đã gửi, mở thư mà bạn đã gửi.
-
Trong Ngăn Đọc, xem phần tiêu đề thư.

Mẹo:
-
Ký hiệu + cho biết có nhiều người nhận hơn. Trong ảnh chụp màn hình, ví dụ: ký hiệu +11 nghĩa là có hơn 11 người nhận được liệt kê trong hộp Bcc.
-
Chọn


-
-
Mở đường Trước khi bạn thêm tên của một người nhận dự kiến vào hộp Bcc trong thư, hãy đảm bảo rằng người nhận đó đang chờ đợi thư của bạn. Người đó có thể cần phải thực hiện một số bước để thiết lập bạn là người gửi an toàn (hoặc người nhận an toàn, nếu tên của bạn nằm trong hộp Tới của thư).
Tại sao cần thực hiện thao tác này? Sử dụng Bcc là một kỹ thuật yêu thích của những người gửi thư rác. Do đó, nhiều bộ lọc email rác gắn cờ cho những thư sử dụng hộp Bcc là thư rác. Vì vậy, nếu người nhận dự kiến của bạn chưa thêm tên bạn vào Danh sách Người gửi An toàn trong Microsoft Outlook, thư của bạn có thể đi thẳng đến thư mục email Thư rác hoặc tương đương.
Để biết thêm thông tin về việc thiết lập bộ lọc email thư rác trong Outlook, hãy xem Thêm tên vào Danh sách Bộ lọc Email Thư Rác.
-
Hãy suy nghĩ trước khi đưa danh sách phân phối vào hộp Bcc Những người sử dụng quy tắc để sắp xếp email vào trong các thư mục sẽ cảm thấy không thuận tiện nếu bạn liệt kê tên danh sách gửi thư trong hộp Bcc. Vì các quy tắc của họ sẽ phụ thuộc vào tên của danh sách gửi thư ở trong hộp Tới hoặc hộp Cc nên thư của bạn sẽ không được sắp xếp theo quy tắc của họ.
-
Biết rõ giới hạn của bạn Nhiều nhà cung cấp dịch vụ email thiết lập các giới hạn đối với số lượng tên có thể đưa vào trong các hộp Tới, Cc và Bcc trong thư. Ví dụ: nhà cung cấp dịch vụ email của bạn có thể giới hạn mỗi thư được gửi đến tối đa 100 địa chỉ email. Nếu những địa chỉ này được phân phối trong các hộp Tới, Cc và Bcc, hãy nhớ rằng tên trong hộp Bcc sẽ được tính vào giới hạn tổng của bạn. Hãy hỏi nhà cung cấp dịch vụ email về các chính sách cho tài khoản của bạn.
-
Giữ bí mật danh sách người nhận Bcc có thể giúp bạn tôn trọng quyền riêng tư của người khác bằng cách giữ họ trong vòng lặp mà không làm lộ danh tính của họ. Ví dụ: nếu bạn gửi một thông báo công việc cho nhiều người, bạn có thể muốn sử dụng Bcc để giữ bí mật danh tính của những người tìm việc tiềm năng.
Mẹo: Hãy cân nhắc sử dụng phối thư trong Microsoft Office Word 2007 như một giải pháp thay thế cho Bcc. Với phối thư, bạn có thể nhanh chóng gửi cùng một thư email đến nhiều người nhận riêng lẻ. Phối thư cho phép bạn gửi thư hàng loạt với chỉ một tên trong hộp Tới của thư.
-
Giúp hạn chế một hội thoại đã trở nên mất kiểm soát Dưới đây là một tình huống tại đó việc sử dụng Bcc cho danh sách gửi thư hoặc một số lượng lớn tên có thể hữu ích.
Giả sử bạn gửi thư với một số lượng lớn người được liệt kê trong hộp Tới. Cuộc thảo luận bắt đầu trở nên sôi động và mọi người đều muốn nêu ý kiến. Số lượng thư tăng đáng kể vì nhiều người nhận trả lời với ý kiến "vui lòng dừng trả lời tất cả cho thư này". Vấn đề là khi họ thực hiện thao tác này, họ bấm vào Trả lời Tất cả. Một cách để hạn chế việc sử dụng tùy chọn Trả lời Tất cả là phản hồi và đặt tên danh sách gửi thư trong hộp Bcc. Ví dụ: bạn có thể bấm Trả lời, chỉ đặt tên bạn trong hộp Tới hộp, di chuyển danh sách gửi thư đến hộp Bcc và viết một bức thư tương tự như sau:
"Tôi đánh giá cao suy nghĩ của mọi người về vấn đề này. Nếu bạn có góp ý thêm, vui lòng phản hồi trực tiếp cho tôi. (Tôi đã đặt danh sách gửi thư này trong hộp Bcc để tránh các thư trả lời tất cả)."
Mẹo: Nếu bạn đang gửi thư cho những người sử dụng Outlook khác, bạn có thể hoàn toàn ngăn họ sử dụng tùy chọn Trả lời tất cả. Để biết thêm thông tin, hãy xem Ngăn Trả lời tất cả.
-
Giảm thư rác Mặc dù những người gửi email thư rác có thể muốn sử dụng Bcc, nhưng họ sẽ không thích nếu bạn sử dụng tùy chọn này. Nếu bạn ẩn tên của người nhận bằng cách liệt kê họ trong hộp Bcc, không ai có thể sao chép địa chỉ email của người nhận từ thư của bạn.
Xem thêm
Quản lý người nhận được đề xuất trong các hộp Đến, Cc và Bcc bằng tính năng Tự hoàn tất










