Ở dạng xem Thông thường (chỉnh sửa), ngăn hình thu nhỏ trang chiếu nằm ở lề trái của cửa sổ PowerPoint trang chiếu. Điều này cho phép bạn dễ dàng di chuyển từ trang chiếu này sang trang chiếu khác hoặc sắp xếp lại (bằng cách kéo) thứ tự các trang chiếu của bạn.
Trên PC và trên macOS, kích cỡ ngăn có thể điều chỉnh được: Bạn có thể mở rộng hoặc thu hẹp ngăn và bạn có thể ẩn hoàn toàn chế độ xem. Chỉ cần trỏ vào cạnh phải của ngăn, sau đó bấm và kéo để điều chỉnh độ rộng. Nếu bạn kéo hết sang bên trái, ngăn sẽ thu gọn hoàn toàn.
Trong PowerPoint cho web, ngăn hình thu nhỏ được cố định theo chiều rộng và luôn hiển thị.
Hiển thị hoặc tăng kích cỡ của ngăn hình thu nhỏ trang chiếu
Khi hình thu nhỏ trang chiếu ở bên trái bị ẩn hoặc ở vị trí hẹp, hãy làm như sau để hiển thị hoặc mở rộng chúng:
-
Trên tab Xem, trong nhóm Dạng xem Bản trình bày, bấm vào Thông thường.
-
Trỏ tới cạnh phải của thanh cuộn đứng của ngăn hình thu nhỏ. Con trỏ chuột trở thành mũi tên hai đầu:

-
Bấm và kéo chuột sang phải để mở rộng ngăn.
-
Nếu hình thu nhỏ bị ẩn, bạn sẽ thấy thanh Hình thu nhỏ thu gọn; bấm vào đó để hiển thị lại hình thu nhỏ trang chiếu:
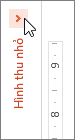
Ẩn hoặc giảm kích cỡ của ngăn hình thu nhỏ trang chiếu
Để tối đa hóa không gian chỉnh sửa của bạn trong ngăn Trang chiếu, bạn có thể ẩn hoặc thu hẹp hình thu nhỏ trang chiếu ở bên trái.
-
Trên tab Xem, trong nhóm Dạng xem Bản trình bày, bấm vào Thông thường.
-
Trỏ vào cạnh phải của thanh cuộn đứng của ngăn hình thu nhỏ. Con trỏ chuột trở thành mũi tên hai đầu:

-
Bấm và kéo chuột sang trái để thu hẹp ngăn. Nếu bạn kéo hết lề trái của cửa sổ, ngăn sẽ thu gọn hoàn toàn từ chế độ xem.
Hiển thị hoặc mở rộng tab Dàn bài hoặc Trang chiếu
Khi ngăn chứa tab Đại cương và Trang chiếu bị ẩn hoặc ở vị trí hẹp, hãy làm như sau để hiển thị hoặc mở rộng nó:
-
Trên tab Xem, trong nhóm Dạng xem Bản trình bày, bấm vào Thông thường.
-
Ở dạng xem Thông thường, trỏ đến thanh tách giữa ngăn Trang chiếu và ngăn có chứa tab Dàn bài và Trang chiếu, rồi kéo thanh tách sang bên phải.
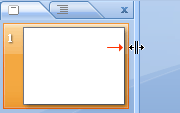
Lưu ý: Nếu ngăn có chứa tab Đại cương và Trang chiếu bị ẩn, mép của thanh tách sẽ hiển thị ở bên trái cửa sổ chương trình và bạn có thể kéo nó như được mô tả trong bước 2.
Ẩn hoặc thu hẹp tab Dàn bài hoặc Trang chiếu
Để tối đa hóa không gian chỉnh sửa của bạn trong ngăn Trang chiếu, bạn có thể ẩn hoặc thu hẹp ngăn có chứa tab Dàn bài và Trang chiếu.
Khi ngăn có chứa tab Đại cương và Trang chiếu đang hiển thị hoặc đang chồng lấp lên ngăn Trang chiếu ở một mức độ lớn, hãy làm như sau để ẩn hoặc thu hẹp nó:
-
Trên tab Xem, trong nhóm Dạng xem Bản trình bày, bấm vào Thông thường.
-
Ở dạng xem Thông thường, bấm vào x ở góc trên bên phải của ngăn để ẩn nó hoặc trỏ đến thanh tách giữa ngăn Trang chiếu và ngăn có chứa các tab Dàn bài và Trang chiếu, rồi kéo thanh tách sang bên trái.
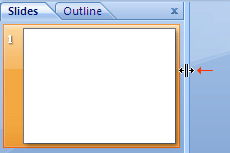
Hiển thị hoặc tăng kích cỡ hình thu nhỏ của trang chiếu
Khi hình thu nhỏ trang chiếu ở bên trái bị ẩn hoặc ở vị trí hẹp, hãy làm như sau để hiển thị hoặc mở rộng chúng:
-
Trên menu Xem, chọn Thông thường (⌘+1)
-
Trỏ vào cạnh phải của ngăn hình thu nhỏ. Con trỏ chuột trở thành mũi tên phân tách hai đầu:

-
Bấm và kéo chuột sang phải để mở rộng ngăn.
-
Hoặc nếu ngăn hình thu nhỏ bị ẩn hoàn toàn khỏi dạng xem, hãy trỏ vào cạnh trái của cửa sổ ứng dụng. Con trỏ chuột trở thành mũi tên phân tách một đầu:

-
Bấm và kéo chuột sang phải để mở và mở rộng ngăn.
Ẩn hoặc giảm kích cỡ hình thu nhỏ trang chiếu
Để tối đa hóa không gian chỉnh sửa của bạn trong ngăn Trang chiếu, bạn có thể ẩn hoặc thu hẹp hình thu nhỏ trang chiếu ở bên trái.
-
Trên menu Xem, chọn Thông thường (⌘+1)
-
Trỏ vào cạnh phải của ngăn hình thu nhỏ. Con trỏ chuột trở thành mũi tên phân tách hai đầu:

-
Bấm và kéo chuột sang trái để thu hẹp ngăn. Nếu bạn kéo hết phần lề trái của cửa sổ, ngăn sẽ thu gọn hoàn toàn từ dạng xem.










