Hiển thị hoặc ẩn các giá trị bằng không
Bạn có thể có ưa thích cá nhân là hiển thị các giá trị bằng không trong một ô, hoặc bạn có thể sử dụng bảng tính tuân theo tập hợp tiêu chuẩn định dạng yêu cầu bạn ẩn các giá trị bằng không. Có vài cách để hiển thị hoặc ẩn các giá trị bằng không.

Trong các phiên bản Office mới hơn, như Office 2013, Office 2016, office 2019, Office 2021 và Office 365 Đăng ký, đôi khi bạn có thể không muốn các giá trị bằng không (0) hiển thị trên trang tính của mình; đôi khi bạn cần hiển thị chúng. Cho dù việc ẩn hoặc hiện các số không là do tiêu chuẩn định dạng hay sở thích của bạn, luôn có một số cách để làm điều này.
Ẩn hoặc hiển thị tất cả các giá trị bằng không trên một trang tính
-
Đi tới Tùy chọn >chọn Tệp >Nâng cao.
-
Dưới Hiện các tùy chọn cho trang tính này, hãy chọn một trang tính, rồi thực hiện một trong những thao tác sau:
-
Để hiển thị các giá trị bằng không (0) trong các ô, hãy chọn hộp kiểm Hiện số không trong các ô có giá trị bằng không.
-
Để hiển thị các giá trị bằng không (0) dưới dạng các ô trống, hãy bỏ chọn hộp kiểm Hiện số không trong các ô có giá trị bằng không.
-
Ẩn các giá trị bằng không trong các ô đã chọn
Các bước này giúp ẩn các giá trị bằng không trong các ô đã chọn bằng cách dùng một định dạng số. Các giá trị ẩn chỉ xuất hiện trong thanh công thức và không in ra. Nếu giá trị ở một trong các ô này chuyển thành giá trị khác không, giá trị sẽ được hiển thị trong ô và định dạng của giá trị sẽ tương tự như định dạng số thông thường.
-
Chọn những ô có chứa các giá trị bằng không (0) mà bạn muốn ẩn.
-
Bạn có thể nhấn Ctrl+1 hoặc trên tab Trang đầu , chọn Định dạng >dạng Ô.
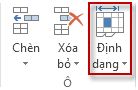
-
Chọn Số > chỉnh.
-
Trong hộp Loại , nhập 0;-0;; @, rồi chọn OK.
Hiển thị các giá trị ẩn
Để hiển thị các giá trị ẩn:
-
Chọn các ô có các số không (0) bị ẩn.
-
Bạn có thể nhấn Ctrl+1 hoặc trên tab Trang đầu , chọn Định dạng > dạng Ô.
-
Chọn Số > Chung để áp dụng định dạng số mặc định, rồi chọn OK.
Ẩn các giá trị bằng không do công thức trả về
-
Chọn ô có chứa giá trị bằng không (0).
-
Trên tab Trang đầu , chọn mũi tên bên cạnh Định dạng Có điều kiện để > tắc Tô sáng Ô Bằng.
-
Trong hộp bên trái, nhập 0.
-
Trong hộp bên phải, hãy chọn Tùy chỉnh Định dạng.
-
Trong hộp Định dạng Ô, chọn tab Phông chữ.
-
Trong hộp Màu , chọn màu trắng, rồi chọn OK.
Hiển thị số không dưới dạng ô trống hoặc dấu gạch nối
Dùng hàm IF để thực hiện thao tác này.
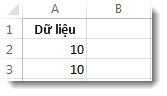
Dùng một công thức như thế này để trả về một ô trống khi giá trị là số không:
-
=IF(A2-A3=0,””,A2-A3)
Dưới đây là cách đọc công thức. Nếu 0 là kết quả của (A2-A3), không hiển thị 0 – không hiển thị gì (chỉ báo bằng dấu ngoặc kép “”). Nếu điều đó không đúng, hiển thị kết quả của A2-A3. Nếu bạn không muốn ô trống mà muốn hiển thị một thứ gì đó khác số 0, đặt một dấu gạch nối "-" hoặc một ký tự khác giữa các dấu ngoặc kép.
Ẩn các giá trị bằng không trong báo cáo PivotTable
-
Chọn báo cáo PivotTable.
-
Trên tab Phân tích, trong nhóm PivotTable , chọn mũi tên bên cạnh Tùy chọn, rồi chọn Tùy chọn.
-
Chọn tab Bố & Dạng, rồi thực hiện một hoặc nhiều thao tác sau:
-
Thay đổi hiển thị lỗi - Chọn hộp kiểm Với các giá trị lỗi hiện dưới Định dạng. Trong hộp, hãy nhập giá trị bạn muốn hiển thị thay cho lỗi. Để hiển thị các lỗi dưới dạng ô trống, xóa mọi ký tự trong hộp.
-
Thay đổi hiển thị ô trống - Chọn hộp kiểm Với ô trống hiện. Trong hộp, hãy nhập giá trị bạn muốn hiển thị trong các ô trống. Để hiển thị ô trống, xóa mọi ký tự trong hộp. Để hiển thị số không, hãy xóa hộp kiểm.
-
Xem thêm
Tổng quan về các công thức trong Excel
Làm thế nào để tránh công thức bị lỗi
Tìm và sửa lỗi trong công thức
Các phím tắt và phím chức năng của Excel










