Với các hàm chuỗi, bạn có thể tạo biểu thức trong Access để điều chỉnh văn bản theo nhiều cách khác nhau. Ví dụ: có thể bạn chỉ muốn hiển thị một phần số sê-ri trên biểu mẫu. Hoặc bạn có thể cần phải liên kết (ghép nối) vài chuỗi với nhau, chẳng hạn như họ và tên. Nếu bạn chưa hiểu các biểu thức, hãy xem mục Dựng biểu thức.
Dưới đây là danh sách một số phép toán chuỗi phổ biến hơn trong Access và các hàm bạn sẽ sử dụng để thực hiện các phép toán này:
|
Để… |
Sử dụng… |
Ví dụ… |
Kết quả |
|---|---|---|---|
|
Trả về các ký tự từ đầu chuỗi |
=Left([SerialNumber],2) |
Nếu [SerialNumber] là “CD234” thì kết quả là “CD”. |
|
|
Trả về các ký tự từ cuối chuỗi |
=Right([SerialNumber],3) |
Nếu [SerialNumber] là “CD234” thì kết quả là “234”. |
|
|
Tìm vị trí của ký tự trong chuỗi |
=InStr(1,[FirstName],"i") |
Nếu [FirstName] là “Colin” thì kết quả là 4. |
|
|
Trả về các ký tự ở giữa một chuỗi |
=Mid([SerialNumber],2,2) |
Nếu [SerialNumber] là “CD234” thì kết quả là “D2”. |
|
|
Cắt các dấu cách ở đầu hoặc cuối khỏi một chuỗi |
=Trim([FirstName]) |
Nếu [FirstName] là “ Colin ” thì kết quả là “Colin”. |
|
|
Nối hai chuỗi với nhau |
Toán tử dấu cộng (+)* |
=[FirstName] + [LastName] |
Nếu [FirstName] là “Colin” và [LastName] là Wilcox thì kết quả là “ColinWilcox” |
|
Kết hợp hai chuỗi với nhau bằng một dấu cách ở giữa |
Toán tử dấu cộng (+)* |
=[FirstName] + “ “ + [LastName] |
Nếu [FirstName] là “Colin” và [LastName] là Wilcox thì kết quả là “Colin Wilcox” |
|
Thay đổi kiểu viết hoa của chuỗi thành chữ hoa hoặc chữ thường |
=UCase([FirstName]) |
Nếu [FirstName] là “Colin” thì kết quả là “COLIN”. |
|
|
Xác định độ dài của một chuỗi |
=Len([FirstName]) |
Nếu [FirstName] là “Colin” thì kết quả là 5. |
* OK, đây không phải là một hàm mà là một toán tử. Tuy nhiên, đây là cách nhanh nhất để liên kết các chuỗi với nhau. Trong cơ sở dữ liệu trên máy tính, bạn cũng có thể sử dụng toán tử dấu và (&) cho mục đích liên kết.
Có nhiều hàm liên quan đến văn bản hơn trong Access. Một cách hay để tìm hiểu thêm về các hàm này là mở Bộ tạo Biểu thức và duyệt qua các danh sách hàm. Bộ dựng Biểu thức có sẵn hầu như mọi nơi bạn muốn xây dựng biểu thức—thường có một nút Dựng nhỏ trông như thế này: tùy 
Để minh họa Bộ tạo Biểu thức, hãy mở công cụ này từ thuộc tính Kiểm soát nguồn trên một biểu mẫu hoặc dạng xem. Sử dụng một trong các quy trình dưới đây, tùy theo việc bạn đang sử dụng cơ sở dữ liệu trên máy tính hay ứng dụng Access trên web.
Hiển thị Bộ tạo Biểu thức trong cơ sở dữ liệu trên máy tính
-
Mở cơ sở dữ liệu trên máy tính (.accdb).
-
Nhấn F11 để mở Ngăn dẫn hướng nếu ngăn này chưa mở.
-
Nếu biểu mẫu của bạn đã sẵn dùng, hãy bấm chuột phải vào đó trong Ngăn dẫn hướng, rồi bấm vào Dạng xem bố trí. Nếu bạn không có biểu mẫu để dùng, hãy bấm vào Tạo > Biểu mẫu.
-
Bấm chuột phải vào hộp văn bản trên biểu mẫu, rồi bấm vào Thuộc tính.
-
Trong Trang Thuộc tính, bấm Tất cả > Nguồn Điều khiển và bấm nút Dựng

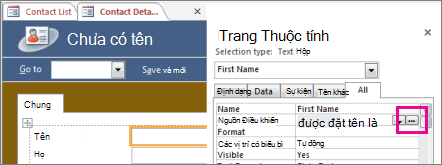
-
Bên dưới Thành phần biểu thức, bung rộng nút Hàm và bấm vào Hàm tích hợp sẵn.
-
Bên dưới Thể loại biểu thức, bấm vào Văn bản.
-
Bên dưới Giá trị biểu thức, bấm vào các hàm khác nhau và đọc mô tả ngắn ở cuối Bộ tạo Biểu thức.
Lưu ý: Không phải hàm nào cũng đều sẵn dùng trong mọi bối cảnh; Access sẽ tự động lọc danh sách tùy theo hàm nào hoạt động trong từng bối cảnh.
Kết hợp các hàm văn bản để linh hoạt hơn
Một số hàm chuỗi có các tham đối dạng số (mà trong một số trường hợp) bạn cần tính toán mỗi khi gọi hàm. Ví dụ: hàm Left lấy một chuỗi và một số, như trong =Left(SerialNumber, 2). Điều này rất tuyệt nếu bạn biết mình luôn cần hai ký tự bên trái, nhưng điều gì sẽ xảy ra nếu số ký tự bạn cần sẽ thay đổi tùy theo từng mục? Thay vì chỉ “mã hóa cứng” số ký tự, bạn có thể nhập một hàm khác để tính toán.
Sau đây là ví dụ về số sê-ri mà mỗi số đều có dấu gạch nối ở một vị trí trong chuỗi. Tuy nhiên, vị trí của dấu gạch nối sẽ khác nhau:
|
SerialNumber |
|---|
|
3928-29993 |
|
23-9923 |
|
333-53234 |
|
3399940-444 |
Nếu bạn chỉ muốn hiển thị các số ở bên trái dấu gạch nối, bạn cần thực hiện tính toán mỗi lần để tìm hiểu xem dấu gạch nối nằm ở đâu. Bạn có thể thực hiện những thao tác như sau:
=Left([SerialNumber],InStr(1,[SerialNumber],"-")-1)
Thay vì nhập một số làm đối số thứ hai của hàm Left, chúng tôi đã cắm vào hàm InStr, hàm này trả về vị trí của gạch nối trong số sê-ri. Trừ 1 khỏi giá trị đó và bạn nhận được số ký tự chính xác để hàm Left trả về. Có vẻ hơi phức tạp lúc đầu, nhưng với một chút thử nghiệm, bạn có thể kết hợp hai biểu thức trở lên để có được kết quả mong muốn.










