Mẹo: Tìm hiểu thêm về Microsoft Forms hoặc bắt đầu ngay lập tức và tạo cuộc khảo sát, bài kiểm tra hoặc cuộc thăm dò ý kiến. Muốn xây dựng thương hiệu, loại câu hỏi và phân tích dữ liệu nâng cao hơn? Dùng thử Giọng nói khách hàng Dynamics 365.
Với Microsoft Forms, bạn có thể gửi biểu mẫu hoặc bài kiểm tra của bạn cho học viên, phụ huynh và đồng nghiệp và thu thập phản hồi của họ theo một vài cách khác nhau, tùy thuộc vào nhu cầu của bạn.
-
Trong Microsoft Forms (https://forms.office.com), hãy mở biểu mẫu hoặc bài kiểm tra.
-
Chọn Thu thập phản hồi.
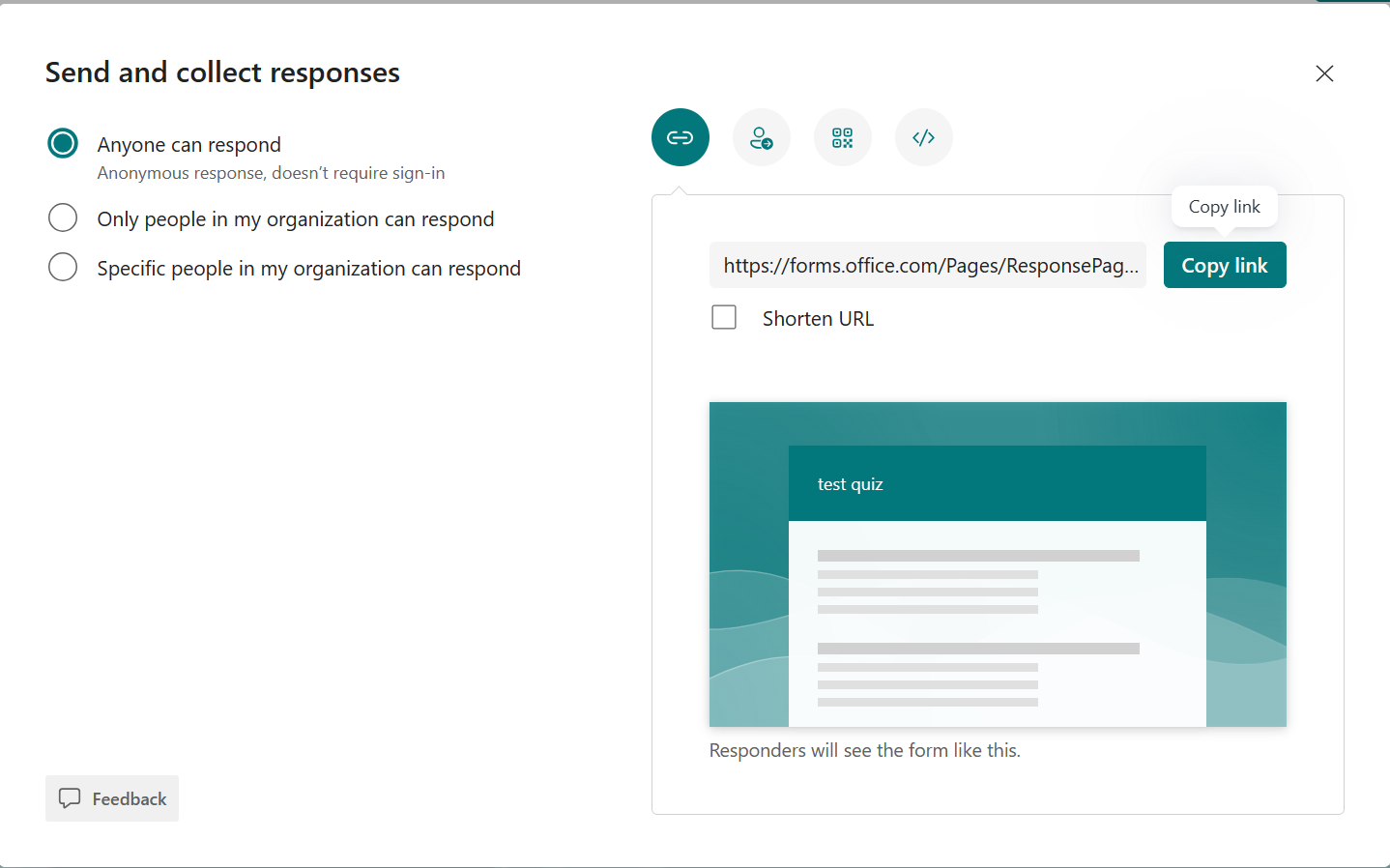
Lưu ý: Nếu bạn đang truy cập site di động, hãy đảm bảo rằng bạn đang ở trên tab Câu hỏi, rồi nhấn nút mũi tên ở giữa.
-
-
Bên dưới Gửi và thu thập phản hồi, chọn người xem từ các tùy chọn sau:
-
Bất kỳ ai cũng có thể trả lời - Bất kỳ ai bên trong hoặc bên ngoài tổ chức của bạn đều có thể gửi phản hồi cho biểu mẫu hoặc bài kiểm tra của bạn.
-
Chỉ những người trong tổ chức của tôi mới có thể phản hồi - Chỉ những người trong tổ chức của bạn, đã đăng nhập bằng tài khoản cơ quan hoặc trường học, mới có thể gửi phản hồi cho biểu mẫu hoặc bài kiểm tra của bạn.
-
Những người cụ thể trong tổ chức của tôi có thể phản hồi - Chỉ những người hoặc nhóm trong tổ chức mà bạn chỉ định mới có thể phản hồi biểu mẫu hoặc bài kiểm tra của bạn. Bạn cần hoàn tất trường Nhập tên, nhóm hoặc địa chỉ email .
Lưu ý:
-
Chỉ những người trong tổ chức của tôi mới có thể phản hồi và Những người cụ thể trong tổ chức của tôi có thể phản hồi các tùy chọn chỉ sẵn dùng cho người Office 365 Education và Ứng dụng Microsoft 365 dành cho doanh nghiệp của tôi. Người dùng có hộp thư khác, chẳng hạn như những người được lưu trữ trên máy tính chuyên Exchange Server và truy nhập thông qua API REST, không được hỗ trợ. Tìm hiểu thêm.
-
Khi bạn chọn tùy chọn Những người cụ thể trong tổ chức của tôi có thể phản hồi, bạn có thể chỉ định tổng cộng tối đa 100 tên cá nhân hoặc tên nhóm. Trong số 100- giới hạn, bạn có thể chỉ định tối đa 20 nhóm (và mỗi nhóm có thể chứa tối đa 1.000 cá nhân). Ví dụ: bạn có thể thu thập phản hồi từ 80 cá nhân và 20 nhóm với tổng cộng 100 nhóm.
-
-
-
Để sao chép URL, hãy chọn Sao chép liên kết. Chọn hộp kiểm Rút ngắn URL nếu bạn muốn URL ngắn hơn URL được cung cấp.
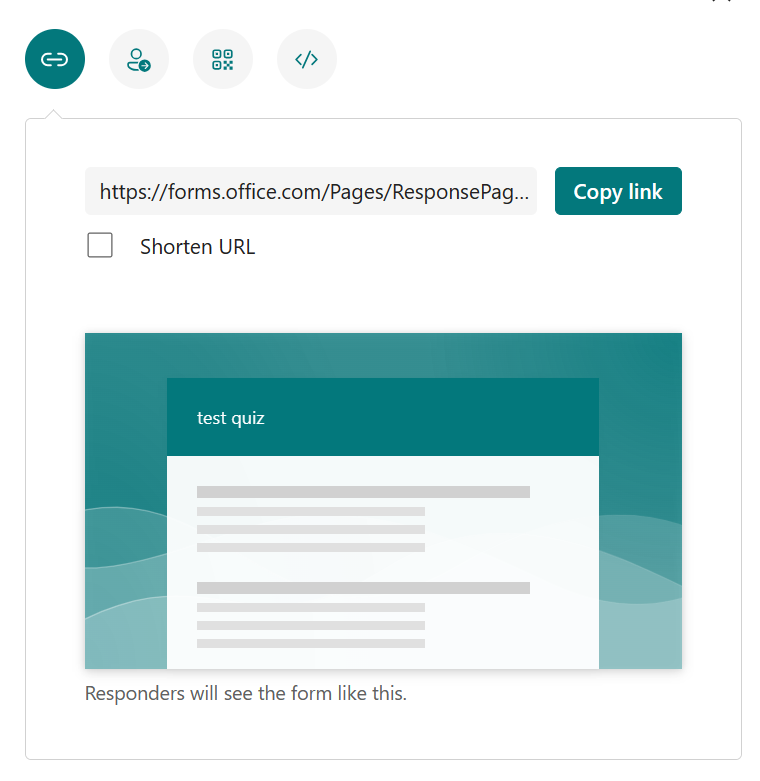
Lưu ý: Tùy chọn Rút ngắn URL không sẵn dùng khi bạn đăng nhập vào Forms bằng tài khoản Microsoft cá nhân (Hotmail, Live hoặc Outlook.com) hoặc nếu bạn đang sử dụng trang web di động.
-
Với khả năng phân phối nâng cao của Forms, bạn có thể chọn gửi thư mời hấp dẫn qua các nền tảng khác nhau. Chọn biểu tượng lời mời cho phương thức giao hàng bạn đã chọn. Các tùy chọn là:
-
Liên kết liên

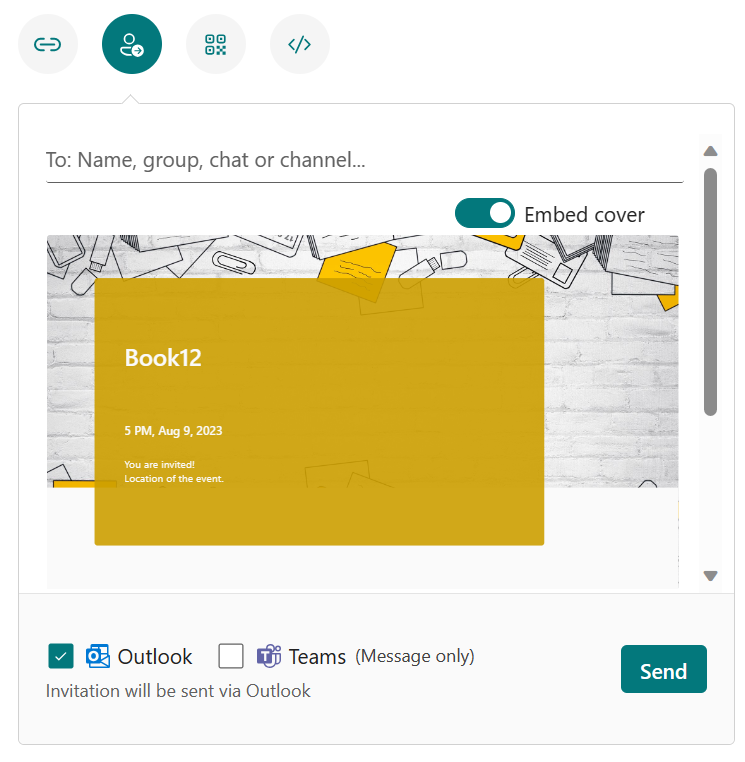
Lưu ý:
-
Nếu bạn đang gửi biểu mẫu hoặc bài kiểm tra trong Teams, bạn có thể gửi biểu mẫu hoặc bài kiểm tra đó cho một người, nhóm trò chuyện trong Teams hoặc kênh Teams khi bạn chọn người được mời.
-
Khi bạn nhập địa chỉ Outlook cho người nhận địa chỉ, hộp kiểm Outlook nếu được điền theo mặc định.
-
Một lời mời hỗ trợ tối đa 500 tên cá nhân, bao gồm những người trong nhóm và những người trong chat/kênh.
-
Một lời mời chỉ hỗ trợ một nhóm.
-
-
Mã QR

Lưu ý: Chèn tệp đã tải xuống .png vị trí mà đối tượng dự kiến của bạn có thể quét bằng trình quét mã QR.
-
Tệp nhúng

Lưu ý: Bất kỳ ai nhận được liên kết biểu mẫu qua email sẽ có thể chuyển tiếp email của bạn cho những người có khả năng nhìn thấy và hoàn tất biểu mẫu của bạn. Tuy nhiên, nếu biểu mẫu của bạn được đặt là Chỉ những người trong tổ chức của tôi mới có thể phản hồi hoặc Những người cụ thể trong tổ chức của tôi mới có thể phản hồi, chỉ những cá nhân và nhóm mà bạn xác định - cho dù tất cả mọi người trong tổ chức của bạn hay chỉ những cá nhân và nhóm cụ thể - mới có thể xem và phản hồi biểu mẫu của bạn (ngay cả khi email đã được chuyển tiếp đến họ).
Quản lý thông báo và phản hồi
Để tìm hiểu cách thiết lập và quản lý thông báo phản hồi của bạn trong cài đặt và tùy chọn phản hồi thông báo, hãy xem Gửi lời mời biểu mẫu và quản lý thông báo.
Phản hồi cho Microsoft Forms
Chúng tôi muốn nghe từ bạn! Để gửi phản hồi về Microsoft Forms, chuyển đến góc trên bên phải của biểu mẫu của bạn và chọn Cài đặt biểu mẫu khác 
Xem thêm
Thiết lập khảo sát của bạn để tên không được ghi lại khi thu thập phản hồi










