Gửi thông báo cho kênh trong Microsoft Teams
Đôi khi, thông điệp của bạn cần phải nổi bật. Với các tùy chọn cho nền động và tạo hình ảnh có hỗ trợ AI, thông báo kênh giúp thông điệp của bạn không bị nhiễu.
Lưu ý: Tính năng này hiện sẵn dùng cho những người có trụ sở tại Hoa Kỳ. Các tổ chức không phải ở Hoa Kỳ có thể nhận thấy sự mất mát tạm thời trong khả năng tải lên một hình ảnh. Họ sẽ có quyền truy cập vào đầu năm 2024.
Tạo thông báo
Các bước để đăng thông báo sẽ khác nhau dựa trên việc bạn chọn xem bài viết mới ở dưới cùng hay ở trên cùng.
Mẹo: Lật thứ tự bài đăng của bạn bằng cách chọn Xem thêm tùy chọn 
Trong khi xem bài đăng mới từ trên cùng
-
Trong tab Bài đăng của kênh, ở trên cùng, chuyển đến Bắt đầu bài đăng mới.
-
Chọn Thông

Trong khi xem bài đăng mới từ dưới cùng
-
Trong tab Bài đăng của kênh, ở dưới cùng, bấm vào Bắt đầu bài đăng

-
Bên cạnh Đăng, chọn Đăng loại


Từ đây, bạn có thể nhập tiêu đề. Chọn Bảng phối màu 

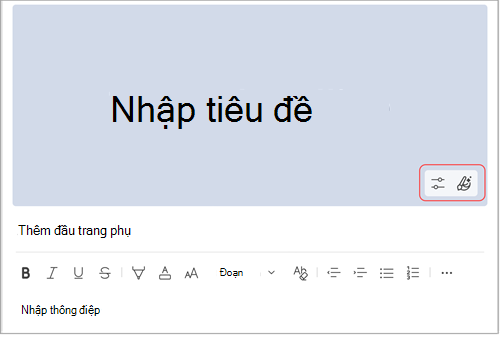
Lưu ý: Tin nhắn thông báo chỉ có sẵn trong các kênh, không có trong cuộc trò chuyện nhóm hoặc cuộc trò chuyện 1:1.
Tạo nền thông báo tùy chỉnh bằng Microsoft Designer
Sử dụng ứng dụng Microsoft Designer tích hợp đầy đủ để tạo nền thông báo tùy chỉnh.
-
Sau khi chọn Thông báo và mở hộp soạn thảo, hãy chọn Tùy chỉnh

-
Từ đây, bạn có thể tạo hình ảnh bằng cách nhập lời nhắc vào hộp văn bản, chọn Thêm hình ảnh hoặc Khám phá ý tưởng từ mẫu hiện có.
Mẹo: Di chuột qua hình ảnh ví dụ bất kỳ để xem lời nhắc được sử dụng để tạo ra nó.
Thêm hình ảnh của riêng bạn
-
Nếu bạn có một hình ảnh mà bạn muốn sử dụng trong biểu ngữ thông báo, hãy chọn Thêm hình ảnh bên dưới thanh tìm kiếm.
-
Chọn hình ảnh bạn muốn sử dụng từ các tệp của mình, rồi chọn Mở.
-
Designer sẽ tự động tạo mẫu kết hợp hình ảnh của bạn, sau đó bạn có thể Tùy chỉnh.
Tạo hình ảnh từ mô tả bằng AI
-
Chọn Tạo hình ảnh.
-
Nhập mô tả hình ảnh của bạn vào trường văn bản, rồi chọn mũi tên hoặc nhấn Enter. Bạn có thể thêm vào mô tả của mình hoặc sửa đổi mô tả nếu hình ảnh được tạo ra không hoàn toàn đúng.
-
Chọn hình ảnh bạn muốn sử dụng trong biểu ngữ thông báo, rồi chọn Chọn.
-
Bạn sẽ thấy một số mẫu biểu ngữ khác nhau xuất hiện khi kết hợp hình ảnh do bạn tạo ra. Chọn biểu ngữ bạn thích, rồi chọn Tùy chỉnh để chỉnh sửa thêm biểu ngữ hoặc Hoàn tất để sử dụng như hiện tại.
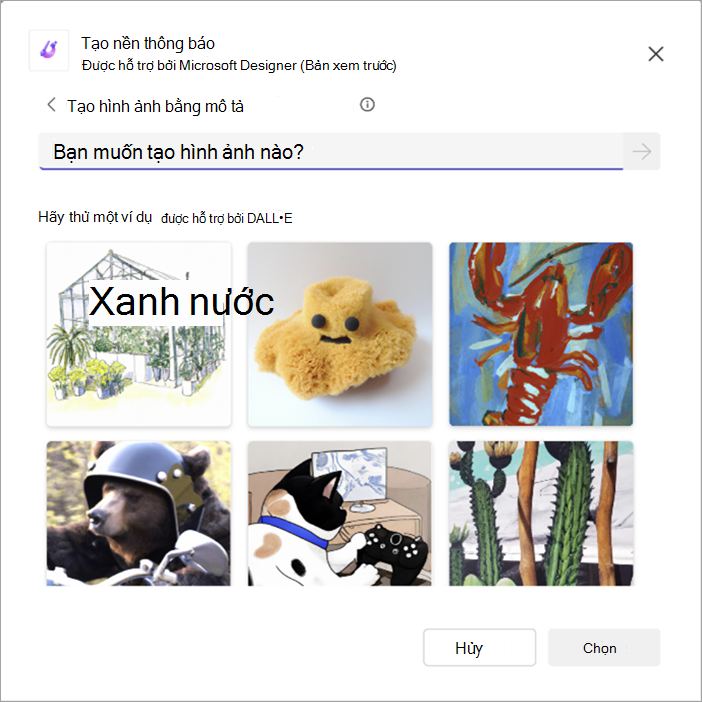
Lưu ý:
-
Nếu bạn không thể truy cập trình tạo DALL-E hình ảnh hoặc bất kỳ phần nào khác của tính năng này, vui lòng kiểm tra với người quản trị của bạn.
-
DALL-E hình ảnh và hình ảnh thực tế từ mô tả văn bản. Việc này có thể tạo ra những thứ bạn không mong đợi. Nếu bạn thấy một tác phẩm gây khó chịu, hãy gửi phản hồi bằng cách bấm vào cờ Báo cáo ảnh ở góc trên bên phải của hình ảnh bạn muốn báo cáo.










