Lưu ý: Bài viết này đã hoàn thành nhiệm vụ của mình và sẽ sớm không còn được sử dụng nữa. Để tránh các lỗi "Không tìm thấy trang", chúng tôi đang tiến hành loại bỏ những liên kết mà chúng tôi biết. Nếu bạn đã tạo các liên kết cho trang này, vui lòng loại bỏ chúng và chúng ta sẽ cùng nhau duy trì kết nối cho web.
Ứng dụng mọi người lưu trữ tất cả các địa chỉ email liên hệ của bạn. Bạn có thể sử dụng ứng dụng mọi người để gửi thông điệp email đến một trong các liên hệ của bạn. Thông điệp email sẽ được gửi bằng ứng dụng thư dành cho Windows 10.
Lưu ý:
-
Trong ứng dụng thư dành cho Windows 10, bạn có thể tạo một thư email mới và bắt đầu nhập địa chỉ email hoặc tên của liên hệ. Ứng dụng thư sẽ tự động tìm kiếm tất cả các địa chỉ email của bạn trong ứng dụng mọi người và cho bạn thấy một danh sách các kết quả được đề xuất. Chọn một trong các kết quả phù hợp này để gửi email đến địa chỉ đó.
-
Ứng dụng mọi người không cho phép bạn tạo danh sách phân phối hoặc nhóm liên hệ.
Gửi email từ ứng dụng mọi người
-
Ở góc dưới bên trái của Windows 10, chọn nút bắt đầu

-
Bắt đầu nhập ngườivà trong ngăn bên trái, khi Windows đề xuất ứng dụng mọi người , hãy chọn ứng dụng để mở.
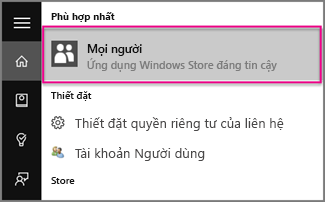
-
Trong hộp tìm kiếm trên cùng bên trái, hãy nhập tên của người mà bạn muốn gửi thông điệp email.
-
Windows sẽ đề xuất một hoặc nhiều kết quả phù hợp. Chọn một bạn muốn gửi thông điệp email đến.
-
Trong hồ sơ liên hệ của người đó, hãy chọn địa chỉ email của họ.
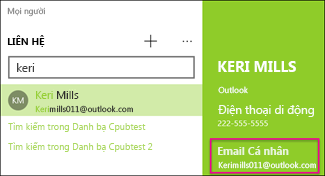
Lưu ý: Tên liên hệ bạn chọn phải có một địa chỉ email hợp lệ.
-
Khi bạn được nhắc chọn một ứng dụng email, hãy chọn thư. Nếu thích hợp, hãy đánh dấu chọn cho hộp Luôn sử dụng ứng dụng này.
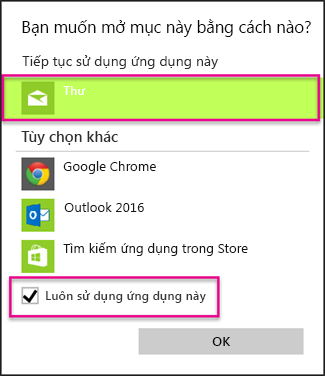
-
Nếu bạn có một số tài khoản liên kết với ứng dụng Thư, chọn tài khoản mà từ đó bạn muốn gửi thông điệp email.
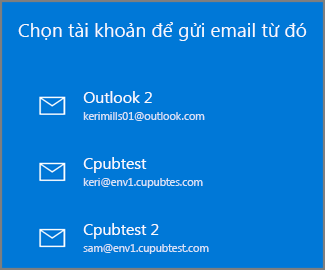
-
Trong thư, điền vào dòng chủ đề và nội dung của thư, rồi chọn gửi.
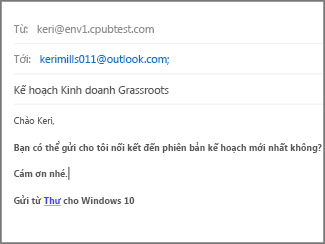
Thêm liên hệ vào ứng dụng mọi người
Bạn có thể thêm các liên hệ mới vào ứng dụng mọi người để bạn có thể truy nhập chúng trong ứng dụng thư sau đó.
Lưu ý: Bạn không thể thêm danh sách phân phối hoặc nhóm liên hệ vào ứng dụng mọi người.
-
Chọn ký hiệu thêm

-
Nếu bạn có nhiều tài khoản được cấu hình trong ứng dụng thư dành cho Windows 10, hãy chọn tài khoản mà bạn muốn sử dụng để lưu liên hệ.
-
Nhập tên liên hệ, số điện thoại và địa chỉ email. Bạn cũng có thể nhập địa chỉ, ảnh và ghi chú.
-
Chọn Save (Lưu).
Lưu ý: Đối với tài khoản Outlook.com, bất kỳ liên hệ nào mà bạn thêm vào ứng dụng mọi người sẽ được tự động lưu vào tài khoản của bạn để bạn có thể truy nhập liên hệ đó và thông tin của họ khi sử dụng Outlook.com thông qua website hoặc trong ứng dụng thư.










