Gỡ cài đặt Office cho Mac
Bạn có thể dễ dàng gỡ cài đặt các ứng dụng Microsoft 365 như Word, Excel, PowerPoint, OneNote và Outlook for Mac. Bạn phải đăng nhập với tư cách là người quản trị trên máy Mac hoặc cung cấp tên và mật khẩu người quản trị để hoàn thành các bước sau.
Bạn phải đăng nhập với tư cách là người quản trị trên máy Mac hoặc cung cấp tên và mật khẩu người quản trị để hoàn thành các bước sau.
Loại bỏ các ứng dụng Microsoft 365 for Mac
-
Mở Finder > Ứng dụng.
-
Nhấn phím Command

-
Nhấn Ctrl+bấm vào ứng dụng bạn đã chọn, rồi bấm vào Di chuyển vào Thùng rác.
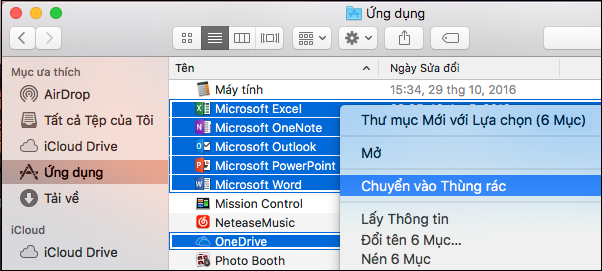
Loại bỏ tệp khỏi thư mục Thư viện của người dùng
-
Trong Finder, nhấn

-
Trong cửa sổ mở ra, hãy nhập ~/Thư viện, rồi bấm Truy cập.
-
Mở thư mục Bộ chứa và nhấn ctrl+bấm vào từng thư mục này, rồi chọn Di chuyển vào thùng rác. Lưu ý rằng một số thư mục trong số này có thể không xuất hiện.
-
Công cụ Báo lỗi Microsoft
-
Microsoft Excel
-
com.microsoft.netlib.shipassertprocess
-
com.microsoft.Office365ServiceV2
-
Microsoft Outlook
-
Microsoft PowerPoint
-
com.microsoft.RMS-XPCService
-
Microsoft Word
-
Microsoft OneNote
-
-
Cảnh báo: Dữ liệu Outlook sẽ bị loại bỏ khi bạn di chuyển ba thư mục được liệt kê trong bước này tới Thùng rác. Bạn nên sao lưu những thư mục này trước khi xóa.
Bấm vào mũi tên quay lại để trở lại thư mục Thư viện và mở Bộ chứa nhóm. Nhấn Ctrl + bấm vào từng thư mục nếu xuất hiện, rồi Di chuyển vào thùng rác.
-
UBF8T346G9.ms
-
UBF8T346G9.Office
-
UBF8T346G9.OfficeOsfWebHost
-
Loại bỏ khỏi Dock và khởi động lại
-
Nếu bạn đặt bất kỳ ứng dụng Office nào trong Dock, hãy đi tới từng ứng dụng và nhấn ctrl + bấm chuột > Tùy chọn > Loại bỏ khỏi Dock.
-
Khởi động lại máy Mac của bạn để hoàn tất việc gỡ cài đặt.
Chủ đề liên quan
Phải làm gì nếu bạn không thể cài đặt hoặc kích hoạt Office cho Mac?
Khắc phục sự cố Office cho máy Mac bằng cách gỡ cài đặt hoàn toàn trước khi cài đặt lại











