QUAN TRỌNG: Trước khi bắt đầu, bạn cần biết rằng việc loại bỏ Office theo cách thủ công là một quy trình dài, phức tạp và có thể yêu cầu bạn cài đặt lại hệ điều hành nếu có bước nào đó không được hoàn thành một cách chính xác.
Nếu bạn chưa thử gỡ cài đặt Office bằng cách sử dụng công cụ hỗ trợ gỡ cài đặt theo các bước trong mục "Tùy chọn 2" bên dưới tab "Click-to-Run hoặc MSI" trong Gỡ cài đặt Office khỏi PC, chúng tôi khuyên bạn nên thử cách đó trước tiên.
Lưu ý: Nhiều bước dưới đây yêu cầu đặc quyền quản trị.
Chọn phiên bản Office của bạn ở bên dưới.
Bước 1 - Xác định loại cài đặt của bạn
Trước khi bạn bắt đầu các bước thủ công, hãy xác định loại bản cài đặt Office của mình để bạn có thể chọn cách thức gỡ cài đặt phù hợp:
-
Click-to-Run là một cách mới để cài đặt và cập nhật Office qua Internet, đồng thời, phương pháp này hoạt động tương tự như việc truyền video. Theo mặc định, phiên bản mới nhất của Office được tích hợp trong Microsoft 365 và cài đặt hầu hết các sản phẩm Office 2021,Office 2019 và Office 2016 một lần (chẳng hạn như Office Home & Business ) bằng cách sử dụng Click-to-Run.
-
MSI, (còn gọi là Microsoft Windows Installer), là cách cài đặt Office truyền thống qua một tài nguyên cài đặt cục bộ.
-
Ứng dụng Microsoft Store là bản cài đặt Office từ Microsoft Store trên máy tính chạy Windows 10.
Để xác định loại bản cài đặt của bạn, hãy thực hiện những thao tác sau
-
Tạo hoặc mở tệp hiện có, rồi chọn Tệp > Tài khoản (hoặc có thể là Tài khoản Office).
-
Trong Thông tin sản phẩm, tìm nút Giới thiệu và kiểm tra các mục dưới đây:
Click-to-Run
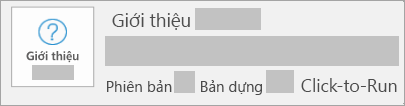
Các bản cài đặt Click-to-Run có số Phiên bản, Bản dựng và bao gồm cụm từ Click-to-Run.
MSI
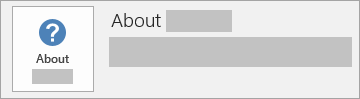
Bản cài đặt MSI không có số Phiên bản hoặc Bản dựng ở bên cạnh Giới thiệu về Office.
Microsoft Store
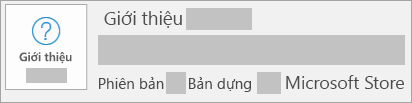
Các bản cài đặt Microsoft Store có số Phiên bản, Bản dựng và bao gồm cụm từ Microsoft Store.
Tiếp theo, chọn loại bản cài đặt, rồi làm theo các bước sau để gỡ cài đặt Office.
Bước 2 - Chọn loại bản cài đặt bạn muốn gỡ cài đặt
Trước khi bạn bắt đầu, hãy chắc chắn rằng bạn đăng nhập vào Windows bằng tài khoản người quản trị. Nếu bạn không chắc liệu mình có tài khoản người quản trị hay không, hãy xem cách xác định loại tài khoản người dùng của bạn trong Windows.
Bước 1: Loại bỏ các gói Windows Installer
-
Hãy tìm thư mục cài đặt Office 16, thường nằm trong C:\Program Files\.
-
Bấm chuột phải vào thư mục Microsoft Office 16 và chọn Xóa.
Bước 2: Loại bỏ các tác vụ Office đã lên lịch
-
Mở cửa sổ Nhắc Lệnh với tư cách người quản trị.
-
Tại dấu nhắc lệnh, hãy nhập các lệnh sau đây và nhấn Enter sau mỗi lệnh:
schtasks.exe /delete /tn "\Microsoft\Office\Office Automatic Updates"
schtasks.exe /delete /tn "\Microsoft\Office\Office Subscription Maintenance"
schtasks.exe /delete /tn "\Microsoft\Office\Office ClickToRun Service Monitor"
schtasks.exe /delete /tn "\Microsoft\Office\OfficeTelemetryAgentLogOn2016"
schtasks.exe /delete /tn "\Microsoft\Office\OfficeTelemetryAgentFallBack2016"
Bước 3: Dùng Trình quản lý Tác vụ để kết thúc các tác vụ Click-to-Run
-
Mở Trình quản lý Tác vụ.
-
Windows 10: Bấm chuột phải vào Bắt đầu và bấm vào Trình quản lý Tác vụ. (Phím tắt gồm phím logo Windows + X cũng có hiệu quả để mở menu truy nhập.)
-
Windows 8 hoặc 8.1: Trỏ tới góc trên bên phải của màn hình, di chuyển con trỏ chuột xuống dưới, rồi bấm Tìm kiếm. Nhập Trình quản lý Tác vụ vào hộp tìm kiếm, rồi bấm Trình quản lý Tác vụ trong kết quả.
-
Windows 7: Bấm chuột phải vào một vùng trống trong thanh tác vụ, sau đó bấm Bắt đầu Trình quản lý Tác vụ.
-
-
Bấm tab Quy trình.
-
Nếu các quy trình sau đây đang chạy, bấm chuột phải vào mỗi quy trình, rồi bấm Kết thúc Tác vụ trong Windows 10, Kết thúc Tác vụ trong Windows 8 hay Windows 8.1, hoặc Kết thúc Quy trình trong Windows 7 sau khi bạn chọn từng quy trình.
-
Officeclicktorun.exe
-
OfficeC2RClient.exe
-
AppVShNotify.exe
-
setup*.exe
-
Bước 4: Xóa dịch vụ Office
-
Mở một cửa sổ Nhắc Lệnh với tư cách người quản trị, nhập lệnh sau đây, rồi nhấn Enter:
-
sc delete Clicktorunsvc
-
Bước 5: Xóa tệp Office
-
Nhấn phím logo Windows + R để mở hộp thoại Chạy.
-
Trong hộp Mở, nhập %ProgramFiles%, rồi bấm OK.
-
Xóa thư mục "Microsoft Office 16".
-
Xóa thư mục "Microsoft Office".
-
Mở hộp thoại Chạy, nhập %ProgramFiles(x86)%, rồi bấm OK.
-
Xóa thư mục "Microsoft Office".
-
Mở hộp thoại Chạy, nhập %CommonProgramFiles%\Microsoft Shared, rồi bấm OK.
-
Xóa thư mục "ClickToRun".
-
Mở hộp thoại Chạy, nhập %ProgramData%\Microsoft, rồi bấm OK.
-
Xóa thư mục ClickToRun. Nếu thư mục không tồn tại, hãy đi đến bước tiếp theo.
-
Mở hộp thoại Chạy, nhập %ProgramData%\Microsoft\office, rồi bấm OK.
-
Xóa tệp ClickToRunPackagerLocker.
Lưu ý: Nếu bạn không thể xóa một thư mục hoặc tệp đang mở hoặc đang được sử dụng bởi một chương trình khác, hãy khởi động lại máy tính, rồi thử lại. Nếu bạn vẫn không thể loại bỏ thư mục, hãy đi đến bước tiếp theo.
Bước 6: Xóa khóa đăng ký phụ Office
Quan trọng: Làm theo các bước trong mục này một cách cẩn thận. Các sự cố nghiêm trọng có thể xảy ra nếu bạn sửa đổi sổ đăng ký không chính xác. Trước khi bạn bắt đầu, hãy sao lưu sổ đăng ký để khôi phục trong trường hợp xảy ra sự cố.
-
Mở Trình soạn thảo Sổ đăng ký.
-
Windows 10: Bấm chuột phải vào Bắt đầu, bấm Chạy, nhập regedit, rồi bấm OK.
-
Windows 8 hay 8.1: Bấm chuột phải vào Bắt đầu, bấm Chạy, nhập regedit, rồi bấm OK.
-
Windows 7: Bấm Bắt đầu, nhập Chạy trong hộp Bắt đầu Tìm kiếm, rồi bấm vào Chạy trong kết quả.
-
-
Xóa các khóa đăng ký phụ sau đây:
-
HKEY_LOCAL_MACHINE\SOFTWARE\Microsoft\Office\ClickToRun
-
HKEY_LOCAL_MACHINE\SOFTWARE\Microsoft\AppVISV
-
HKEY_LOCAL_MACHINE\SOFTWARE\Microsoft\Windows\CurrentVersion\Uninstall\Microsoft Office <Edition> - en-us
-
HKEY_CURRENT_USER\Software\Microsoft\Office
-
Sau đó Xóa khóa Office.
Lưu ý: Trong khóa phụ trong mục đầu dòng thứ ba, "Microsoft Office <Phiên bản>- en-us" đại diện cho tên chương trình thực tế. Tên này phụ thuộc vào phiên bản Office 2016 và phiên bản ngôn ngữ mà bạn đã cài đặt.
-
Bước 7: Xóa lối tắt menu Bắt đầu
-
Mở cửa sổ Nhắc Lệnh với tư cách người quản trị.
-
Nhập explorer %ALLUSERSPROFILE%\Microsoft\Windows\Start Menu\Programs, rồi nhấn Enter.
-
Xóa thư mục "Công cụ Microsoft Office 2016".
-
Xóa từng lối tắt của "<ứng dụng> 2016" cho từng ứng dụng Office 2016. Ví dụ, "Word 2016 ", "Excel 2016 ", "PowerPoint 2016 ".
Bước 8: Gỡ cài đặt Cấu phần Cấp phép Office 16 Click-to-Run, Cấu phần Có thể mở rộng và Cấu phần Bản địa hóa
-
Mở cửa sổ Nhắc Lệnh với tư cách người quản trị.
-
Tại dấu nhắc lệnh, hãy nhập lệnh phù hợp cho hệ điều hành của bạn, rồi nhấn Enter:
-
Nếu bạn đang chạy phiên bản x86 của Office 2016 trên hệ điều hành x64, hãy chạy các lệnh sau đây:
MsiExec.exe /X{90160000-008F-0000-1000-0000000FF1CE}
MsiExec.exe /X{90160000-008C-0000-0000-0000000FF1CE}
MsiExec.exe /X{90160000-008C-0409-0000-0000000FF1CE}
-
Nếu bạn đang chạy phiên bản x86 của Office 2016 trên hệ điều hành x86, hãy chạy lệnh sau đây:
MsiExec.exe /X{90160000-007E-0000-0000-0000000FF1CE}
MsiExec.exe /X{90160000-008C-0000-0000-0000000FF1CE}
MsiExec.exe /X{90160000-008C-0409-0000-0000000FF1CE}
-
Nếu bạn đang chạy phiên bản x64 của Office 2016 trên hệ điều hành x64, hãy chạy lệnh sau đây:
MsiExec.exe /X{90160000-007E-0000-1000-0000000FF1CE}
MsiExec.exe /X{90160000-008C-0000-1000-0000000FF1CE}
MsiExec.exe /X{90160000-008C-0409-1000-0000000FF1CE}
-
Trước khi gỡ cài đặt Office 2016, bạn phải có khả năng xem tệp và thư mục ẩn:
Hiển thị tệp và thư mục ẩn
-
Để xem tệp và thư mục ẩn:
-
Windows 10: Bấm chuột phải vào Bắt đầu, rồi sau đó bấm vào Panel Điều khiển. (Lối tắt bàn phím gồm phím logo Windows + X cũng có hiệu quả để mở menu truy nhập.)
-
Windows 8 hay 8.1: Nhấn phím Windows + X, rồi bấm Panel Điều khiển.
-
Windows 7: Bấm Bắt đầu > Panel Điều khiển.
-
-
Nhấn Alt để hiển thị thanh menu.
-
Bấm Công cụ > Tùy chọn Thư mục, rồi bấm tab Dạng xem.
-
Trong ngăn Thiết đặt nâng cao, bấm Hiện tệp và thư mục ẩn dưới Tệp và thư mục ẩn.
-
Bỏ chọn hộp Ẩn phần mở rộng cho các loại tệp đã biết.
-
Bấm OK, rồi đóng Windows Explorer.
Bước 1: Loại bỏ mọi gói Windows Installer dành cho Office còn lại
-
Nhấn phím logo Windows + R để mở hộp thoại Chạy.
-
Nhập installer, rồi bấm OK để mở thư mục %windir%\Installer.
-
Nhấn phím Alt để hiển thị thanh menu, nếu bạn vẫn chưa thấy thanh đó thì hãy thực hiện các thao tác sau đây, tùy theo hệ điều hành của bạn.
-
Windows 10: Bấm Dạng xem, rồi sau đó bấm vào Chi tiết trong nhóm Bố trí.
-
Windows 8 hay 8.1: Bấm Dạng xem, rồi sau đó bấm vào Chi tiết trong nhóm Bố trí.
-
Windows 7: Trên menu Dạng xem, hãy bấm Chọn chi tiết.
-
-
Thay đổi chiều rộng cột tùy theo hệ điều hành của bạn.
-
Windows 10: Bấm Dạng xem > Thêm cột trong nhóm Bố trí > Chọn cột, sau đó chọn Chủ đề rồi nhập 340 trong hộp Chiều rộng của cột đã chọn (theo điểm ảnh).
-
Windows 8 hay 8.1: Bấm Dạng xem, rồi sau đó bấm vào Chi tiết trong nhóm Bố trí, sau đó nhập 340 trong hộp Chiều rộng của cột đã chọn (theo điểm ảnh).
-
Windows 7: Trên menu Dạng xem, hãy bấm Chọn chi tiết, rồi nhập 340 trong Chiều rộng của cột đã chọn (theo điểm ảnh).
Lưu ý: Có thể mất vài phút để các chủ đề xuất hiện cạnh mỗi tệp .msi.
-
-
Bấm OK.
-
Bấm Dạng xem > Sắp xếp Theo > Chủ đề.
-
Nếu hộp thoại Kiểm soát Tài khoản Người dùng, bấm Cho phép để tiếp tục.
-
Định vị từng tệp .msi có chủ đề là "Microsoft Office <tên sản phẩm> 2016", bấm chuột phải vào tệp .msi, rồi bấm vào Gỡ cài đặt.
Ở bước này, <tên sản phẩm> đại diện cho tên thực tế của sản phẩm Office 2016.
Bước 2: Dừng dịch vụ Công cụ Nguồn Office
-
Nhấn phím logo Windows + R để mở hộp thoại Chạy.
-
Nhập services.msc, sau đó bấm OK.
-
Trong cửa sổ Dịch vụ, xác định xem dịch vụ Công cụ Nguồn Office có đang chạy hay không. (Nếu dịch vụ đang chạy, "Đã bắt đầu" sẽ xuất hiện trong cột Trạng thái.) Nếu dịch vụ này đang chạy, bấm chuột phải vào Công cụ Nguồn Office, rồi sau đó bấm vào Dừng.
-
Đóng cửa sổ Dịch vụ.
Bước 3: Xóa mọi thư mục cài đặt Office còn lại
-
Nhấn phím logo Windows + R để mở hộp thoại Chạy.
-
Nhập %CommonProgramFiles%\Microsoft Shared, rồi bấm OK.
Lưu ý: Trên một máy tính đang chạy phiên bản Windows 64-bit, hãy nhập %CommonProgramFiles(x86)%\Microsoft Shared, rồi bấm OK.
-
Nếu thư mục Office16 và Công cụ Nguồn xuất hiện, hãy xóa các thư mục đó.
-
Nhấn phím logo Windows + R để mở hộp thoại Chạy.
-
Nhập %ProgramFiles%\Microsoft Office, rồi bấm OK.
Lưu ý: Trên một máy tính đang chạy phiên bản Windows 64-bit, hãy nhập %ProgramFiles(x86)%\Microsoft Office, rồi bấm OK.
-
Xóa thư mục Office16.
-
Trên thư mục gốc của mỗi ổ đĩa cứng, hãy mở thư mục MSOCache.
-
Mở thư mục Tất cả Người dùng trong thư mục MSOCache, rồi xóa tất cả các thư mục chứa "0FF1CE}- trong tên thư mục.
Lưu ý: Văn bản này chứa các ký tự "0" (không) và "1" cho các chữ cái "O" và "I". Ví dụ, xóa thư mục có tên như sau:
-
{90160000-001B-0409-0000-0000000FF1CE}-C
-
Bước 4: Xóa mọi tệp cài đặt Office còn lại
-
Nhấn phím logo Windows + R để mở hộp thoại Chạy.
-
Nhập %appdata%\microsoft\templates, rồi bấm OK.
-
Xóa các tệp Normal.dotm và Welcome to Word.dotx.
-
Nhấn phím logo Windows + R để mở hộp thoại Chạy.
-
Nhập %appdata%\microsoft\document building blocks, rồi bấm OK.
-
Mở các thư mục con bên dưới thư mục Khối Dựng Tài liệu, rồi xóa tệp Building blocks.dotx.
Lưu ý: Tiêu đề thư mục con sẽ là 4 chữ số đại diện cho ngôn ngữ của bộ Microsoft Office.
-
Đóng tất cả các chương trình trước khi bạn thực hiện các bước còn lại.
Bước 5: Xóa khóa đăng ký phụ cho hệ thống Office
-
Trước khi bạn bắt đầu, hãy sao lưu sổ đăng ký để khôi phục trong trường hợp xảy ra sự cố.
Cảnh báo: Các vấn đề nghiêm trọng có thể xảy ra nếu bạn sửa đổi sổ đăng ký không chính xác bằng cách dùng Trình soạn thảo Sổ đăng ký hoặc bằng cách dùng phương pháp khác. Những vấn đề này có thể yêu cầu bạn phải cài đặt lại hệ điều hành. Microsoft không thể bảo đảm có thể giải quyết những vấn đề này. Bạn phải tự chịu rủi ro khi sửa đổi sổ đăng ký.
Xóa khóa đăng ký phụ Office 2016
-
Nhấn phím logo Windows + R để mở hộp thoại Chạy.
-
Nhập regedit, sau đó bấm OK.
-
Xoá khóa đăng ký phụ sau đây:
-
HKEY_CURRENT_USER\Software\Microsoft\Office\16.0
-
-
Bấm vào Tệp > Xuất, nhập DeletedKey01, rồi bấm Lưu.
-
Bấm Sửa > Xóa, rồi bấm Có để xác nhận.
-
Lặp lại các bước từ 1 đến 5 cho mỗi khóa đăng ký phụ trong các danh sách sau đây. Tăng dần thêm một cho tên của khóa đã xuất đối với mỗi khóa phụ.
Ví dụ: Nhập DeletedKey02 cho khóa thứ hai, nhập DeletedKey03 cho khóa thứ ba, v.v.
Lưu ý: Trong khóa đăng ký sau đây, ký tự dấu sao (*) đại diện cho một hoặc nhiều ký tự trong tên khóa phụ.
Phiên bản Windows 32-bit
-
HKEY_CURRENT_USER\Software\Microsoft\Office\16.0
-
HKEY_LOCAL_MACHINE\SOFTWARE\Microsoft\Office\16.0
-
HKEY_LOCAL_MACHINE\SOFTWARE\Microsoft\Office\Delivery\SourceEngine\Downloads\*0FF1CE}-*
-
HKEY_LOCAL_MACHINE\SOFTWARE\Microsoft\Windows\CurrentVersion\Uninstall\*0FF1CE*
-
HKEY_LOCAL_MACHINE\SOFTWARE\Microsoft\Windows\CurrentVersion\Installer\Upgrade Codes\*F01FEC
-
HKEY_LOCAL_MACHINE\SOFTWARE\Microsoft\Windows\CurrentVersion\Installer\UserData\S-1-5-18\Products\*F01FEC
-
HKEY_LOCAL_MACHINE\SYSTEM\CurrentControlSet\Services\ose
-
HKEY_CLASSES_ROOT\Installer\Features\*F01FEC
-
HKEY_CLASSES_ROOT\Installer\Products\*F01FEC
-
HKEY_CLASSES_ROOT\Installer\UpgradeCodes\*F01FEC
-
HKEY_CLASSES_ROOT\Installer\Win32Assemblies\*Office16*
Phiên bản Windows 64-bit
-
HKEY_CURRENT_USER\Software\Microsoft\Office\16.0
-
HKEY_LOCAL_MACHINE\SOFTWARE\Wow6432Node\Microsoft\Office\16.0
-
HKEY_LOCAL_MACHINE\SOFTWARE\Wow6432Node\Microsoft\Office\Delivery\SourceEngine\Downloads\*0FF1CE}-*
-
HKEY_LOCAL_MACHINE\SOFTWARE\Wow6432Node\Microsoft\Windows\CurrentVersion\Uninstall\*0FF1CE*
-
HKEY_LOCAL_MACHINE\SYSTEM\CurrentControlSet\Services\ose
-
HKEY_CLASSES_ROOT\Installer\Features\*F01FEC
-
HKEY_CLASSES_ROOT\Installer\Products\*F01FEC
-
HKEY_CLASSES_ROOT\Installer\UpgradeCodes\*F01FEC
-
HKEY_CLASSES_ROOT\Installer\Win32Asemblies\*Office16*
Cũng xóa các khóa đăng ký phụ sau đây
-
Định vị một trong các khóa phụ sau, tùy thuộc vào phiên bản Windows mà bạn đang chạy:
-
32-bit: HKEY_LOCAL_MACHINE\SOFTWARE\Microsoft\Windows\CurrentVersion\Uninstall
-
64-bit: HKEY_LOCAL_MACHINE\SOFTWARE\Wow6432Node\Microsoft\Windows\CurrentVersion\Uninstall
-
-
Bấm vào Tệp > Xuất, nhập UninstallKey01, rồi bấm Lưu.
-
Bên dưới khóa phụ Dỡ cài đặt mà bạn đã định vị trong bước 1, bấm vào mỗi khóa phụ, rồi xác định xem khóa phụ có được gán giá trị sau đây hay không:
-
Tên: UninstallString
-
Dữ liệu: file_name path\Office Setup Controller\Setup.exe path
Trong ví dụ này, ten_tep đại diện cho tên thực tế của chương trình cài đặt và duong_dan đại diện cho đường dẫn của tệp thực tế.
-
-
Nếu khóa phụ chứa tên và dữ liệu được mô tả ở bước 3, hãy bấm Sửa > Xóa. Nếu không thì chuyển sang bước 5.
-
Lặp lại các bước 3 và 4 cho đến khi bạn định vị và xóa tất cả các khóa phụ khớp với tên và các dữ liệu được mô tả ở bước 3.
-
Đóng Trình soạn thảo Sổ đăng ký.
-
Sử dụng các bước này để gỡ cài đặt Office nếu bạn có loại bản cài đặt Microsoft Store.
Tùy chọn 1 - Gỡ cài đặt Office từ Cài đặt Windows
-
Chọn Bắt đầu


-
Chọn phiên bản Office bạn muốn gỡ cài đặt trong Ứng dụng & tính năng.
Lưu ý: Nếu bạn đã cài đặt bộ Office, như Office Home and Student hoặc bạn có đăng ký Office, hãy tìm kiếm tên của bộ đó. Nếu bạn đã mua một ứng dụng Office riêng lẻ, như Word hoặc Visio, hãy tìm kiếm tên ứng dụng đó.
-
Chọn Gỡ cài đặt.
Tùy chọn 2 - Gỡ cài đặt Office theo cách thủ công bằng PowerShell
Loại bỏ Office
-
Bấm chuột phải vào Start

-
Trong hộp thoại Chạy, nhập PowerShell và chọn OK.
-
Trong cửa sổ Windows PowerShell, hãy nhập như sau:
Get-AppxPackage -name “Microsoft.Office.Desktop” | Remove-AppxPackage
-
Nhấn Enter.
Quá trình gỡ cài đặt sẽ mất vài phút. Sau khi hoàn tất, dấu nhắc lệnh mới sẽ xuất hiện.
Xác minh đã loại bỏ Office
-
Trong cửa sổ Windows PowerShell, hãy nhập như sau:
Get-AppxPackage -name “Microsoft.Office.Desktop”
-
Nhấn Enter.
Nếu chỉ có dấu nhắc lệnh xuất hiện và không có thông tin bổ sung thì nghĩa là bạn đã loại bỏ thành công Office.
Bước 1 - Xác định loại cài đặt của bạn
Trước khi bạn bắt đầu các bước thủ công, hãy xác định loại bản cài đặt Office của mình để bạn có thể chọn cách thức gỡ cài đặt phù hợp:
-
Click-to-Run là một cách mới để cài đặt và cập nhật Office qua Internet, đồng thời, phương pháp này hoạt động tương tự như việc truyền video. Theo mặc định, phiên bản mới nhất của Office có trong Microsoft 365 và các bản mua một lần cho sản phẩm Office 2016 hoặc Office 2013 nhiều nhất (như Office Home & Student 2016 hoặc Office Home & Business sẽ được cài đặt bằng Click-to-Run.
-
MSI, (còn gọi là Microsoft Windows Installer), là cách cài đặt Office truyền thống qua một tài nguyên cài đặt cục bộ.
Để xác định loại bản cài đặt của bạn, hãy thực hiện những thao tác sau
-
Tạo hoặc mở tệp hiện có, rồi chọn Tệp > Tài khoản (hoặc có thể là Tài khoản Office).
-
Trong Thông tin sản phẩm, tìm nút Giới thiệu và kiểm tra các mục dưới đây:
Click-to-Run
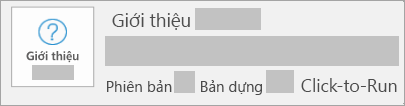
Các bản cài đặt Click-to-Run có nút Cập nhật Office và bao gồm cụm từ Click-to-Run.
MSI
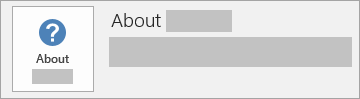
Bản cài đặt MSI không có nút Cập nhật Office và không liệt kê số Phiên bản hoặc Bản dựng ở bên cạnh Giới thiệu về Office.
-
Bước 2 - Chọn loại bản cài đặt bạn muốn gỡ cài đặt
Trước khi bạn bắt đầu, hãy chắc chắn rằng bạn đăng nhập vào Windows bằng tài khoản người quản trị. Nếu bạn không chắc liệu mình có tài khoản người quản trị hay không, hãy xem cách xác định loại tài khoản người dùng của bạn trong Windows.
Bước 1: Loại bỏ các gói Windows Installer
-
Hãy tìm thư mục cài đặt Office 15, thường nằm trong C: \Program Files\.
-
Bấm chuột phải vào thư mục Microsoft Office 15 và chọn Xóa.
Bước 2: Loại bỏ các tác vụ Office đã lên lịch
-
Mở cửa sổ Nhắc Lệnh với tư cách người quản trị.
-
Tại dấu nhắc lệnh, hãy nhập các lệnh sau đây và nhấn Enter sau mỗi lệnh:
schtasks.exe /delete /tn "\Microsoft\Office\Office 15 Subscription Heartbeat"
schtasks.exe /delete /tn "\Microsoft\Office\Office Automatic Update"
schtasks.exe /delete /tn "\Microsoft\Office\Office Subscription Maintenance"
Bước 3: Dùng Trình quản lý Tác vụ để kết thúc các tác vụ Click-to-Run
-
Mở Trình quản lý Tác vụ.
-
Windows 10: Bấm chuột phải vào Bắt đầu và bấm vào Trình quản lý Tác vụ. (Phím tắt gồm phím logo Windows + X cũng có hiệu quả để mở menu truy nhập.)
-
Windows 8 hoặc 8.1: Trỏ tới góc trên bên phải của màn hình, di chuyển con trỏ chuột xuống dưới, rồi bấm Tìm kiếm. Nhập Trình quản lý Tác vụ vào hộp tìm kiếm, rồi bấm Trình quản lý Tác vụ trong kết quả.
-
Windows 7: Bấm chuột phải vào một vùng trống trong thanh tác vụ, sau đó bấm Bắt đầu Trình quản lý Tác vụ.
-
-
Bấm tab Quy trình.
-
Nếu các quy trình sau đây đang chạy, bấm chuột phải vào mỗi quy trình, rồi bấm Kết thúc Tác vụ trong Windows 10, Kết thúc Tác vụ trong Windows 8 hay Windows 8.1, hoặc Kết thúc Quy trình trong Windows 7 sau khi bạn chọn từng quy trình.
-
Officeclicktorun.exe
-
appvshnotify.exe
-
firstrun.exe
-
setup*.exe
-
Bước 4: Xóa dịch vụ Office
-
Mở một cửa sổ Nhắc Lệnh với tư cách người quản trị, nhập lệnh sau đây, rồi nhấn Enter:
-
sc delete Clicktorunsvc
-
Bước 5: Xóa tệp Office
-
Nhấn phím logo Windows + R để mở hộp thoại Chạy.
-
Trong hộp Mở, nhập %ProgramFiles%, rồi bấm OK.
-
Xóa thư mục "Microsoft Office 15".
-
Mở hộp thoại Chạy, nhập %ProgramData%\Microsoft, rồi bấm OK.
-
Xóa thư mục ClickToRun. Nếu thư mục không tồn tại, hãy đi đến bước tiếp theo.
-
Mở hộp thoại Chạy, nhập %ProgramData%\Microsoft\office, rồi bấm OK.
-
Xóa thư mục FFPackageLocker.
Nếu bạn không thể xóa một thư mục hoặc tệp đang mở hoặc đang được sử dụng bởi một chương trình khác, hãy khởi động lại máy tính, rồi thử lại. Nếu bạn vẫn không thể loại bỏ thư mục, hãy đi đến bước tiếp theo.
Bước 6: Xóa khóa đăng ký phụ Office
Quan trọng: Làm theo các bước trong mục này một cách cẩn thận. Các sự cố nghiêm trọng có thể xảy ra nếu bạn sửa đổi sổ đăng ký không chính xác. Trước khi bạn bắt đầu, hãy sao lưu sổ đăng ký để khôi phục trong trường hợp xảy ra sự cố.
-
Mở Trình soạn thảo Sổ đăng ký.
-
Windows 10: Bấm chuột phải vào Bắt đầu, bấm Chạy, nhập regedit, rồi bấm OK.
-
Windows 8 hay 8.1: Bấm chuột phải vào Bắt đầu, bấm Chạy, nhập regedit, rồi bấm OK.
-
Windows 7: Bấm Bắt đầu, nhập Chạy trong hộp Bắt đầu Tìm kiếm, rồi bấm vào Chạy trong kết quả.
-
-
Xóa các khóa đăng ký phụ sau đây:
-
HKEY_LOCAL_MACHINE\SOFTWARE\Microsoft\Office\15.0\ClickToRun
-
HKEY_LOCAL_MACHINE\SOFTWARE\Microsoft\AppVISV
-
HKEY_LOCAL_MACHINE\SOFTWARE\Microsoft\Windows\CurrentVersion\Uninstall\Microsoft Office <Edition>15 - en-us
-
HKEY_CURRENT_USER\Software\Microsoft\Office
-
Sau đó Xóa khóa Office.
Trong khóa phụ trong mục đầu dòng thứ ba, "Microsoft Office 15 <Edition>- en-us" đại diện cho tên chương trình thực tế. Tên này phụ thuộc vào phiên bản Office 2013 và phiên bản ngôn ngữ mà bạn đã cài đặt.
-
Bước 7: Xóa lối tắt menu Bắt đầu
-
Mở cửa sổ Nhắc Lệnh với tư cách người quản trị.
-
Nhập %ALLUSERSPROFILE%\Microsoft\Windows\Start Menu\Programs, rồi nhấn Enter.
-
Xóa thư mục Office 2013.
Bước 8: Dỡ cài đặt cấu phần cục bộ Microsoft Office Habanero và cấu phần cục bộ bổ sung Habanero
-
Mở cửa sổ Nhắc Lệnh với tư cách người quản trị.
-
Tại dấu nhắc lệnh, hãy nhập lệnh phù hợp cho hệ điều hành của bạn, rồi nhấn Enter:
-
Nếu bạn đang chạy phiên bản x86 của Office 2013 trên hệ điều hành x64, hãy chạy lệnh sau đây:
MsiExec.exe /X{50150000-008F-0000-1000-0000000FF1CE}
-
Nếu bạn đang chạy phiên bản x86 của Office 2013 trên hệ điều hành x86, hãy chạy lệnh sau đây:
MsiExec.exe /X{50150000-007E-0000-0000-0000000FF1CE}
-
Nếu bạn đang chạy phiên bản x64 của Office 2013 trên hệ điều hành x64, hãy chạy lệnh sau đây:
MsiExec.exe /X{50150000-008C-0000-1000-0000000FF1CE}
-
Trước khi bạn dỡ cài đặt Office 2013, bạn phải có khả năng xem tệp và thư mục ẩn:
Hiển thị tệp và thư mục ẩn
-
Trước khi bạn dỡ cài đặt Office 2013, bạn phải có khả năng xem tệp và thư mục ẩn:
-
Windows 10: Bấm chuột phải vào Bắt đầu, rồi sau đó bấm vào Panel Điều khiển. (Lối tắt bàn phím gồm phím logo Windows + X cũng có hiệu quả để mở menu truy nhập.)
-
Windows 8 hay 8.1: Nhấn phím Windows + X, rồi bấm Panel Điều khiển.
-
Windows 7: Bấm Bắt đầu > Panel Điều khiển.
-
-
Nhấn Alt để hiển thị thanh menu.
-
Bấm Công cụ > Tùy chọn Thư mục, rồi bấm tab Dạng xem.
-
Trong ngăn Thiết đặt nâng cao, bấm Hiện tệp và thư mục ẩn dưới Tệp và thư mục ẩn.
-
Bỏ chọn hộp Ẩn phần mở rộng cho các loại tệp đã biết.
-
Bấm OK, rồi đóng Windows Explorer.
Bước 1: Loại bỏ mọi gói Windows Installer dành cho Office còn lại
-
Nhấn phím logo Windows + R để mở hộp thoại Chạy.
-
Nhập installer, rồi bấm OK để mở thư mục %windir%\Installer.
-
Hãy nhấn Alt để hiển thị thanh menu, nếu bạn chưa nhìn thấy nó.
-
-
Windows 10: Bấm Dạng xem, rồi sau đó bấm vào Chi tiết trong nhóm Bố trí.
-
Windows 8 hay 8.1: Bấm Dạng xem, rồi sau đó bấm vào Chi tiết trong nhóm Bố trí.
-
Windows 7: Trên menu Dạng xem, hãy bấm Chọn chi tiết.
-
-
-
Windows 10: Bấm Dạng xem > Thêm cột trong nhóm Bố trí > Chọn cột, sau đó chọn Chủ đề rồi nhập 340 trong hộp Chiều rộng của cột đã chọn (theo điểm ảnh).
-
Windows 8 hay 8.1: Bấm Dạng xem, rồi sau đó bấm vào Chi tiết trong nhóm Bố trí, sau đó nhập 340 trong hộp Chiều rộng của cột đã chọn (theo điểm ảnh).
-
Windows 7: Trên menu Dạng xem, hãy bấm Chọn chi tiết, rồi nhập 340 trong Chiều rộng của cột đã chọn (theo điểm ảnh).
Lưu ý: Có thể mất vài phút để các chủ đề xuất hiện cạnh mỗi tệp .msi.
-
-
Bấm OK.
-
Bấm Dạng xem > Sắp xếp Theo > Chủ đề.
-
Nếu hộp thoại Kiểm soát Tài khoản Người dùng, bấm Cho phép để tiếp tục.
-
Định vị mỗi tệp .msi có "Microsoft Office <tên sản phẩm> 2013" là chủ đề, bấm chuột phải vào tệp .msi, rồi bấm Dỡ cài đặt.
Trong bước này, <tên sản phẩm> đại diện cho tên thực tế của sản phẩm Office 2013.
Bước 2: Dừng dịch vụ Công cụ Nguồn Office
-
Nhấn phím logo Windows + R để mở hộp thoại Chạy.
-
Nhập services.msc, sau đó bấm OK.
-
Trong cửa sổ Dịch vụ, xác định xem dịch vụ Công cụ Nguồn Office có đang chạy hay không. (Nếu dịch vụ đang chạy, "Đã bắt đầu" sẽ xuất hiện trong cột Trạng thái.) Nếu dịch vụ này đang chạy, bấm chuột phải vào Công cụ Nguồn Office, rồi sau đó bấm vào Dừng.
-
Đóng cửa sổ Dịch vụ.
Bước 3: Xóa mọi thư mục cài đặt Office còn lại
-
Nhấn phím logo Windows + R để mở hộp thoại Chạy.
-
Nhập %CommonProgramFiles%\Microsoft Shared, rồi bấm OK.
Lưu ý: Trên một máy tính đang chạy phiên bản Windows 64-bit, hãy nhập %CommonProgramFiles(x86)%\Microsoft Shared, rồi bấm OK.
-
Nếu các thư mục Office15 và Công cụ Nguồn xuất hiện, hãy xóa chúng.
-
Nhấn phím logo Windows + R để mở hộp thoại Chạy.
-
Nhập %ProgramFiles%\Microsoft Office, rồi bấm OK.
Lưu ý: Trên một máy tính đang chạy phiên bản Windows 64-bit, hãy nhập %ProgramFiles(x86)%\Microsoft Office, rồi bấm OK.
-
Xóa thư mục Office15.
-
Trên thư mục gốc của mỗi ổ đĩa cứng, hãy mở thư mục MSOCache.
-
Mở thư mục Tất cả Người dùng trong thư mục MSOCache, rồi xóa tất cả các thư mục chứa "0FF1CE}- trong tên thư mục.
Lưu ý:
-
Văn bản này chứa các ký tự "0" (không) và "1" cho các chữ cái "O" và "I". Ví dụ, xóa thư mục có tên như sau:
-
{90150000-001B-0409-0000-0000000FF1CE}-C
-
Bước 4: Xóa mọi tệp cài đặt Office còn lại
-
Nhấn phím logo Windows + R để mở hộp thoại Chạy.
-
Nhập %appdata%\microsoft\templates, rồi bấm OK.
-
Xóa các tệp Normal.dotm và Welcome to Word.dotx.
-
Nhấn phím logo Windows + R để mở hộp thoại Chạy.
-
Nhập %appdata%\microsoft\document building blocks, rồi bấm OK.
-
Mở các thư mục con bên dưới thư mục Khối Dựng Tài liệu, rồi xóa tệp Building blocks.dotx.
Lưu ý: Tiêu đề thư mục con sẽ là 4 chữ số đại diện cho ngôn ngữ của bộ Microsoft Office.
-
Đóng tất cả các chương trình trước khi bạn thực hiện các bước còn lại.
Bước 5: Xóa khóa đăng ký phụ cho hệ thống Office
-
Trước khi bạn bắt đầu, hãy sao lưu sổ đăng ký để khôi phục trong trường hợp xảy ra sự cố.
Cảnh báo: Các vấn đề nghiêm trọng có thể xảy ra nếu bạn sửa đổi sổ đăng ký không chính xác bằng cách dùng Trình soạn thảo Sổ đăng ký hoặc bằng cách dùng phương pháp khác. Những vấn đề này có thể yêu cầu bạn phải cài đặt lại hệ điều hành. Microsoft không thể bảo đảm có thể giải quyết những vấn đề này. Bạn phải tự chịu rủi ro khi sửa đổi sổ đăng ký.
Xóa khóa đăng ký phụ Office 2013
-
Nhấn phím logo Windows + R để mở hộp thoại Chạy.
-
Nhập regedit, sau đó bấm OK.
-
Xoá khóa đăng ký phụ sau đây:
-
HKEY_CURRENT_USER\Software\Microsoft\Office\15.0
-
-
Bấm vào Tệp > Xuất, nhập DeletedKey01, rồi bấm Lưu.
-
Bấm Sửa > Xóa, rồi bấm Có để xác nhận.
-
Lặp lại các bước từ 1 đến 5 cho mỗi khóa đăng ký phụ trong các danh sách sau đây. Tăng dần thêm một cho tên của khóa đã xuất đối với mỗi khóa phụ.
Ví dụ: Nhập DeletedKey02 cho khóa thứ hai, nhập DeletedKey03 cho khóa thứ ba, v.v.
Lưu ý: Trong khóa đăng ký sau đây, ký tự dấu sao (*) đại diện cho một hoặc nhiều ký tự trong tên khóa phụ.
Phiên bản Windows 32-bit
-
HKEY_CURRENT_USER\Software\Microsoft\Office\15.0
-
HKEY_LOCAL_MACHINE\SOFTWARE\Microsoft\Office\15.0
-
HKEY_LOCAL_MACHINE\SOFTWARE\Microsoft\Office\Delivery\SourceEngine\Downloads\*0FF1CE}-*
-
HKEY_LOCAL_MACHINE\SOFTWARE\Microsoft\Windows\CurrentVersion\Uninstall\*0FF1CE*
-
HKEY_LOCAL_MACHINE\SOFTWARE\Microsoft\Windows\CurrentVersion\Installer\Upgrade Codes\*F01FEC
-
HKEY_LOCAL_MACHINE\SOFTWARE\Microsoft\Windows\CurrentVersion\Installer\UserData\S-1-5-18\Products\*F01FEC
-
HKEY_LOCAL_MACHINE\SYSTEM\CurrentControlSet\Services\ose
-
HKEY_CLASSES_ROOT\Installer\Features\*F01FEC
-
HKEY_CLASSES_ROOT\Installer\Products\*F01FEC
-
HKEY_CLASSES_ROOT\Installer\UpgradeCodes\*F01FEC
-
HKEY_CLASSES_ROOT\Installer\Win32Assemblies\*Office15*
Phiên bản Windows 64-bit
-
HKEY_CURRENT_USER\Software\Microsoft\Office\15.0
-
HKEY_LOCAL_MACHINE\SOFTWARE\Wow6432Node\Microsoft\Office\15.0
-
HKEY_LOCAL_MACHINE\SOFTWARE\Wow6432Node\Microsoft\Office\Delivery\SourceEngine\Downloads\*0FF1CE}-*
-
HKEY_LOCAL_MACHINE\SOFTWARE\Wow6432Node\Microsoft\Windows\CurrentVersion\Uninstall\*0FF1CE*
-
HKEY_LOCAL_MACHINE\SYSTEM\CurrentControlSet\Services\ose
-
HKEY_CLASSES_ROOT\Installer\Features\*F01FEC
-
HKEY_CLASSES_ROOT\Installer\Products\*F01FEC
-
HKEY_CLASSES_ROOT\Installer\UpgradeCodes\*F01FEC
-
HKEY_CLASSES_ROOT\Installer\Win32Asemblies\*Office15*
-
Cũng xóa các khóa đăng ký phụ sau đây
-
Định vị một trong các khóa phụ sau, tùy thuộc vào phiên bản Windows mà bạn đang chạy:
-
32-bit: HKEY_LOCAL_MACHINE\SOFTWARE\Microsoft\Windows\CurrentVersion\Uninstall
-
64-bit: HKEY_LOCAL_MACHINE\SOFTWARE\Wow6432Node\Microsoft\Windows\CurrentVersion\Uninstall
-
-
Bấm vào Tệp > Xuất, nhập UninstallKey01, rồi bấm Lưu.
-
Bên dưới khóa phụ Dỡ cài đặt mà bạn đã định vị trong bước 1, bấm vào mỗi khóa phụ, rồi xác định xem khóa phụ có được gán giá trị sau đây hay không:
-
Tên: UninstallString
-
Dữ liệu: file_name path\Office Setup Controller\Setup.exe path
Trong ví dụ này, file_name đại diện cho tên thực tế của chương trình cài đặt và đường dẫn đại diện cho đường dẫn tệp thực tế.
-
-
Nếu khóa phụ chứa tên và dữ liệu được mô tả ở bước 3, hãy bấm Sửa > Xóa. Nếu không thì chuyển sang bước 5.
-
Lặp lại các bước 3 và 4 cho đến khi bạn định vị và xóa tất cả các khóa phụ khớp với tên và các dữ liệu được mô tả ở bước 3.
-
Đóng Trình soạn thảo Sổ đăng ký.
-
Quan trọng:
Office 2010 không còn được hỗ trợ. Nâng cấp lên Microsoft 365 để làm việc từ bất kỳ thiết bị nào và tiếp tục nhận được hỗ trợ.
Nâng cấp ngay
Loại bỏ Office 2010 theo cách thủ công
Lưu ý: Bạn sẽ cần được đăng nhập bằng tài khoản người quản trị đối với phương pháp này. Nếu máy tính của bạn là một phần của một mạng, có thể bạn phải yêu cầu người quản trị hệ thống trợ giúp. Nếu bạn không chắc chắn rằng mình đã được đăng nhập bằng tài khoản người quản trị hay không, hãy tham khảo mục Cách xác định loại tài khoản người dùng của bạn trong Windows để được trợ giúp.
Cảnh báo: Các vấn đề nghiêm trọng có thể xảy ra nếu bạn sửa đổi sổ đăng ký không đúng cách bằng cách dùng Trình soạn thảo Sổ đăng ký hoặc bằng phương pháp khác. Những vấn đề này có thể yêu cầu bạn phải cài đặt lại hệ điều hành. Microsoft không thể bảo đảm có thể giải quyết những vấn đề này. Bạn phải tự chịu rủi ro khi sửa đổi sổ đăng ký.
Bài viết này có chứa thông tin về cách sửa đổi sổ đăng ký. Hãy đảm bảo rằng bạn nên sao lưu sổ đăng ký trước khi bạn sửa đổi nó. Điều quan trọng là biết cách sao lưu sổ đăng ký và khôi phục sổ đăng ký trong trường hợp có sự cố xảy ra.
Trước tiên, trong lúc thực hiện phương pháp này, bạn sẽ cần phải xem Tệp và thư mục ẩn, đây là cách thực hiện:
-
Mở Windows Explorer.
-
Trên menu Công cụ, bấm Tùy chọn Thư mục. (Nhấn phím ALT để hiển thị thanh menu.)
-
Bấm vào tab Dạng xem.
-
Trong ngăn Thiết đặt nâng cao, bên dưới Tệp và thư mục ẩn, bấm Hiện tệp và thư mục ẩn.
-
Xóa chọn phần Ẩn phần mở rộng cho các loại tệp đã biết và bấm OK, rồi đóng cửa sổ.
Ok, bây giờ bạn đã biết cách để xem tệp và thư mục ẩn, bạn có thể bắt đầu loại bỏ Office theo cách thủ công.
Bước 1: Loại bỏ bất kỳ gói Windows Installer nào còn lại của hệ thống Microsoft Office 2010
-
Bấm Bắt đầu>Tất cả Chương trình, rồi sau đó mở thư mục Phụ kiện.
-
Bấm Chạy và sau đó bấm vào hộp Mở.
-
Nhập Chương trình cài đặt, sau đó bấm OK.
Thao tác này sẽ mở thư mục %windir%\Installer. -
Trên menu Dạng xem, hãy bấm Chọn Chi tiết (Nhấn phím ALT để Hiển thị thanh menu.)
-
Bấm để chọn hộp kiểm Chủ đề, nhập 340 trong hộp Chiều rộng cột đã chọn (theo điểm ảnh), rồi bấm OK.
-
Lưu ý: Có thể mất vài phút để các chủ đề xuất hiện bên cạnh mỗi tệp .msi.
-
Trên menu Dạng xem, hãy trỏ đến Sắp xếp theo rồi bấm Chủ đề.
-
Nếu hộp thoại Kiểm soát Tài khoản Người dùng, bấm Cho phép để tiếp tục.
-
Định vị từng tệp .MSI mà trong đó chủ đề là "Microsoft Office <tên sản phẩm> 2010", bấm chuột phải vào tệp MSI đó, rồi bấm Dỡ cài đặt.
Lưu ý: <Tên sản phẩm> là chỗ dành sẵn cho tên sản phẩm Microsoft Office 2010.
Bước 2: Dừng dịch vụ Công cụ Nguồn Office
-
Bấm Bắt đầu>Tất cả Chương trình, rồi sau đó mở thư mục Phụ kiện.
-
Bấm Chạy và sau đó bấm vào hộp Mở.
-
Nhập services.msc, sau đó bấm OK.
-
Trong cửa sổ Dịch vụ, hãy cuộn xuống danh sách cho đến khi bạn thấy Công cụ Nguồn Office và kiểm tra xem liệu dịch vụ đang chạy hay không ("Bắt đầu" sẽ xuất hiện trong cột Trạng thái). Nếu dịch vụ này đang chạy, bấm chuột phải vào Công cụ Nguồn Office, rồi sau đó bấm vào Dừng.
-
Đóng cửa sổ Dịch vụ.
Bước 3: Loại bỏ bất kỳ thư mục cài đặt còn lại nào của Microsoft Office 2010
-
Bấm Bắt đầu> Tất cả Chương trình, rồi sau đó mở thư mục Phụ kiện.
-
Bấm Chạy và sau đó bấm vào hộp Mở.
-
Nhập %CommonProgramFiles%\Microsoft Shared, rồi bấm OK.
Lưu ý: Trên máy tính đang chạy phiên bản Windows 7 64 bit, nhập %CommonProgramFiles(x86)%\Microsoft Shared, rồi bấm OK.
-
Nếu những thư mục sau đây đang hiện diện, hãy xóa chúng:
-
Office14
-
Công cụ Nguồn
-
-
Bấm Bắt đầu> Tất cả Chương trình, rồi sau đó mở thư mục Phụ kiện.
-
Bấm Chạy và sau đó bấm vào hộp Mở.
-
Nhập %ProgramFiles%\Microsoft Office,, rồi bấm OK.
Lưu ý: Trên máy tính đang chạy phiên bản Windows 7 64 bit, nhập %ProgramFiles(x86)%\Microsoft Office, rồi bấm OK.
-
Xóa thư mục Office14 .
-
Trên thư mục gốc của mỗi ổ đĩa cứng, hãy định vị và mở thư mục MSOCache. Nếu bạn không thể xem thư mục này, bạn sẽ cần xem tệp và thư mục ẩn.
-
Mở thư mục Tất cả Người dùng trong thư mục MSOCache, rồi xóa tất cả các thư mục chứa 0FF1CE}-text trong tên thư mục.
Lưu ý: Văn bản này chứa một số không mà số một dành cho chữ cái "O" và "I".
Ví dụ {90140000-001B-0409-0000-0000000FF1CE}-C
Bước 4: Loại bỏ bất kỳ tệp cài đặt còn lại nào của Microsoft Office 2010
-
Bấm Bắt đầu>Tất cả Chương trình, rồi sau đó mở thư mục Phụ kiện.
-
Bấm Chạy và sau đó bấm vào hộp Mở.
-
Nhập %appdata%\microsoft\templates, rồi bấm OK.
-
Xóa các tệp sau đây:
-
Normal.dotm
-
Normalemail.dotm
-
-
Bấm Bắt đầu>Tất cả Chương trình, rồi sau đó mở thư mục Phụ kiện.
-
Bấm Chạy và sau đó bấm vào hộp Mở.
-
Nhập %appdata%\microsoft\document building blocks, rồi bấm OK.
-
Mở thư mục con được tìm thấy ở thư mục Khối Dựng Tài liệu.
Lưu ý: Tiêu đề thư mục con sẽ là bốn chữ số đại diện cho ngôn ngữ của bộ Microsoft Office.
-
Xóa tệp building blocks.dotx.
-
Đóng tất cả các chương trình trước khi bạn thực hiện các bước còn lại.
-
Bấm Bắt đầu>Tất cả Chương trình, rồi sau đó mở thư mục Phụ kiện.
-
Nhập %temp%, sau đó bấm OK.
-
Trên menu Sửa, bấm Chọn Tất cả.
-
Trên menu Tệp, bấm Xóa.
-
Bấm Bắt đầu>Tất cả Chương trình, rồi sau đó mở thư mục Phụ kiện
-
Bấm Chạy và sau đó bấm vào hộp Mở.
-
Nhập %AllUsersprofile%\Application Data\Microsoft\Office\Data, rồi bấm OK.
-
Xóa tệp opa14.dat (và CHỈ tệp này). Tệp này không hiện ra
Bước 5: Loại bỏ các khóa phụ của sổ đăng ký trong hệ thống Microsoft Office 2010
Định vị và sau đó xóa bỏ khóa phụ của sổ đăng ký trong Office 2010 nếu chúng có mặt. Để thực hiện việc này, hãy làm theo các bước sau:
Đối với phiên bản 32-bit của Office 2010
-
Bấm Bắt đầu>Tất cả Chương trình, rồi sau đó mở thư mục Phụ kiện.
-
Bấm Chạy và sau đó bấm vào hộp Mở.
-
Nhập regedit, sau đó bấm OK.
-
Bấm khóa phụ sau của sổ đăng ký:
HKEY_CURRENT_USER\Software\Microsoft\Office\14.0 -
Trên menu Tệp, bấm vào Xuất, nhập DeletedKey01, rồi bấm vào Lưu.
-
Trên menu Sửa, bấm Xóa, rồi sau đó bấm Có để xác nhận.
-
Lặp lại các bước này (từ 1 đến 7) cho mỗi khóa phụ của sổ đăng ký trong danh sách sau. Đối với từng khóa phụ, thay đổi tên của khóa được xuất bằng cách tăng lên một đơn vị.
Ví dụ:- Nhập DeletedKey02 cho khóa thứ hai, nhập DeletedKey03 cho khóa thứ ba, v.v.
Trong các khóa của sổ đăng ký sau đây, ký tự dấu sao (*) đại diện cho một hoặc nhiều ký tự trong tên khóa phụ.
-
HKEY_CURRENT_USER\Software\Microsoft\Office\14.0
-
HKEY_LOCAL_MACHINE\SOFTWARE\Microsoft\Office\14.0
-
HKEY_LOCAL_MACHINE\SOFTWARE\Microsoft\Office\Delivery\SourceEngine\Downloads\*0FF1CE}-*
-
HKEY_LOCAL_MACHINE\SOFTWARE\Microsoft\Windows\CurrentVersion\Uninstall\*0FF1CE*
-
HKEY_LOCAL_MACHINE\SOFTWARE\Microsoft\Windows\CurrentVersion\Installer\Upgrade Codes\*F01FEC
-
HKEY_LOCAL_MACHINE\SOFTWARE\Microsoft\Windows\CurrentVersion\Installer\UserData\S-1-5-18\Products\*F01FEC
-
HKEY_LOCAL_MACHINE\SYSTEM\CurrentControlSet\Services\ose
-
HKEY_CLASSES_ROOT\Installer\Features\*F01FEC
-
HKEY_CLASSES_ROOT\Installer\Products\*F01FEC
-
HKEY_CLASSES_ROOT\Installer\UpgradeCodes\*F01FEC
-
HKEY_CLASSES_ROOT\Installer\Win32Assemblies\*Office14*
-
Định vị khóa phụ sau của sổ đăng ký:
-
HKEY_LOCAL_MACHINE\SOFTWARE\Microsoft\Windows\CurrentVersion\Uninstall
-
-
Trên menu Tệp, hãy bấm Xuất, nhập UninstallKey01, rồi sau đó bấm Lưu.
-
Bên dưới khóa phụ Dỡ cài đặt mà bạn đã định vị trong bước 1, bấm vào mỗi khóa phụ, rồi xác định xem khóa phụ có được gán giá trị sau đây hay không:
-
Tên: UninstallString
-
Dữ liệu: file_name path\Office Setup Controller\Setup.exe path
-
Lưu ý: Trong ví dụ này, ten_tep là chỗ dành sẵn cho tên của chương trình cài đặt và duong_dan là chỗ dành sẵn cho đường dẫn của tệp.
-
Nếu khóa phụ chứa tên và dữ liệu được mô tả ở bước 3, bấm Xóa trên menu Sửa. Nếu không thì chuyển sang bước 5.
-
Lặp lại các bước 3 và 4 cho đến khi bạn định vị và xóa tất cả các khóa phụ khớp với tên và dữ liệu được mô tả ở bước 3.
-
Đóng Trình soạn thảo Sổ đăng ký.
Đối với phiên bản 64-bit của Office 2010
-
Bấm Bắt đầu>Tất cả Chương trình, rồi sau đó mở thư mục Phụ kiện.
-
Bấm Chạy và sau đó bấm vào hộp Mở.
-
Nhập regedit, sau đó bấm OK.
-
Bấm vào khóa phụ sau của sổ đăng ký:
HKEY_CURRENT_USER\Software\Microsoft\Office\14.0 -
Trên menu Tệp, bấm vào Xuất, nhập DeletedKey01, rồi bấm vào Lưu.
-
Trên menu Sửa, bấm Xóa, rồi sau đó bấm Có để xác nhận.
-
Lặp lại các bước này (từ 1 đến 7) cho mỗi khóa phụ của sổ đăng ký trong danh sách sau. Đối với từng khóa phụ, thay đổi tên của khóa được xuất bằng cách tăng lên một đơn vị.
Ví dụ - Nhập DeletedKey02 cho khóa thứ hai, nhập DeletedKey03 cho khóa thứ ba, v.v.
Lưu ý: Trong các khóa của sổ đăng ký sau đây, ký tự dấu sao (*) đại diện cho một hoặc nhiều ký tự trong tên khóa phụ.
-
HKEY_CURRENT_USER\Software\Microsoft\Office\14.0
-
HKEY_LOCAL_MACHINE\SOFTWARE\Wow6432Node\Microsoft\Office\14.0
-
HKEY_LOCAL_MACHINE\SOFTWARE\Wow6432Node\Microsoft\Office\Delivery\SourceEngine\Downloads\*0FF1CE}-*
-
HKEY_LOCAL_MACHINE\SOFTWARE\Wow6432Node\Microsoft\Windows\CurrentVersion\Uninstall\*0FF1CE*
-
HKEY_LOCAL_MACHINE\SOFTWARE\Wow6432Node\Microsoft\Windows\CurrentVersion\Installer\UpgradeCodes\*F01FEC
-
HKEY_LOCAL_MACHINE\SOFTWARE\Wow6432Node\Microsoft\Windows\CurrentVersion\Installer\UserData\S-1-5-18\Products\*F01FEC
-
HKEY_LOCAL_MACHINE\SYSTEM\CurrentControlSet\Services\ose
-
HKEY_CLASSES_ROOT\Installer\Features\*F01FEC
-
HKEY_CLASSES_ROOT\Installer\Products\*F01FEC
-
HKEY_CLASSES_ROOT\Installer\UpgradeCodes\*F01FEC
-
HKEY_CLASSES_ROOT\Installer\Win32Asemblies\*Office14*
-
Định vị khóa phụ sau của sổ đăng ký:
-
HKEY_LOCAL_MACHINE\SOFTWARE\Wow6432Node\Microsoft\Windows\CurrentVersion\Uninstall
-
-
Trên menu Tệp, hãy bấm Xuất, nhập UninstallKey01, rồi sau đó bấm Lưu.
-
Bên dưới khóa phụ Dỡ cài đặt mà bạn đã định vị trong bước 1, bấm vào mỗi khóa phụ, rồi xác định xem khóa phụ có được gán giá trị sau đây hay không:
-
Tên: UninstallString
-
Dữ liệu: file_name path\Office Setup Controller\Setup.exe path
-
Lưu ý: Trong ví dụ này, ten_tep là chỗ dành sẵn cho tên của chương trình cài đặt và duong_dan là chỗ dành sẵn cho đường dẫn của tệp.
-
Nếu khóa phụ chứa tên và dữ liệu được mô tả ở bước 3, bấm Xóa trên menu Sửa. Nếu không thì chuyển sang bước 5.
-
Lặp lại các bước 3 và 4 cho đến khi bạn định vị và xóa tất cả các khóa phụ khớp với tên và dữ liệu được mô tả ở bước 3.
-
Đóng Trình soạn thảo Sổ đăng ký
Bước 6: Hãy khởi động lại máy tính
Hãy khởi động lại máy tính và cài đặt lại Microsoft Office.
Quan trọng:
Office 2007 không còn được hỗ trợ. Nâng cấp lên Microsoft 365 để làm việc từ bất kỳ thiết bị nào và tiếp tục nhận được hỗ trợ.
Nâng cấp ngay
Lưu ý: Bạn sẽ cần được đăng nhập bằng tài khoản người quản trị đối với phương pháp này. Nếu máy tính của bạn là một phần của mạng, bạn có thể phải yêu cầu người quản trị hệ thống trợ giúp.
Trước tiên, trong lúc thực hiện phương pháp này, bạn sẽ cần phải xem tệp và thư mục ẩn. Để thực hiện việc này, hãy làm theo các bước sau:
-
Mở Windows Explorer.
-
Trên menu Công cụ, bấm vào Tùy chọn Thư mục. Trong Windows 7 hoặc Vista, nhấn phím ALT để hiển thị thanh menu.
-
Bấm vào tab Dạng xem .
-
Trong ngăn Thiết đặt nâng cao, ở mục Tệp và thư mục ẩn, bấm vào Hiển thị tệp và thư mục ẩn.
-
Bỏ chọn Ẩn phần mở rộng đối với các loại tệp đã biết.
-
Bấm OK, rồi đóng các cửa sổ.
Bước 1: Loại bỏ bất kỳ gói Windows Installer còn lại nào của hệ thống Microsoft Office 2007
-
Mở thư mục %windir%\Installer. Để thực hiện bước này, bấm vào Bắt đầu, bấm vào Chạy, nhập % windir%\Installer, rồi bấm OK.
-
Trên menu Chế độ xem, bấm vào Chọn Chi tiết.
-
Bấm để chọn hộp kiểm Chủ đề, nhập 340 vào hộp Chiều rộng của cột đã chọn (theo điểm ảnh), rồi bấm OK.
Lưu ý: Có thể mất vài phút để các chủ đề xuất hiện cạnh mỗi tệp .MSI.
-
Trên menu Chế độ xem, trỏ đến Sắp xếp theo trong Windows 7 hay Vista hoặc trỏ đến Sắp xếp các biểu tượng theo trong Windows XP, rồi bấm vào Chủ đề.
-
Nếu hộp thoại Kiểm soát Tài khoản Người dùng xuất hiện, hãy bấm vào Cho phép để tiếp tục.
-
Định vị từng tệp .MSI có chủ đề là "Microsoft Office <tên sản phẩm> 2007", bấm chuột phải vào tệp MSI đó, rồi bấm vào Gỡ cài đặt.
Lưu ý: Chỗ dành sẵn <tên sản phẩm> đại diện cho tên sản phẩm Microsoft Office 2007.
Bước 2: Dừng dịch vụ Công cụ Nguồn Office
-
Mở cửa sổ Dịch vụ. Để thực hiện bước này, bấm vào Bắt đầu, bấm vào Chạy, nhập services.msc, rồi bấm vào OK.
-
Trong cửa sổ Dịch vụ, xác định xem dịch vụ Công cụ Nguồn Office có đang chạy hay không ("Đã bắt đầu" sẽ xuất hiện trong cột Trạng thái). Nếu dịch vụ này đang chạy, bấm chuột phải vào Công cụ Nguồn Office, rồi sau đó bấm vào Dừng.
-
Đóng cửa sổ Dịch vụ.
Bước 3: Loại bỏ bất kỳ thư mục cài đặt còn lại nào của Microsoft Office 2007.
-
Mở thư mục %CommonProgramFiles%\Microsoft Shared. Để thực hiện bước này, bấm vào Bắt đầu, bấm vào Chạy, nhập %CommonProgramFiles%\Microsoft Shared, rồi bấm OK.
Lưu ý: Trên máy tính đang chạy phiên bản 64 bit của Windows 7 hoặc Vista, nhập %CommonProgramFiles(x86)%\Microsoft Shared, rồi bấm OK.
-
Nếu những thư mục sau đây đang hiện diện, hãy xóa chúng:
-
Office12
-
Công cụ Nguồn
-
-
Mở thư mục %ProgramFiles%\Microsoft Office. Để thực hiện bước này, bấm vào Bắt đầu, bấm vào Chạy, nhập %ProgramFiles%\Microsoft Office, rồi bấm OK.
Lưu ý: Trên máy tính đang chạy phiên bản 64 bit của Windows 7 hoặc Vista, nhập %ProgramFiles(x86)%\Microsoft Office, rồi bấm OK.
-
Xóa thư mục Office12.
-
Trên thư mục gốc của mỗi ổ đĩa cứng, hãy định vị, rồi mở thư mục MSOCache. Nếu bạn không thể thấy thư mục này, bạn sẽ cần Xem tệp ẩn.
-
Mở thư mục Tất cả Người dùng trong thư mục MSOCache, rồi xóa từng thư mục chứa văn bản 0FF1CE}- trong tên thư mục.
Lưu ý: Văn bản này chứa số không và số một thay cho chữ cái "O" và "I". Ví dụ {90140000-001B-0409-0000-0000000FF1CE}-C.
Bước 4: Loại bỏ mọi tệp cài đặt còn lại của Microsoft Office 2007
-
Mở thư mục %AppData%\Microsoft\Templates. Để thực hiện bước này, bấm vào Bắt đầu, bấm vào Chạy, nhập %appdata%\microsoft\templates, rồi bấm OK.
-
Xóa các tệp sau đây:
-
Normal.dotm
-
Normalemail.dotm
-
-
Mở thư mục %AppData%\Microsoft\Document Building Blocks. Để thực hiện bước này, bấm vào Bắt đầu, bấm vào Chạy, nhập %appdata%\microsoft\document building blocks, rồi bấm OK.
-
Mở thư mục con được tìm thấy ở thư mục Khối Dựng Tài liệu.
Lưu ý: Tiêu đề thư mục con sẽ là 4 chữ số đại diện cho ngôn ngữ của bộ Microsoft Office.
-
Xóa tệp building blocks.dotx.
-
Đóng tất cả các chương trình trước khi bạn thực hiện các bước còn lại.
-
Mở thư mục % Temp %. Để thực hiện bước này, bấm vào Bắt đầu, bấm vào Chạy, nhập %temp%, rồi bấm OK.
-
Trên menu Chỉnh sửa, bấm vào Chọn Tất cả.
-
Trên menu Tệp, bấm vào Xóa.
-
Mở thư mục %AllUsersprofile%\Application Data\Microsoft\Office\Data. Để thực hiện bước này, bấm vào Bắt đầu, bấm vào Chạy, nhập %AllUsersprofile%\Application Data\Microsoft\Office\Data, rồi bấm OK.
-
Xóa tệp opa12.dat (và CHỈ tệp này).
Bước 5: Loại bỏ các khóa phụ của sổ đăng ký trong hệ thống Microsoft Office 2007
Quan trọng: Làm theo các bước trong mục này một cách cẩn thận. Các sự cố nghiêm trọng có thể xảy ra nếu bạn sửa đổi sổ đăng ký không chính xác. Trước khi bạn sửa đổi, hãy sao lưu sổ đăng ký để khôi phục trong trường hợp xảy ra sự cố.
Định vị, rồi xóa các khóa phụ của sổ đăng ký trong Office 2007, nếu có. Để thực hiện việc này, hãy làm theo các bước sau:
-
Mở Trình soạn thảo Sổ đăng ký. Để thực hiện bước này, bấm vào Bắt đầu, bấm vào Chạy, nhập regedit, rồi bấm OK.
-
Định vị và bấm vào khóa đăng ký phụ sau đây:
-
HKEY_CURRENT_USER\Software\Microsoft\Office\12.0
-
-
Trên menu Tệp, bấm vào Xuất, nhập DeletedKey01, rồi bấm vào Lưu.
-
Trên menu Chỉnh sửa, bấm vào Xóa, rồi bấm vào Có để xác nhận.
-
Lặp lại các bước này (từ 2 đến 4) cho mỗi khóa phụ của sổ đăng ký trong danh sách sau đây. Đối với từng khóa phụ, thay đổi tên của khóa được xuất bằng cách tăng lên một đơn vị.
Ví dụ: nhập DeletedKey02 cho khóa thứ hai, nhập DeletedKey03 cho khóa thứ ba, v.v..
Các khóa của sổ đăng ký cần xóa trong phiên bản 32 bit của Microsoft Windows
-
HKEY_CURRENT_USER\Software\Microsoft\Office\12.0
-
HKEY_LOCAL_MACHINE\SOFTWARE\Microsoft\Office\12.0
-
HKEY_LOCAL_MACHINE\SOFTWARE\Microsoft\Office\Delivery\SourceEngine\Downloads\*0FF1CE}-*
-
HKEY_LOCAL_MACHINE\SOFTWARE\Microsoft\Windows\CurrentVersion\Uninstall\*0FF1CE*
-
HKEY_LOCAL_MACHINE\SOFTWARE\Microsoft\Windows\CurrentVersion\Installer\Upgrade Codes\*F01FEC
-
HKEY_LOCAL_MACHINE\SOFTWARE\Microsoft\Windows\CurrentVersion\Installer\UserData\S-1-5-18\Products\*F01FEC
-
HKEY_LOCAL_MACHINE\SYSTEM\CurrentControlSet\Services\ose
-
HKEY_CLASSES_ROOT\Installer\Features\*F01FEC
-
HKEY_CLASSES_ROOT\Installer\Products\*F01FEC
-
HKEY_CLASSES_ROOT\Installer\UpgradeCodes\*F01FEC
-
HKEY_CLASSES_ROOT\Installer\Win32Assemblies\*Office12*
Các khóa của sổ đăng ký cần xóa trong phiên bản 64 bit của Microsoft Windows
-
HKEY_CURRENT_USER\Software\Microsoft\Office\12.0
-
HKEY_LOCAL_MACHINE\SOFTWARE\Wow6432Node\Microsoft\Office\12.0
-
HKEY_LOCAL_MACHINE\SOFTWARE\Wow6432Node\Microsoft\Office\Delivery\SourceEngine\Downloads\*0FF1CE}-*
-
HKEY_LOCAL_MACHINE\SOFTWARE\Wow6432Node\Microsoft\Windows\CurrentVersion\Uninstall\*0FF1CE*
-
HKEY_LOCAL_MACHINE\SOFTWARE\Wow6432Node\Microsoft\Windows\CurrentVersion\Installer\UpgradeCodes\*F01FEC
-
HKEY_LOCAL_MACHINE\SOFTWARE\Wow6432Node\Microsoft\Windows\CurrentVersion\Installer\UserData\S-1-5-18\Products\*F01FEC
-
HKEY_LOCAL_MACHINE\SYSTEM\CurrentControlSet\Services\ose
-
HKEY_CLASSES_ROOT\Installer\Features\*F01FEC
-
HKEY_CLASSES_ROOT\Installer\Products\*F01FEC
-
HKEY_CLASSES_ROOT\Installer\UpgradeCodes\*F01FEC
-
HKEY_CLASSES_ROOT\Installer\Win32Asemblies\*Office12*
Lưu ý: Trong các khóa của sổ đăng ký, ký tự dấu sao (*) đại diện cho một hoặc nhiều ký tự trong tên khóa phụ.
-
Tiếp tục xóa các khóa của sổ đăng ký có liên quan.
-
Mở Trình soạn thảo Sổ đăng ký, định vị khóa phụ của sổ đăng ký sau đây:
-
Đối với 32 bit: HKEY_LOCAL_MACHINE\SOFTWARE\Microsoft\Windows\CurrentVersion\Uninstall
-
Đối với 64 bit: HKEY_LOCAL_MACHINE\SOFTWARE\Wow6432Node\Microsoft\Windows\CurrentVersion\Uninstall
-
-
Trên menu Tệp, bấm vào Xuất, nhập UninstallKey01, rồi bấm vào Lưu.
-
Bên dưới khóa phụ Dỡ cài đặt mà bạn đã định vị trong bước 1, bấm vào mỗi khóa phụ, rồi xác định xem khóa phụ có được gán giá trị sau đây hay không:
-
Tên: UninstallString
-
Dữ liệu: đường dẫn ten_tepduong_dan\Office Setup Controller\Setup.exe
Lưu ý: Chỗ dành sẵn ten_tep đại diện cho tên của chương trình cài đặt và chỗ dành sẵn duong_dan đại diện cho đường dẫn của tệp.
-
-
Nếu khóa phụ chứa tên và dữ liệu được mô tả ở bước 3, hãy bấm vào Xóa trên menu Chỉnh sửa. Nếu không thì chuyển đến bước 5.
-
Lặp lại các bước 3 và 4 cho đến khi bạn định vị và xóa tất cả các khóa phụ khớp với tên và dữ liệu được mô tả ở bước 3.
-
Đóng Trình soạn thảo Sổ đăng ký.
Bước 6: Khởi động lại máy tính
Khởi động lại máy tính. Nếu việc loại bỏ thành công thì bạn đã hoàn tất và giờ có thể cài đặt lại Microsoft Office, nếu muốn.











