Bạn có thể sử dụng nút (điều khiển biểu mẫu) để chạy macro thực hiện một hành động khi người dùng bấm vào đó. Ví dụ, bạn có thể dùng nút để tự động in trang tính, lọc dữ liệu hoặc tính toán số.
Sau khi tạo macro, bạn có thể gán macro đó cho một nút mà bạn bấm để chạy macro. Bạn có thể gán macro cho một nút trên Thanh công cụ Truy nhập Nhanh hoặc cho một nút trong nhóm cá nhân của riêng bạn trên dải băng.
Nếu bạn muốn nút macro sẵn dùng trong các sổ làm việc khác, hãy gán nút macro đó cho macro đã được tạo trong sổ làm việc cá nhân.
Nút Thêm macro vào Thanh công cụ Truy nhập Nhanh
-
Bấm Tệp > Tùy chọn > Thanh công cụ Truy nhập Nhanh.
-
Trong danh sách Chọn lệnh từ , bấm macro.

-
Chọn macro bạn muốn gán nút.
-
Bấm Thêm để di chuyển macro đến danh sách các nút trên Thanh công cụ Truy nhập Nhanh.
-
Để thay thế biểu tượng macro mặc định bằng một nút khác cho macro của bạn, hãy bấm Sửa đổi.
-
Bên dưới Biểu tượng, chọn biểu tượng nút cho macro của bạn.
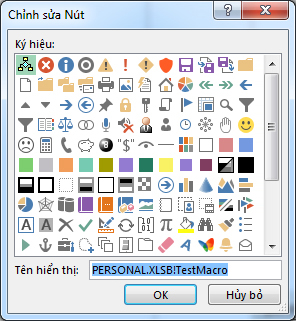
-
Để sử dụng tên thân mật hơn cho nút, trong hộp Tên hiển thị, hãy nhập tên bạn muốn.
Bạn có thể nhập dấu cách vào tên nút.
-
Bấm OK hai lần.
Nút mới sẽ xuất hiện trên Thanh công cụ Truy nhập Nhanh, nơi bạn có thể bấm vào nút đó để chạy macro.
Mẹo: Khi bạn lưu sổ làm việc, các nút bạn gán cho macro trong sổ làm việc cá nhân sẽ sẵn dùng trong mọi sổ làm việc bạn mở.
Thêm nút macro vào nhóm của riêng bạn trên dải băng
-
Bấm Tệp > Tùy chọn > Tùy chỉnh Ribbon.
-
Bên dưới Tùy chỉnh Ribbon, trong danh sách Tab Chính, hãy chọn hộp Nhà phát triển nếu chưa đánh dấu kiểm.
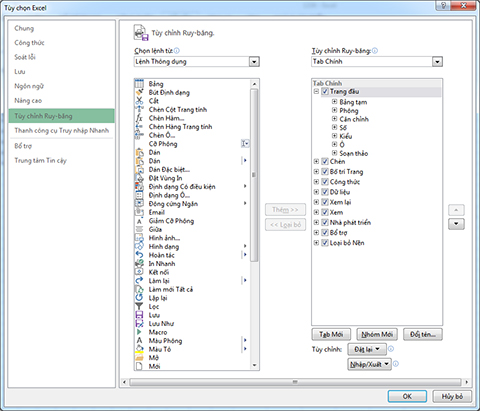
-
Chọn tab mà bạn muốn thêm nhóm của riêng mình.
Ví dụ: chọn Trang đầu, để thêm nhóm của bạn vào tab Trang đầu.
-
Chọn Nhóm Mới.
Việc này sẽ thêm Nhóm Mới (Tùy chỉnh) vào tab bạn đã chọn.
-
Để dùng tên tốt hơn cho nhóm mới của bạn, hãy bấm Đổi tên, nhập tên bạn muốn vào hộp Tên hiển thị, rồi bấm OK.
Bạn có thể nhập dấu cách vào tên. Ví dụ: nhập Macro của Tôi.
-
Để thêm macro vào nhóm, trong danh sách Chọn lệnh từ , bấm macro.
-
Chọn macro bạn muốn thêm vào nhóm mới, rồi bấm Thêm. Macro sẽ được thêm vào nhóm Macro của Tôi.
-
Để sử dụng một tên thân mật hơn, hãy bấm Đổitên, rồi nhập tên bạn muốn vào hộp Tên hiển thị.
Bạn có thể nhập dấu cách vào tên.
-
Bên dưới Biểu tượng, chọn biểu tượng nút cho macro của bạn.
-
Bấm OK hai lần.
Nhóm mới của bạn sẽ xuất hiện trên tab bạn đã chọn, nơi bạn có thể bấm vào nút đó để chạy macro.
Mẹo: Khi bạn lưu sổ làm việc, các nút bạn gán cho macro trong sổ làm việc cá nhân sẽ sẵn dùng trong mọi sổ làm việc bạn mở.
Phiên bản mới hơn
-
Trên tab Nhà phát triển, trong nhóm Điều khiển , bấm nút.
Nếu tab Nhà phát triển không sẵn dùng
-
Đi tới Excel >Chọn... >Thanh công & của Dải băng.
-
Trong phần Tùy chỉnh Ribbon , dưới Tab Chính, chọn hộp kiểm Nhà phát triển, rồi nhấn OK.
-
-
Bấm vào vị trí trang tính mà bạn muốn nút xuất hiện ở góc trên bên trái.
-
Trong hộp thoại Gán Macro , bấm vào tên macro mà bạn muốn gán cho nút đó, rồi bấm OK.
-
Để đổi kích cỡ nút, hãy kéo núm điều khiển đổi cỡ.
-
Để chỉ định các thuộc tính điều khiển của nút, Control+Bấm hoặc bấm chuột phải vào nút, rồi bấm Định dạng Điều khiển.
Excel 2011 for Mac
-
Trên tab Nhà phát triển, trong nhóm Điều khiển Biểu mẫu, bấm Nút.
Nếu tab Nhà phát triển không sẵn dùng
-
Ở bên phải của dải băng, hãy bấm

-
Bên dưới Tùy chỉnh, chọn hộp kiểm Nhà phát triển.
-
-
Bấm vào vị trí trang tính mà bạn muốn nút xuất hiện ở góc trên bên trái.
-
Trong hộp thoại Gán Macro , bấm vào tên macro mà bạn muốn gán cho nút đó, rồi bấm OK.
-
Để chỉ định các thuộc tính điều khiển của nút, Control+Bấm hoặc bấm chuột phải vào nút, rồi bấm Định dạng Điều khiển.










