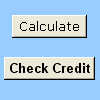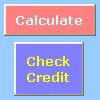Bạn có thể sử dụng nút điều khiển Biểu mẫu hoặc nút lệnh (điều khiển ActiveX) để chạy macro thực hiện hành động khi người dùng bấm vào đó. Cả hai nút này còn được gọi là nút đẩy, có thể được thiết lập để tự động in trang tính, lọc dữ liệu hoặc tính toán số. Nói chung, nút điều khiển Biểu mẫu và nút lệnh điều khiển ActiveX tương tự về hình thức và chức năng. Tuy nhiên, chúng có một vài khác biệt, được giải thích trong các phần sau đây.
|
Nút (Điều khiển biểu mẫu)
|
Nút Lệnh (điều khiển ActiveX)
|
Trong các mục dưới đây, hãy tìm hiểu cách thêm macro vào một nút trong Excel—cho Windows hoặc mac.
Lưu ý: Điều khiển ActiveX không được hỗ trợ trên máy Mac.
Macro và công cụ VBA có thể được tìm thấy trên tab Nhà phát triển, bị ẩn theo mặc định.
Bước đầu tiên là bật tính năng này. Để biết thêm thông tin, hãy xem bài viết: Hiển thị tab Nhà phát triển.
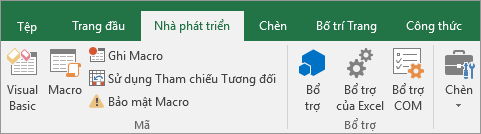
Thêm nút (Điều khiển biểu mẫu)
-
Trên tab Nhà phát triển, trong nhóm Điều khiển , bấm vào Chèn, rồi bên dưới Điều khiển Biểu mẫu, bấm vào Nút

-
Bấm vào vị trí trang tính mà bạn muốn nút xuất hiện ở góc trên bên trái. Cửa sổ bật lên Gán Macro sẽ xuất hiện.
-
Gán macro cho nút, rồi bấm OK.
-
Để chỉ định thuộc tính điều khiển của nút, hãy bấm chuột phải vào nút, rồi bấm Định dạng Điều khiển.
Thêm nút lệnh (điều khiển ActiveX)
-
Trên tab Nhà phát triển, trong nhóm Điều khiển , bấm vào Chèn, rồi bên dưới Điều khiển ActiveX, bấm vào Nút Lệnh

-
Bấm vào vị trí trang tính mà bạn muốn nút lệnh xuất hiện ở góc trên bên trái.
-
Trong nhóm Điều khiển , bấm Xem Mã. Thao tác này sẽ khởi chạy Trình soạn thảo Visual Basic. Đảm bảo đã chọn Bấm trong danh sách thả xuống ở bên phải. Quy trình con CommandButton1_Click (xem hình dưới đây) sẽ chạy hai macro này khi bấm nút: ChọnC15 và HelloMessage.
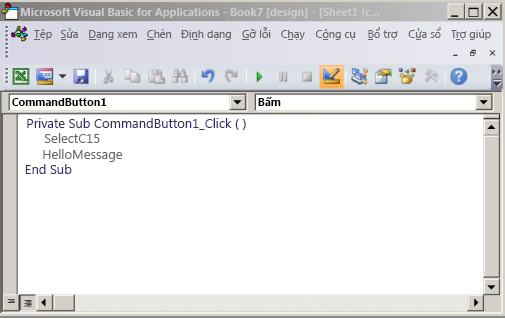
-
Trong quy trình con cho nút lệnh, hãy thực hiện một trong các thao tác sau:
-
Nhập tên của macro hiện có trong sổ làm việc. Bạn có thể tìm thấy macro bằng cách bấm macro trong nhóm Mã. Bạn có thể chạy nhiều macro từ một nút bằng cách nhập tên macro trên các dòng riêng biệt bên trong quy trình con.
-
Nếu cần, hãy thêm mã VBA của riêng bạn.
-
-
Đóng Trình soạn thảo Visual Basic, rồi bấm vào Chế độ Thiết

-
Để chạy mã VBA hiện là một phần của nút, hãy bấm vào nút lệnh ActiveX mà bạn vừa tạo.
-
Để chỉnh sửa điều khiển ActiveX, hãy đảm bảo rằng bạn đang ở chế độ thiết kế. Trên tab Nhà phát triển, trong nhóm Điều khiển , bật Chế độ Thiết kế.
-
Để chỉ định các thuộc tính điều khiển của nút lệnh, trên tab Nhà phát triển, trong nhóm Điều khiển, bấm vào Thuộc

Lưu ý: Trước khi bạn bấm thuộc tính, hãy đảm bảo đối tượng mà bạn muốn kiểm tra hoặc thay đổi thuộc tính đã được chọn.
Hộp Thuộc tính sẽ xuất hiện. Để biết thông tin chi tiết về từng thuộc tính, hãy chọn thuộc tính, rồi nhấn F1 để hiển thị chủ Trợ giúp Visual Basic đề. Bạn cũng có thể nhập tên thuộc tính vào hộp Tìm kiếm Trợ giúp Visual Basic. Bảng sau đây tóm tắt các thuộc tính sẵn dùng.
|
Nếu bạn muốn chỉ định |
Sử dụng thuộc tính này |
|---|---|
|
Chung: |
|
|
Liệu điều khiển có được tải khi mở sổ làm việc hay không. (Bị bỏ qua đối với các điều khiển ActiveX.) |
Tự động Tải (Excel) |
|
Việc điều khiển có thể nhận được tiêu điểm và phản hồi các sự kiện do người dùng tạo hay không. |
Đã bật (Biểu mẫu) |
|
Có thể chỉnh sửa điều khiển hay không. |
Đã khóa (Biểu mẫu) |
|
Tên của điều khiển. |
Tên (Biểu mẫu) |
|
Cách điều khiển được gắn vào các ô bên dưới nó (tự do nổi, di chuyển nhưng không kích thước, hoặc di chuyển và kích cỡ). |
Vị trí (Excel) |
|
Có thể in điều khiển hay không. |
PrintObject (Excel) |
|
Cho dù điều khiển đang hiển thị hay bị ẩn. |
Hiển thị (Biểu mẫu) |
|
Văn bản: |
|
|
Thuộc tính phông chữ (đậm, nghiêng, kích cỡ, gạch ngang chữ, gạch dưới và độ dày). |
Đậm, Nghiêng, Kích cỡ, Gạch ngang chữ, Gạch dưới, Độ dày (Biểu mẫu) |
|
Văn bản mô tả trên điều khiển xác định hoặc mô tả điều khiển đó. |
Chú thích (Biểu mẫu) |
|
Liệu nội dung của điều khiển có tự động ngắt dòng ở cuối dòng hay không. |
WordWrap (Biểu mẫu) |
|
Kích cỡ và Vị trí: |
|
|
Kích cỡ của điều khiển có tự động điều chỉnh để hiển thị tất cả nội dung hay không. |
Tự động Đổi kích cỡ (Biểu mẫu) |
|
Chiều cao hoặc chiều rộng theo điểm. |
Chiều cao, Chiều rộng (Biểu mẫu) |
|
Khoảng cách giữa điều khiển và cạnh trái hoặc trên cùng của trang tính. |
Trái, Trên cùng (Biểu mẫu) |
|
Định dạng: |
|
|
Màu nền. |
BackColor (Biểu mẫu) |
|
Kiểu nền (trong suốt hoặc mờ). |
Kiểu nền (Biểu mẫu) |
|
Màu tiền cảnh. |
ForeColor (Biểu mẫu) |
|
Điều khiển có đổ bóng hay không. |
Đổ bóng (Excel) |
|
Hình ảnh: |
|
|
Bitmap để hiển thị trong điều khiển. |
Ảnh (Biểu mẫu) |
|
Vị trí của ảnh tương ứng với chú thích của ảnh (trái, trên cùng, phải, v.v.). |
PicturePosition (Biểu mẫu) |
|
Bàn phím và Chuột: |
|
|
Phím tắt cho điều khiển. |
Bộ tăng tốc (Biểu mẫu) |
|
Biểu tượng chuột tùy chỉnh. |
MouseIcon (Biểu mẫu) |
|
Loại con trỏ được hiển thị khi người dùng đặt chuột lên trên một đối tượng cụ thể (tiêu chuẩn, mũi tên, chùm tia I, v.v.). |
MousePointer (Biểu mẫu) |
|
Điều khiển có lấy tiêu điểm khi được bấm hay không. |
TakeFocusOnClick (Biểu mẫu) |
Macro và công cụ VBA có thể được tìm thấy trên tab Nhà phát triển, bị ẩn theo mặc định, vì vậy, bước đầu tiên là bật nó
-
Đi tới Excel >Tuỳ chọn... > Dải băng & công cụ.
-
Trong thể loại Tùy chỉnh Ribbon , trong danh sách Tab Chính , chọn hộp kiểm Nhà phát triển, rồi bấm Lưu.
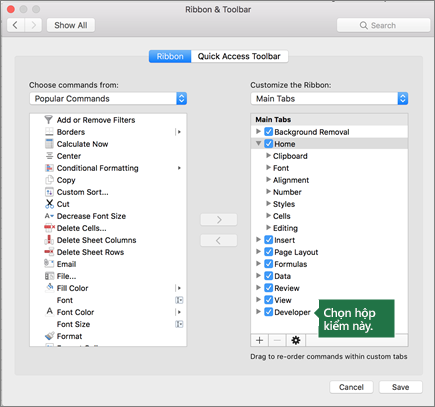
Thêm nút (Điều khiển biểu mẫu)
Hãy làm theo các bước sau:
-
Trên tab Nhà phát triển, bấm nút

-
Bấm vào vị trí trang tính mà bạn muốn nút xuất hiện ở góc trên bên trái. Cửa sổ bật lên Gán Macro sẽ xuất hiện.
Lưu ý: Nếu bạn đã chèn một nút, bạn có thể bấm chuột phải vào nút đó, rồi chọn Gán Macro.
-
Gán macro cho nút và bấm OK.
-
Để xác định thuộc tính điều khiển của nút, hãy bấm chuột phải vào nút đó, rồi chọn Định dạng Điều khiển....
Thêm nút lệnh (điều khiển Visual Basic)
-
Trên tab Nhà phát triển, bấm nút

-
Bấm vào vị trí trang tính mà bạn muốn nút lệnh xuất hiện ở góc trên bên trái.
Lưu ý: Nếu bạn đã chèn một nút, bạn có thể bấm chuột phải vào nút đó, rồi chọn Gán Macro.
-
Trong hộp thoại Gán Macro , chọn Mới, thao tác này sẽ mở Trình soạn thảo Visual Basic (VBE) cho một ngăn với mã sau đây:
Sub ButtonX_Click() End Sub
-
Trong quy trình con cho nút lệnh, giữa các dòng Phụ và Kết thúc Con , hãy thực hiện một trong các thao tác sau:
-
Nhập tên của macro hiện có trong sổ làm việc. Bạn có thể chạy nhiều macro từ một nút bằng cách nhập tên macro trên các dòng riêng biệt bên trong thủ tục con
-
Thêm mã VBA của riêng bạn.
-
-
Bấm vào Chế độ Thiết

-
Để chỉnh sửa nút, hãy bấm chuột phải vào nút đó, rồi chọn Visual Basic.
-
Để xác định thuộc tính điều khiển của nút, hãy bấm chuột phải vào nút đó, rồi chọn Định dạng Điều khiển....
Bạn cần thêm trợ giúp?
Bạn luôn có thể hỏi chuyên gia trong Cộng đồng kỹ thuật Excel hoặc nhận hỗ trợ trong Cộng đồng.