Bạn có bao giờ nhập hoặc nhập dữ liệu trong Excel có chứa các số không đứng đầu, chẳng hạn như 00123 hoặc các số lớn như 1234 5678 9087 6543 không? Ví dụ về các số an sinh xã hội, số điện thoại, số thẻ tín dụng, mã sản phẩm, số tài khoản hoặc mã bưu chính. Excel tự động loại bỏ các số không đứng đầu và chuyển đổi các số lớn thành ký hiệu khoa học, chẳng hạn như 1,23E+15, để cho phép các công thức và phép toán làm việc trên các số đó. Bài viết này đề cập đến cách giữ dữ liệu của bạn ở định dạng ban đầu mà Excel coi là văn bản.
Chuyển đổi số thành văn bản khi bạn nhập dữ liệu văn bản
Sử dụng trải nghiệm Get & Transform (Power Query) của Excel để định dạng các cột riêng lẻ thành văn bản khi bạn nhập dữ liệu. Trong trường hợp này, chúng tôi sẽ nhập tệp văn bản nhưng các bước chuyển đổi dữ liệu vẫn giống nhau đối với dữ liệu được nhập từ các nguồn khác, chẳng hạn như XML, Web, JSON, v.v.
-
Bấm vào tab Dữ liệu, sau đó bấm từ Văn bản/CSV bên cạnh nút Lấy Dữ liệu. Nếu bạn không thấy nút Lấy Dữ liệu, hãy đi đến mục Truy vấn Mới > TừTệp > TừVăn bản và duyệt đến tệp văn bản của bạn, rồi nhấn Nhập.
-
Excel sẽ tải dữ liệu của bạn vào ngăn xem trước. Nhấn Chỉnh sửa trong ngăn xem trước để tải tệp Trình soạn thảo truy vấn.
-
Nếu cần chuyển đổi bất kỳ cột nào thành văn bản, hãy chọn cột để chuyển đổi bằng cách bấm vào tiêu đề cột, rồi đi đến Trang đầu >Chuyển đổi > Kiểu Dữ liệu >chọn Văn bản.
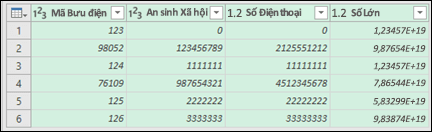
Mẹo: Bạn có thể chọn nhiều cột bằng ctrl+Bấm chuột trái.
-
Tiếp theo, hãy bấm Thay thế Hiện tại trong hộp thoại Thay đổi Kiểu Cột và Excel sẽ chuyển đổi các cột đã chọn thành văn bản.
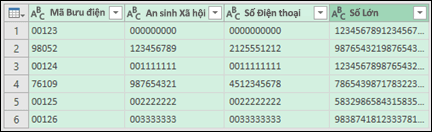
-
Khi bạn thực hiện xong, hãy bấm Đóng & Tải và Excel sẽ trả dữ liệu truy vấn về trang tính của bạn.
Nếu dữ liệu của bạn thay đổi trong tương lai, bạn có thể đi đến Dữ liệu >Làm mới và Excel sẽ tự động cập nhật dữ liệu của bạn và áp dụng các chuyển đổi cho bạn.
Trong Excel 2010 và 2013, có hai phương pháp nhập tệp văn bản và chuyển đổi số thành văn bản. Phương pháp được đề xuất là sử Power Query, sẵn dùng nếu bạn tải xuống Power Query bổ trợ mới. Nếu bạn không thể tải xuống phần bổ trợ Power Query, bạn có thể sử dụng Trình hướng dẫn Nhập Văn bản. Trong trường hợp này, chúng tôi sẽ nhập tệp văn bản nhưng các bước chuyển đổi dữ liệu vẫn giống nhau đối với dữ liệu được nhập từ các nguồn khác, chẳng hạn như XML, Web, JSON, v.v.
-
Bấm vào tab Power Query trong Dải băng, rồi chọn Lấy Dữ liệu Ngoài từ > bản.
-
Excel sẽ tải dữ liệu của bạn vào ngăn xem trước. Nhấn Chỉnh sửa trong ngăn xem trước để tải tệp Trình soạn thảo truy vấn.
-
Nếu cần chuyển đổi bất kỳ cột nào thành văn bản, hãy chọn cột để chuyển đổi bằng cách bấm vào tiêu đề cột, rồi đi đến Trang đầu >Chuyển đổi > Kiểu Dữ liệu >chọn Văn bản.
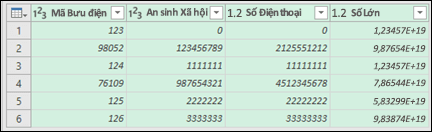
Mẹo: Bạn có thể chọn nhiều cột bằng ctrl+Bấm chuột trái.
-
Tiếp theo, hãy bấm Thay thế Hiện tại trong hộp thoại Thay đổi Kiểu Cột và Excel sẽ chuyển đổi các cột đã chọn thành văn bản.
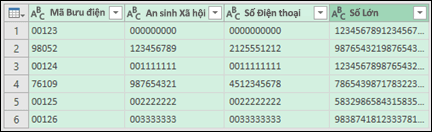
-
Khi bạn thực hiện xong, hãy bấm Đóng & Tải và Excel sẽ trả dữ liệu truy vấn về trang tính của bạn.
Nếu dữ liệu của bạn thay đổi trong tương lai, bạn có thể đi đến Dữ liệu >Làm mới và Excel sẽ tự động cập nhật dữ liệu của bạn và áp dụng các chuyển đổi cho bạn.
Dùng định dạng tùy chỉnh để giữ lại các số không đứng đầu
Nếu bạn muốn giải quyết vấn đề này chỉ trong sổ làm việc vì nó không được các chương trình khác dùng làm nguồn dữ liệu, bạn có thể dùng một định dạng tùy chỉnh hoặc đặc biệt để giữ lại các số không đứng đầu. Cách này áp dụng cho các mã số có ít hơn 16 chữ số. Ngoài ra, bạn có thể định dạng mã số của mình bằng dấu gạch ngang hoặc dấu chấm câu khác. Ví dụ: để làm cho số điện thoại dễ đọc hơn, bạn có thể thêm dấu gạch ngang giữa mã quốc tế, mã quốc gia/mã vùng, mã vùng, tiền tố và một vài số cuối.
|
Mã số |
Ví dụ |
Định dạng số tùy chỉnh |
|---|---|---|
|
Xã hội |
012345678 |
000-00-0000 |
|
Điện thoại |
0012345556789 |
00-0-000-000-0000 |
|
Bưu chính |
00123 |
00000 |
Các bước
-
Chọn ô hoặc phạm vi ô bạn muốn định dạng.
-
Nhấn Ctrl+1 để tải hộp thoại Định dạng Ô.
-
Chọn tab Số, sau đó trong danh sách Thể loại, bấm Tùy chỉnh rồi trong hộp Loại, nhập định dạng số, chẳng hạn như 000-00-0000 cho mã số an sinh xã hội hoặc 00000 cho mã bưu chính có năm chữ số.
Mẹo: Bạn cũng có thể bấm vào Đặc biệt, rồi chọn Mã Zip, Mã Zip + 4, số điện thoại hoặc Số An sinh Xã hội.
Tìm thêm thông tin về mã tùy chỉnh, xem mục Tạo hoặc xóa định dạng số tùy chỉnh.
Lưu ý: Thao tác này sẽ không khôi phục các số không đứng đầu đã bị loại bỏ trước khi định dạng. Điều này sẽ chỉ ảnh hưởng đến các số được nhập sau khi áp dụng định dạng.
Sử dụng hàm TEXT để áp dụng định dạng
Bạn có thể sử dụng một cột trống bên cạnh dữ liệu của mình và sử dụng hàm TEXT để chuyển đổi thành định dạng bạn muốn.
|
Mã số |
Ví dụ (Trong ô A1) |
Hàm TEXT và định dạng mới |
|---|---|---|
|
Xã hội |
012345678 |
=TEXT(A1,"000-00-0000") |
|
Điện thoại |
0012345556789 |
=TEXT(A1,"00-0-000-000-0000") |
|
Bưu chính |
00123 |
=TEXT(A1,"00000") |
Số thẻ tín dụng được làm tròn xuống
Excel có độ chính xác tối đa là 15 chữ số có nghĩa, nghĩa là với bất kỳ số nào có chứa 16 chữ số trở lên, chẳng hạn như số thẻ tín dụng, bất kỳ số nào vượt qua chữ số thứ 15 sẽ được làm tròn xuống không. Trong trường hợp mã số có 16 chữ số trở lên, bạn phải sử dụng định dạng văn bản. Để thực hiện điều này, bạn có thể thực hiện một trong hai thao tác sau:
-
Định dạng cột dưới dạng Văn bản
Chọn phạm vi dữ liệu của bạn, rồi nhấn Ctrl+1 để cho chạy hộp thoại Định > Ô. Trên tab Số , hãy bấm Văn bản.
Lưu ý: Điều này sẽ không thay đổi các số đã được nhập. Điều này sẽ chỉ ảnh hưởng đến các số được nhập sau khi áp dụng định dạng.
-
Dùng ký tự dấu nháy đơn
Bạn có thể nhập dấu nháy đơn (') trước số và Excel sẽ coi dấu nháy đơn đó là văn bản.
Bạn cần thêm trợ giúp?
Bạn luôn có thể hỏi chuyên gia trong Cộng đồng kỹ thuật Excel hoặc nhận hỗ trợ trong Cộng đồng.










