Qua việc sử dụng các công cụ Phân tích Nếu-xảy-ra trong Excel, bạn có thể sử dụng một số bộ giá trị khác nhau trong một hoặc nhiều công thức để khám phá toàn bộ các kết quả khác nhau.
Ví dụ: bạn có thể thực hiện Phân tích Nếu-xảy-ra để xây dựng hai ngân sách, trong đó, mỗi ngân sách sẽ giả định cho một mức thu nhập nhất định. Hoặc bạn có thể chỉ định một kết quả bạn muốn công thức sẽ tạo ra, rồi xác định các bộ giá trị nào sẽ tạo ra kết quả đó. Excel cung cấp một số công cụ khác nhau để giúp bạn thực hiện loại phân tích phù hợp với nhu cầu của bạn.
Lưu ý rằng đây chỉ là tổng quan về những công cụ đó. Có các liên kết đến các chủ đề trợ giúp cụ thể cho từng công cụ.
Phân tích Nếu-xảy-ra là quy trình thay đổi giá trị trong các ô để xem mức ảnh hưởng của những thay đổi đó với kết quả của các công thức trên trang tính.
Ba loại công cụ Phân tích Nếu-xảy-ra đi kèm với Excel: Kịch bản, Tìm Mục tiêu và Bảng Dữ liệu. Kịch bản và Bảng dữ liệu nhận các bộ giá trị đầu vào, rồi xác định kết quả tiềm năng. Bảng Dữ liệu chỉ hoạt động với một hoặc hai biến nhưng có thể chấp nhận nhiều giá trị khác nhau cho các biến đó. Kịch bản có thể có nhiều biến nhưng chỉ có thể xử lý tối đa 32 giá trị. Tính năng Tìm Mục tiêu hoạt động khác so với Kịch bản và Bảng Dữ liệu ở chỗ Tìm Mục tiêu đưa ra kết quả và xác định các giá trị đầu vào tiềm năng giúp tạo ra kết quả đó.
Ngoài ba công cụ này, bạn có thể cài đặt các phần bổ trợ giúp bạn thực hiện Phân tích Nếu-xảy-ra, chẳng hạn như phần bổ trợ Trình giải quyết. Phần bổ trợ Trình giải quyết tương tự như Tìm Mục tiêu nhưng có thể xử lý nhiều biến. Bạn cũng có thể tạo các dự báo bằng cách sử dụng núm điều khiển điền và các lệnh khác nhau được tích hợp trong Excel.
Đối với các mô hình nâng cao hơn, bạn có thể sử dụng phần bổ trợ ToolPak Phân tích.
Kịch bản là một bộ giá trị mà Excel lưu và có thể tự động thay thế trong các ô trên một trang tính. Bạn có thể tạo và lưu các nhóm giá trị khác nhau trên một trang tính, rồi chuyển sang bất kỳ kịch bản mới nào trong số này để xem các kết quả khác nhau.
Ví dụ: giả sử bạn có hai kịch bản ngân sách: trường hợp xấu nhất và trường hợp tốt nhất. Bạn có thể sử dụng Trình quản lý Kịch bản để tạo cả hai kịch bản trên cùng một trang tính, rồi chuyển đổi giữa hai kịch bản đó. Đối với mỗi kịch bản, bạn chỉ định các ô thay đổi và giá trị cần sử dụng cho kịch bản đó. Khi bạn chuyển đổi giữa các kịch bản, ô kết quả sẽ thay đổi để phản ánh các giá trị trong ô thay đổi khác nhau.
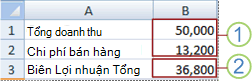
1. Ô thay đổi
2. Ô kết quả
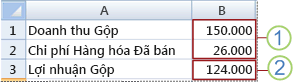
1. Ô thay đổi
2. Ô kết quả
Nếu một số người có thông tin cụ thể trong các sổ làm việc riêng biệt bạn muốn sử dụng ở các kịch bản, bạn có thể thu thập những sổ làm việc đó rồi phối các kịch bản của chúng.
Sau khi đã tạo hoặc thu thập tất cả các kịch bản bạn cần, bạn có thể tạo Báo cáo Tóm tắt Kịch bản kết hợp thông tin từ các kịch bản đó. Báo cáo kịch bản hiển thị mọi thông tin về kịch bản trong một bảng trên một trang tính mới.
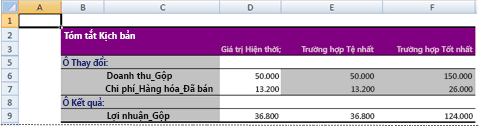
Lưu ý: Báo cáo kịch bản không được tự động tính toán lại. Nếu bạn thay đổi các giá trị của một kịch bản, những thay đổi đó sẽ không hiển thị trong một báo cáo tóm tắt hiện có. Thay vào đó, bạn phải tạo một báo cáo tóm tắt mới.
Nếu bạn biết kết quả bạn muốn từ một công thức, nhưng bạn không chắc công thức yêu cầu giá trị đầu vào nào để có được kết quả đó, bạn có thể sử dụng tính năng Tìm Mục tiêu. Ví dụ: giả sử bạn cần vay tiền. Bạn biết bạn muốn vay bao nhiêu tiền, thời gian bạn muốn trả nợ và bạn có thể thanh toán bao nhiêu tiền mỗi tháng. Bạn có thể sử dụng Tìm Mục tiêu để xác định tỷ lệ lãi suất bạn phải đảm bảo để đáp ứng mục tiêu vay của mình.
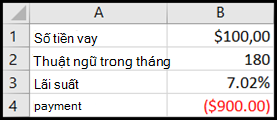
Các ô B1, B2 và B3 là các giá trị cho số tiền vay, độ dài hạn và lãi suất.
Ô B4 hiển thị kết quả của công thức =PMT(B3/12,B2,B1).
Lưu ý: Tìm Mục tiêu chỉ hoạt động với một giá trị đầu vào của biến. Nếu bạn muốn xác định nhiều giá trị đầu vào, chẳng hạn như số tiền vay và số tiền thanh toán hàng tháng cho khoản vay thì thay vào đó bạn nên sử dụng phần bổ trợ Trình giải quyết. Để biết thêm thông tin về phần bổ trợ Trình giải quyết, hãy xem mục Chuẩn bị dự báo và các mô hình kinh doanh nâng cao, rồi truy nhập theo liên kết trong mục Xem Thêm.
Nếu bạn có một công thức sử dụng một hoặc hai biến hay nhiều công thức mà tất cả đều sử dụng một biến chung, bạn có thể sử dụng Bảng Dữ liệu để xem toàn bộ kết quả ở cùng một vị trí. Sử dụng Bảng Dữ liệu giúp dễ dàng kiểm tra hàng loạt các khả năng một cách nhanh chóng. Vì bạn chỉ tập trung vào một hoặc hai biến nên kết quả rất dễ đọc và chia sẻ trong biểu mẫu dạng bảng. Nếu tính năng tính toán lại tự động được bật cho sổ làm việc, dữ liệu trong Bảng Dữ liệu sẽ ngay lập tức tính toán lại; do đó, bạn luôn có dữ liệu mới.
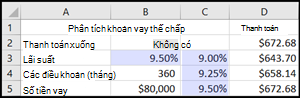
Ô B3 chứa giá trị đầu vào.
Các ô C3, C4 và C5 là các giá trị mà Excel thay thế dựa trên giá trị được nhập vào trong B3.
Bảng Dữ liệu không thể xử lý quá hai biến. Nếu bạn muốn phân tích nhiều hơn hai biến, bạn có thể sử dụng Kịch bản. Mặc dù tính năng này được giới hạn ở chỉ một hoặc hai biến nhưng Bảng Dữ liệu có thể sử dụng nhiều giá trị biến khác nhau như bạn muốn. Kịch bản có thể có tối đa 32 giá trị khác nhau nhưng bạn có thể tạo nhiều kịch bản như bạn muốn.
Nếu bạn muốn chuẩn bị các dự báo, bạn có thể sử dụng Excel để tự động tạo các giá trị trong tương lai dựa trên dữ liệu hiện có hoặc tự động tạo các giá trị ngoại suy dựa trên xu hướng tuyến tính hoặc các phép tính xu hướng phát triển.
Bạn có thể điền một chuỗi giá trị phù hợp với một xu hướng tuyến tính đơn giản hay một xu hướng tăng hàm mũ bằng cách sử dụng núm điều khiển điền hoặc lệnh Chuỗi. Để mở rộng dữ liệu phi tuyến tính hoặc phức tạp, bạn có thể dùng các hàm của trang tính hoặc công cụ phân tích hồi quy trong Phần bổ trợ ToolPak Phân tích.
Mặc dù tính năng Tìm Mục tiêu chỉ có thể xử lý một biến nhưng bạn có thể chiếu lại cho nhiều biến hơn bằng cách sử dụng phần bổ trợ Trình giải quyết. Bằng cách sử dụng Trình giải quyết, bạn có thể tìm thấy giá trị tối ưu cho một công thức trong một ô—được gọi là ô đích—trên một trang tính.
Trình giải quyết hoạt động với một nhóm các ô liên quan đến công thức trong ô đích. Trình giải quyết điều chỉnh giá trị trong các ô thay đổi mà bạn chỉ định—được gọi là các ô có thể điều chỉnh—để tạo kết quả bạn chỉ định từ công thức trong ô đích. Bạn có thể áp dụng ràng buộc để hạn chế các giá trị mà Trình giải quyết có thể sử dụng trong mô hình và ràng buộc có thể tham chiếu tới các ô khác ảnh hưởng tới công thức trong ô đích.
Bạn cần thêm trợ giúp?
Bạn luôn có thể hỏi chuyên gia trong Cộng đồng kỹ thuật Excel hoặc nhận hỗ trợ trong Cộng đồng.
Xem thêm
Sử dụng Bộ giải để lập ngân sách vốn
Sử dụng Bộ giải để xác định kết hợp sản phẩm tối ưu
Xác định và giải quyết vấn đề bằng cách dùng Bộ giải
Tổng quan về các công thức trong Excel
Làm thế nào để tránh công thức bị lỗi
Phát hiện lỗi trong các công thức










