Chủ đề này cung cấp cho bạn hướng dẫn từng bước và cách thực hành tốt nhất để giúp dễ dàng truy nhập bảng tính Excel của bạn và mở khóa nội dung cho mọi người, bao gồm cả người khuyết tật.
Ví dụ: bạn sẽ tìm hiểu cách làm việc với Bộ kiểm tra Trợ năng để giải quyết các sự cố về trợ năng trong khi tạo bảng tính. Bạn cũng sẽ tìm hiểu cách thêm văn bản thay thế vào hình ảnh để những người sử dụng bộ đọc màn hình có thể nghe nội dung của hình ảnh. Bạn cũng có thể đọc về cách tạo bảng trợ năng và cách sử dụng mẫu, phông chữ và màu sắc để tối đa hóa tính toàn diện của bảng tính trước khi chia sẻ bảng tính với người khác.
Trong chủ đề này
Các biện pháp tốt nhất để giúp dễ Excel tính của bạn
Bảng sau đây bao gồm các biện pháp tốt nhất để tạo Excel tính trợ năng cho người khuyết tật.
|
Nội dung cần sửa |
Cách tìm |
Lý do cần sửa |
Cách sửa |
|---|---|---|---|
|
Tránh các sự cố về trợ năng phổ biến như thiếu văn bản thay thế (văn bản thay thế) và màu có độ tương phản thấp. |
Sử dụng Bộ kiểm tra Trợ năng. |
Giúp mọi người dễ dàng đọc bảng tính của bạn. |
|
|
Sử dụng cấu trúc bảng đơn giản chỉ dành cho dữ liệu và chỉ định thông tin tiêu đề cột. |
Để đảm bảo bảng không chứa ô tách, ô phối hoặc bảng lồng nhau, hãy sử dụng Bộ kiểm tra Trợ năng. Nhìn lướt qua trực quan các bảng của bạn để kiểm tra xem bảng có chứa bất kỳ hàng hoặc cột trống hoàn toàn nào không. |
Bộ đọc màn hình theo dõi vị trí của mình trong bảng bằng cách đếm các ô trong bảng. Bộ đọc màn hình cũng sử dụng thông tin tiêu đề để xác định các hàng và cột. |
|
|
Thêm văn bản vào ô A1. |
Đảm bảo rằng bạn có văn bản trong ô A1. |
Bộ đọc màn hình bắt đầu đọc bất kỳ trang tính nào từ ô A1. |
|
|
Bao gồm văn bản thay thế với tất cả hình ảnh trực quan. |
Để tìm tất cả các phiên bản của văn bản thay thế bị thiếu, hãy sử dụng Bộ kiểm tra Trợ năng. |
Văn bản thay thế giúp những người không thấy được màn hình hiểu rõ nội dung quan trọng trong hình ảnh và các hình ảnh trực quan khác. |
|
|
Thêm văn bản siêu kết nối có ý nghĩa và Mách Nước. |
Nhìn lướt qua bằng trực quan vào sổ làm việc để xác định xem liệu văn bản siêu kết nối có phù hợp dưới dạng thông tin độc lập hay không và liệu văn bản siêu kết nối đó có cung cấp cho người đọc thông tin chính xác về mục tiêu đích hay không. |
Người sử dụng bộ đọc màn hình đôi khi nhìn lướt qua danh sách liên kết. |
|
|
Màu văn bản và màu nền phải đủ độ tương phản. |
Để tìm độ tương phản màu không đủ, hãy sử dụng Bộ kiểm tra Trợ năng. Bạn cũng có thể tìm văn bản khó đọc hoặc khó phân biệt với nền trong bảng tính. |
Nếu bảng tính có mức độ tương phản cao giữa văn bản và nền thì nhiều người có thể xem và sử dụng nội dung. |
|
|
Đặt tên duy nhất cho tất cả các trang tính và loại bỏ các trang tính trống. |
Để tìm hiểu xem liệu mọi trang tính có chứa nội dung trong sổ làm việc có tên mô tả hay không và liệu có bất cứ trang tính trống nào không, sử dụng Bộ kiểm tra Trợ năng. |
Bộ đọc màn hình sẽ đọc tên trang tính, cung cấp thông tin về nội dung được tìm thấy trên trang tính, giúp người dùng hiểu nội dung của sổ làm việc và dẫn hướng qua sổ làm việc dễ dàng hơn. |
|
|
Đặt tên cho ô và phạm vi. |
Nhìn lướt qua trực quan sổ làm việc của bạn để xem ô và phạm vi nào sẽ hưởng lợi từ việc có tên. |
Khi bạn đặt tên cho ô và phạm vi, người dùng bộ đọc màn hình có thể nhanh chóng xác định mục đích của các ô và phạm vi. |
Kiểm tra trợ năng khi bạn làm việc trong Excel
Bộ kiểm khả năng trợ năng là một công cụ đánh giá nội dung của bạn và gắn cờ các sự cố về trợ năng mà nó gặp phải. Tài liệu này giải thích lý do tại sao mỗi sự cố có thể là một vấn đề tiềm ẩn đối với người khuyết tật. Bộ kiểm tra Trợ năng cũng gợi ý cách bạn có thể giải quyết các sự cố xuất hiện.
TrongExcel, Bộ kiểm tra Trợ năng sẽ tự động chạy trong nền khi bạn đang tạo tài liệu. Nếu Bộ kiểm tra Trợ năng phát hiện các sự cố về trợ năng, bạn sẽ nhận được lời nhắc trên thanh trạng thái.
Để khởi chạy Bộ kiểm tra Trợ năng theo cách thủ công, hãy chọn Xem lại> kiểm tra trợ năng. Ngăn Trợ năng và dải băng Trợ năng mở ra, giờ đây bạn có thể xem lại và khắc phục các sự cố về trợ năng. Dải băng Trợ năng chứa tất cả các công cụ bạn cần để tạo bảng tính trợ năng ở một nơi. Để biết thêm thông tin, hãy đi đến Dải băng Trợ năngvà Cải thiện trợ năng bằng Bộ kiểm tra Trợ năng.
Tạo bảng trợ năng
Bảng có thể giúp bạn xác định một tập hợp dữ liệu theo tên và bạn có thể định dạng bảng bằng các kiểu giúp làm nổi bật dữ liệu. Khi bạn đặt tên và định dạng bảng một cách cẩn thận, bạn có thể chắc chắn rằng mọi người đều có thể hiểu dữ liệu của bạn.
Việc chỉ định thông tin tiêu đề cột cũng rất quan trọng và sử dụng cấu trúc bảng đơn giản để đảm bảo người dùng bộ đọc màn hình có thể dẫn hướng bảng dễ dàng.
Đặt tên cho bảng
Theo mặc định, Excel đặt tên cho các bảng bạn tạo là Bảng 1, Bảng 2, Bảng3, v.v. Để tham chiếu bảng dễ dàng hơn, hãy đặt tên mô tả cho từng bảng. Tên bảng có ý nghĩa như "Danh sách nhân viên" hữu ích hơn "Bảng_1" chung chung.
Với tên mô tả, bạn có thể nhanh chóng chuyển đến bảng có lệnh Đi Tới (Ctrl+G) hoặc hộp thoại Trình quản lý Tên. Bạn cũng có thể dễ dàng tham chiếu đến bảng trong công thức.
-
Đặt con trỏ vào một vị trí bất kỳ trong bảng.
-
Trên tab Thiết kế Bảng , bên dưới Tên Bảng, thay thế tên mặc định, chẳng hạn như 'Table1' bằng tên mô tả hơn.
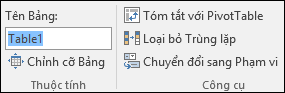
Lưu ý: Tên bảng phải bắt đầu bằng chữ cái, dấu gạch dưới (_) hoặc dấu gạch chéo ngược (\) và không được chứa dấu cách. Để biết thêm thông tin, hãy xem mục "Ghi chú quan trọng cho tên" trong Đổi tên bảng Excel.
Chọn kiểu bảng trợ năng
Bảng màu sáng với độ tương phản thấp có thể khó đọc. Để giúp bảng của bạn dễ truy nhập hơn, hãy chọn kiểu bảng có màu có độ tương phản mạnh. Ví dụ: chọn một kiểu xen kẽ giữa màu trắng và màu tối, chẳng hạn như đen, xám đậm hoặc xanh đậm.
-
Đặt con trỏ vào một vị trí bất kỳ trong bảng.
-
Trên tab Thiết kế Bảng, trong nhóm Kiểu Bảng, chọn kiểu bạn muốn.
Sử dụng tiêu đề bảng
Bộ đọc màn hình sử dụng thông tin tiêu đề để xác định hàng và cột. Xóa tiêu đề bảng cung cấp ngữ cảnh và giúp dẫn hướng nội dung bảng dễ dàng hơn.
-
Đặt con trỏ ở vị trí bất kỳ trong bảng.
-
Trên tab Thiết kế Bảng , trong nhóm Tùy chọn Kiểu Bảng , chọn hộp kiểm Hàng Tiêu đề.
-
Nhập đầu đề cột.
Để biết hướng dẫn về cách thêm tiêu đề vào bảng mới, hãy đi tới Tạo bảng.
Cấu trúc bảng cần tránh
Hãy lưu ý các thiết kế bảng của bạn như sau:
-
Tránh ô, cột và hàng trống. Khi điều hướng bằng bàn phím, một ô trống, cột hoặc hàng có thể khiến người dùng bộ đọc màn hình tin rằng bảng đã kết quả.
-
Nếu không cần đến ô, cột hoặc hàng trống, hãy cân nhắc việc xóa ô, cột hoặc hàng.
-
Nếu bạn không thể tránh ô, cột hoặc hàng trống, hãy nhập văn bản giải thích rằng ô, cột hoặc hàng trống đó là ô trống. Ví dụ: nhập N/A hoặcCố ý Trống.
-
-
Tránh tách hoặc phối ô: Bộ đọc màn hình theo dõi vị trí của chúng trong bảng bằng cách đếm các ô trong bảng. Nếu bảng được lồng bên trong một bảng khác hoặc nếu một ô bị phối hoặc tách, bộ đọc màn hình sẽ không thể đếm tiếp và không cung cấp được thông tin hữu dụng về bảng sau điểm đó. Các ô được phối hoặc tách có thể khiến việc điều Excel các bảng có công nghệ hỗ trợ trở nên khó khăn, nếu không phải là không thể. Luôn giữ cho bảng của bạn đơn giản và đơn giản. Để đảm bảo bảng không chứa ô tách, ô phối hoặc bảng lồng nhau, hãy sử dụng Bộ kiểm tra Trợ năng.
Sử dụng mẫu trợ năng
Sử dụng một trong các mẫu Excel trợ năng để đảm bảo rằng tất cả người xem đều có thể truy nhập thiết kế bảng tính, màu sắc, độ tương phản và phông chữ của bạn. Các mẫu cũng được thiết kế để bộ đọc màn hình có thể đọc nội dung bảng tính dễ dàng hơn.
Khi chọn một mẫu, hãy tìm mẫu có một số tính năng hỗ trợ trợ năng. Ví dụ:
-
Sử dụng đủ khoảng trắng giúp dễ đọc bảng tính hơn.
-
Màu có độ tương phản giúp dễ phân biệt đối với người đọc khiếm thị và mù màu dễ dàng hơn.
-
Phông chữ lớn hơn sẽ dễ dàng hơn cho người dùng có thị lực kém.
-
Đặt sẵn đầu đề và nhãn mô tả làm cho bảng tính dễ hiểu hơn cho người dùng dẫn hướng bảng tính bằng bộ đọc màn hình.
Để biết hướng dẫn từng bước về cách sử dụng mẫu trợ năng, hãy đi tới Video: Bắt đầu với mẫu Excel trợ năng.
Thêm văn bản vào ô A1
Bộ đọc màn hình sẽ bắt đầu đọc bất kỳ trang tính nào từ ô A1. Nếu bạn có một bảng trên trang tính, tốt nhất nên là tiêu đề của bảng.
Nếu trang tính dài hoặc phức tạp, hãy thêm hướng dẫn hoặc tổng quan về trang tính trong ô A1. Thao tác này sẽ thông báo cho những người khiếm thị nội dung đang được trình bày trong trang tính của bạn và cách sử dụng tính năng này. Văn bản hướng dẫn này có thể khớp với màu nền. Thao tác này sẽ ẩn ứng dụng khỏi những người có thể nhìn thấy, nhưng cho phép bộ đọc màn hình đọc sách.
Thêm văn bản thay thế vào hình ảnh trực quan
Văn bản thay thế giúp những người không thể nhìn thấy màn hình hiểu nội dung quan trọng trong nội dung trực quan. Nội dung trực quan bao gồm ảnh, đồ họa SmartArt, hình dạng, nhóm, biểu đồ, biểu đồ pivot, đối tượng nhúng, chữ viết tay và video. Trong văn bản thay thế, mô tả ngắn gọn hình ảnh và đề cập mục đích của hình ảnh. Bộ đọc màn hình sẽ đọc văn bản mô tả hình ảnh cho những người dùng không thể nhìn thấy hình ảnh.
Tránh sử dụng văn bản trong hình ảnh làm phương pháp duy nhất để truyền tải thông tin quan trọng. Nếu bạn phải sử dụng hình ảnh có chứa văn bản, hãy lặp lại văn bản đó trong tài liệu. Trong văn bản thay thế, mô tả ngắn gọn về hình ảnh và đề cập đến sự tồn tại của văn bản, cũng như mục đích của văn bản.
Mẹo: Để viết văn bản thay thế tốt, hãy đảm bảo truyền tải nội dung và mục đích của hình ảnh theo cách ngắn gọn và rõ ràng. Văn bản thay thế không được dài hơn một hoặc hai câu ngắn — thông thường, một vài từ được chọn cẩn thận sẽ hiệu quả. Không lặp lại nội dung văn bản xung quanh dưới dạng văn bản thay thế hoặc sử dụng cụm từ tham chiếu tới các hình ảnh, chẳng hạn như "đồ họa của" hoặc "hình ảnh của". Để biết thêm thông tin về cách viết văn bản thay thế, hãy đi tới Mọi thứ bạn cần biết để viết văn bản thay thế hiệu quả.
Để biết hướng dẫn từng bước về cách thêm văn bản thay thế, hãy đi đến Thêm văn bản thay thế vào hình, ảnh, biểu đồ, đồ họa SmartArt hoặc đối tượng khác.
Để tìm văn bản thay thế bị thiếu, hãy sử dụng Bộ kiểm tra Trợ năng.
Lưu ý: Đối với nội dung âm thanh và video, ngoài văn bản thay thế, còn bao gồm phụ đề chi tiết cho những người khiếm thính hoặc khiếm thính.
Thêm văn bản siêu kết nối trợ năng và Mách nước
Người sử dụng bộ đọc màn hình đôi khi nhìn lướt qua danh sách liên kết. Các liên kết cần truyền tải thông tin rõ ràng và chính xác về đích. Ví dụ: tránh sử dụng văn bản liên kết như "Bấm vào đây", "Xem trang này", "Truy cập vào đây" hoặc "Tìm hiểu thêm". Thay vào đó, hãy đưa vào toàn bộ tiêu đề trang đích. Bạn cũng có thể thêm Mách nước xuất hiện khi con trỏ di chuột qua văn bản hoặc hình ảnh có chứa siêu kết nối.
Mẹo: Nếu tiêu đề trên trang đích của siêu kết nối cung cấp một bản tóm tắt chính xác nội dung trên trang, hãy dùng bản tóm tắt đó cho văn bản siêu kết nối. Ví dụ: văn bản siêu kết nối này khớp với tiêu đề trên trang đích: Tạo nhiều nội dung hơn với các mẫu của Microsoft.
Để biết hướng dẫn từng bước về cách tạo siêu kết nối và Mách nước, hãy đi đến Làm việc với các nối kết trong Excel.
Sử dụng màu và định dạng phông chữ trợ năng
Phông chữ trợ năng không loại trừ hoặc làm chậm tốc độ đọc của bất kỳ ai đọc bảng tính, bao gồm những người có thị lực kém hoặc khuyết tật đọc hoặc người khiếm thị. Phông chữ phù hợp sẽ cải thiện mức độ dễ đọc và dễ đọc của bảng tính.
Để biết hướng dẫn về cách thay đổi phông chữ mặc định, đi tới mục Thay đổi cỡ phông.
Sử dụng định dạng phông chữ trợ năng
Dưới đây là một số ý tưởng cần xem xét:
-
Để giảm tải việc đọc, hãy chọn phông chữ sans serif quen thuộc, như Arial hoặc Calibri. Tránh sử dụng toàn bộ chữ viết hoa và quá nhiều chữ nghiêng hay gạch chân.
-
Người bị khiếm thị có thể bỏ lỡ ý nghĩa được truyền tải bằng các màu cụ thể. Ví dụ: thêm định dạng gạch dưới cho văn bản siêu kết nối được mã hóa bằng màu để những người mù màu biết rằng văn bản được liên kết ngay cả khi họ không thể nhìn thấy màu đó.
-
Đối với đầu đề, cân nhắc thêm đậm hoặc sử dụng phông chữ lớn hơn.
Sử dụng màu phông dễ truy nhập
Văn bản trong bảng tính của bạn phải dễ đọc ở chế độ tương phản cao. Ví dụ: sử dụng màu sáng hoặc bảng phối màu có độ tương phản cao ở các đầu đối lập của phổ màu. Bảng phối màu đen và trắng giúp những người bị mù màu dễ dàng phân biệt văn bản và hình.
Dưới đây là một số ý tưởng cần xem xét:
-
Để đảm bảo văn bản hiển thị tốt ở chế độ tương phản cao, hãy sử dụng cài đặt Tự động cho màu phông chữ. Để biết hướng dẫn về cách thay đổi màu phông, hãy đi đến mục Định dạng văn bản trong các ô.
-
Sử dụng Bộ kiểm tra Trợ năng để phân tích bảng tính và tìm độ tương phản màu không đủ. Công cụ này hiện kiểm tra màu văn bản so với màu trang, nền ô trong bảng, tô sáng, màu tô hộp văn bản, đổ bóng đoạn văn, tô hình và SmartArt, đầu trang và chân trang cũng như các liên kết trong tài liệu.
Tạo biểu đồ trợ năng
Biểu đồ giúp thông tin phức tạp trở nên dễ hiểu hơn. Để giúp biểu đồ dễ truy nhập, hãy sử dụng ngôn ngữ rõ ràng và mang tính mô tả cho các thành phần biểu đồ, chẳng hạn như tiêu đề biểu đồ, tiêu đề trục và nhãn dữ liệu. Ngoài ra, hãy đảm bảo rằng định dạng của chúng có thể truy nhập được.
Để biết hướng dẫn về cách thêm thành phần biểu đồ vào biểu đồ của bạn và giúp dễ truy nhập, hãy đi tới Video: Tạo biểu đồ trợ năng trong Excel.
Định dạng thành phần biểu đồ
-
Chọn thành phần biểu đồ bạn muốn định dạng, ví dụ: tiêu đề biểu đồ hoặc nhãn dữ liệu.
-
Chọn tab Định dạng.
-
Bên dưới nhóm Vùng chọn Hiện tại, chọn Định dạng Vùng chọn. Ngăn Định dạng sẽ mở ra ở bên phải.
-
Chọn các tùy chọn định dạng giúp thành phần biểu đồ của bạn dễ truy nhập, chẳng hạn như phông chữ lớn hơn hoặc màu tương phản tốt.
Đổi tên trang tính
Bộ đọc màn hình sẽ đọc tên trang tính, vì vậy hãy đảm bảo các nhãn đó rõ ràng và mang tính mô tả. Sử dụng tên duy nhất cho trang tính giúp dẫn hướng sổ làm việc dễ dàng hơn.
Theo mặc định, Excel tên các trang tính là Sheet1, Sheet2, Sheet3, v.v. nhưng bạn có thể dễ dàng đổi tên chúng. Để biết hướng dẫn về cách đổi tên trang tính, hãy đi đến Đổi tên trang tính.
Xóa trang tính trống
Bộ đọc màn hình đọc tên trang tính, vì vậy các trang tính trống có thể gây nhầm lẫn. Không bao gồm bất kỳ trang tính trống nào trong sổ làm việc của bạn.
Để biết hướng dẫn về cách xóa trang tính, hãy đi tới Chèn hoặc xóa trang tính.
Đặt tên ô và dải ô
Đặt tên cho các ô và phạm vi để người dùng bộ đọc màn hình có thể nhanh chóng xác định mục đích của các ô và phạm vi Excel tính. Người dùng có thể sử dụng lệnh Đi Tới (Ctrl+G) để mở hộp thoại liệt kê tất cả các tên đã xác định. Bằng cách chọn tên, người dùng có thể nhanh chóng chuyển đến vị trí có tên.
-
Chọn ô hoặc phạm vi ô mà bạn muốn đặt tên.
-
Chọn Công thức >Định nghĩa tên.
-
Nhập tên và chọn OK.
Lưu ý: Tên phải bắt đầu bằng chữ cái, dấu gạch dưới (_) hoặc dấu gạch chéo ngược (\) và không được chứa dấu cách.
Kiểm tra tính trợ năng cho trang tính của bạn
Khi bảng tính của bạn đã sẵn sàng và bạn đã chạy Bộ kiểm tra Trợ năng để đảm bảo bảng tính đã hoàn chỉnh, bạn có thể thử dẫn hướng bảng tính bằng bộ đọc màn hình, ví dụ: Trình tường thuật. Trình tường thuật đi kèm với Windows, vì vậy không cần cài đặt bất kỳ thứ gì. Ví dụ: đây là một cách khác để phát hiện sự cố trong dẫn hướng.
-
Khởi động bộ đọc màn hình. Ví dụ: để khởi động Trình tường thuật, nhấn Ctrl+phím logo Windows+Enter.
-
Nhấn F6 cho đến khi tiêu điểm, hình chữ nhật màu lam, nằm trên lưới bảng trang tính.
-
Hãy làm như sau để kiểm tra trang tính của bạn:
-
Sử dụng các phím mũi tên để di chuyển giữa các ô trong lưới bảng.
-
Để kiểm tra tên trang tính trong bảng tính của bạn, nhấn F6 cho đến khi tiêu điểm nằm trên tên của trang tính hiện tại, rồi sử dụng các phím Mũi tên trái và phải để nghe các tên trang tính khác.
-
Nếu trang tính của bạn có chứa các hình dạng trôi nổi như vậy, hãy nhấn Ctrl+Alt+5. Sau đó, để chuyển qua các hình dạng trôi nổi, hãy nhấn phím Tab. Để trở lại dẫn hướng bình thường, hãy nhấn Esc.
-
-
Khắc phục mọi sự cố trợ năng bạn phát hiện được khi điều hướng bằng bộ đọc màn hình.
-
Thoát khỏi bộ đọc màn hình. Ví dụ: để thoát Trình tường thuật, nhấn Ctrl+phím logo Windows+Enter.
Lưu ý: Ngoài ra, hãy đảm bảo rằng các trang tính của bạn có thể dễ dàng đọc trên điện thoại di động. Điều này không chỉ mang lại lợi ích cho những người có thị lực kém và sử dụng phóng đại, mà còn mang lại lợi ích rất rộng cho người dùng điện thoại di động.
Xem thêm
Quy tắc đối với Bộ kiểm tra Trợ năng
Mọi thứ bạn cần biết để viết văn bản thay thế hiệu quả
Giúp người khuyết tật dễ truy nhập vào tài liệu Word của bạn
Giúp bản trình bày PowerPoint của bạn trở nên dễ truy nhập với người khuyết tật
Giúp email Outlook của bạn dễ truy nhập với người khuyết tật
Giúp người khuyết tật dễ dàng truy nhập sổ tay OneNote của bạn
Trong chủ đề này
Các biện pháp tốt nhất để giúp dễ Excel tính của bạn
Bảng sau đây bao gồm các biện pháp tốt nhất để tạo Excel tính trợ năng cho người khuyết tật.
|
Nội dung cần sửa |
Lý do cần sửa |
Cách sửa |
|---|---|---|
|
Sử dụng cấu trúc bảng đơn giản chỉ dành cho dữ liệu và chỉ định thông tin tiêu đề cột. |
Bộ đọc màn hình theo dõi vị trí của mình trong bảng bằng cách đếm các ô trong bảng. Bộ đọc màn hình cũng sử dụng thông tin tiêu đề để xác định các hàng và cột. |
|
|
Thêm văn bản vào ô A1. |
Bộ đọc màn hình bắt đầu đọc bất kỳ trang tính nào từ ô A1. |
|
|
Bao gồm văn bản thay thế (văn bản thay thế) với tất cả hình ảnh trực quan. |
Văn bản thay thế giúp những người không thấy được màn hình hiểu rõ nội dung quan trọng trong hình ảnh và các hình ảnh trực quan khác. |
|
|
Thêm văn bản siêu kết nối có ý nghĩa. |
Người sử dụng bộ đọc màn hình đôi khi nhìn lướt qua danh sách liên kết. |
|
|
Màu văn bản và màu nền phải đủ độ tương phản. |
Nếu bảng tính có mức độ tương phản cao giữa văn bản và nền thì nhiều người có thể xem và sử dụng nội dung. |
|
|
Đặt tên duy nhất cho tất cả các trang tính và loại bỏ các trang tính trống. |
Bộ đọc màn hình sẽ đọc tên trang tính, cung cấp thông tin về nội dung được tìm thấy trên trang tính, giúp người dùng hiểu nội dung của sổ làm việc và dẫn hướng qua sổ làm việc dễ dàng hơn. |
Tạo bảng trợ năng
Bảng có thể giúp bạn xác định một tập hợp dữ liệu theo tên và bạn có thể định dạng bảng bằng các kiểu giúp làm nổi bật dữ liệu. Khi bạn đặt tên và định dạng bảng một cách cẩn thận, bạn có thể chắc chắn rằng mọi người đều có thể hiểu dữ liệu của bạn.
Việc chỉ định thông tin tiêu đề cột cũng rất quan trọng và sử dụng cấu trúc bảng đơn giản để đảm bảo người dùng bộ đọc màn hình có thể dẫn hướng bảng dễ dàng.
Đặt tên cho bảng
Theo mặc định, Excel đặt tên cho các bảng bạn tạo là Bảng 1, Bảng 2, Bảng3, v.v. Để tham chiếu bảng dễ dàng hơn, hãy đặt tên mô tả cho từng bảng. Tên bảng có ý nghĩa như "Danh sách nhân viên" hữu ích hơn "Bảng_1" chung chung.
Với tên mô tả, bạn có thể, ví dụ, dễ dàng tham chiếu đến bảng trong công thức. Khi tên bảng được sử dụng, bạn cũng có thể nhanh chóng chuyển đến bảng bằng lệnh Đi Tới trong ứng Excel trên máy tính.
-
Đặt con trỏ vào một vị trí bất kỳ trong bảng.
-
Trong thanh công cụ ở cuối màn hình, chọn Xem

-
Ở góc trên bên phải, chọn

-
Nhấn vào tên bảng mặc định, rồi thay thế bằng tên mô tả.
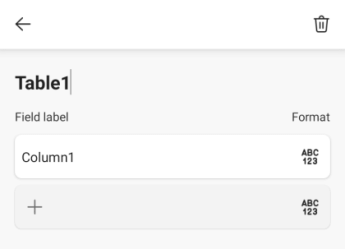
Lưu ý: Tên bảng phải bắt đầu bằng chữ cái, dấu gạch dưới (_) hoặc dấu gạch chéo ngược (\) và không được chứa dấu cách. Để biết thêm thông tin, hãy xem mục "Ghi chú quan trọng cho tên" trong Đổi tên bảng Excel.
Chọn kiểu bảng trợ năng
Bảng màu sáng với độ tương phản thấp có thể khó đọc. Để giúp bảng của bạn dễ truy nhập hơn, hãy chọn kiểu bảng có màu có độ tương phản mạnh. Ví dụ: chọn một kiểu xen kẽ giữa màu trắng và màu tối, chẳng hạn như đen, xám đậm hoặc xanh đậm.
-
Đặt con trỏ vào một vị trí bất kỳ trong bảng.
-
Trong thanh công cụ ở cuối màn hình, chọn Xem

-
Mở menu tab và chọn tab Bảng .
-
Chọn Kiểu Bảng, rồi chọn kiểu bạn muốn.
Sử dụng tiêu đề bảng
Bộ đọc màn hình sử dụng thông tin tiêu đề để xác định hàng và cột. Xóa tiêu đề bảng cung cấp ngữ cảnh và giúp dẫn hướng nội dung bảng dễ dàng hơn.
Thêm tiêu đề vào bảng hiện có
-
Đặt con trỏ ở vị trí bất kỳ trong bảng.
-
Trong thanh công cụ ở cuối màn hình, chọn Xem

-
Mở menu tab và chọn tab Bảng .
-
Chọn Tùy chọn Kiểu, rồi chọn Hàng Tiêu đề.
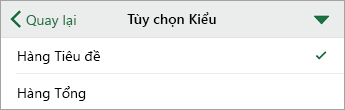
-
Nhập đầu đề cột.
Thêm tiêu đề vào bảng mới
-
Chọn các ô bạn muốn đưa vào bảng.
-
Trong thanh công cụ ở cuối màn hình, chọn Xem

-
Mở menu tab và chọn tab Chèn .
-
Chọn Bảng.
-
Bật công tắc Bảng có tiêu đề.
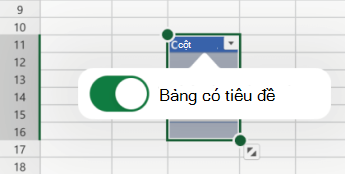
Cấu trúc bảng cần tránh
Hãy lưu ý các thiết kế bảng của bạn như sau:
-
Tránh ô, cột và hàng trống. Khi điều hướng bằng bàn phím, một ô trống, cột hoặc hàng có thể khiến người dùng bộ đọc màn hình tin rằng bảng đã kết quả.
-
Nếu không cần đến ô, cột hoặc hàng trống, hãy cân nhắc việc xóa ô, cột hoặc hàng.
-
Nếu bạn không thể tránh ô, cột hoặc hàng trống, hãy nhập văn bản giải thích rằng ô, cột hoặc hàng trống đó là ô trống. Ví dụ: nhập N/A hoặcCố ý Trống.
-
-
Tránh tách hoặc phối ô: Bộ đọc màn hình theo dõi vị trí của chúng trong bảng bằng cách đếm các ô trong bảng. Nếu bảng được lồng bên trong một bảng khác hoặc nếu một ô bị phối hoặc tách, bộ đọc màn hình sẽ không thể đếm tiếp và không cung cấp được thông tin hữu dụng về bảng sau điểm đó. Các ô được phối hoặc tách có thể khiến việc điều Excel các bảng có công nghệ hỗ trợ trở nên khó khăn, nếu không phải là không thể. Luôn giữ cho bảng của bạn đơn giản và đơn giản.
Thêm văn bản vào ô A1
Bộ đọc màn hình sẽ bắt đầu đọc bất kỳ trang tính nào từ ô A1. Nếu bạn có một bảng trên trang tính, tốt nhất nên là tiêu đề của bảng.
Nếu trang tính dài hoặc phức tạp, hãy thêm hướng dẫn hoặc tổng quan về trang tính trong ô A1. Thao tác này sẽ thông báo cho những người khiếm thị nội dung đang được trình bày trong trang tính của bạn và cách sử dụng tính năng này. Văn bản hướng dẫn này có thể khớp với màu nền. Thao tác này sẽ ẩn ứng dụng khỏi những người có thể nhìn thấy, nhưng cho phép bộ đọc màn hình đọc sách.
Thêm văn bản thay thế vào hình ảnh trực quan
Văn bản thay thế giúp những người không thể nhìn thấy màn hình hiểu nội dung quan trọng trong nội dung trực quan. Nội dung trực quan bao gồm ảnh, hình dạng, nhóm, biểu đồ, đối tượng nhúng, chữ viết tay và video. Trong văn bản thay thế, mô tả ngắn gọn hình ảnh và đề cập mục đích của hình ảnh. Bộ đọc màn hình sẽ đọc văn bản mô tả hình ảnh cho những người dùng không thể nhìn thấy hình ảnh.
Tránh sử dụng văn bản trong hình ảnh làm phương pháp duy nhất để truyền tải thông tin quan trọng. Nếu bạn phải sử dụng hình ảnh có chứa văn bản, hãy lặp lại văn bản đó trong tài liệu. Trong văn bản thay thế, mô tả ngắn gọn về hình ảnh và đề cập đến sự tồn tại của văn bản, cũng như mục đích của văn bản.
Mẹo: Để viết văn bản thay thế tốt, hãy đảm bảo truyền tải nội dung và mục đích của hình ảnh theo cách ngắn gọn và rõ ràng. Văn bản thay thế không được dài hơn một hoặc hai câu ngắn — thông thường, một vài từ được chọn cẩn thận sẽ hiệu quả. Không lặp lại nội dung văn bản xung quanh dưới dạng văn bản thay thế hoặc sử dụng cụm từ tham chiếu tới các hình ảnh, chẳng hạn như "đồ họa của" hoặc "hình ảnh của". Để biết thêm thông tin về cách viết văn bản thay thế, hãy đi tới Mọi thứ bạn cần biết để viết văn bản thay thế hiệu quả.
Lưu ý: Đối với nội dung âm thanh và video, ngoài văn bản thay thế, còn bao gồm phụ đề chi tiết cho những người khiếm thính hoặc khiếm thính.
-
Chọn hình ảnh trực quan.
-
Để mở tab Ảnh, Hình dạng hoặc Biểu đồ, chọn

-
Chọn Văn bản Thay thế.
-
Nhập văn bản thay thế vào trường Mô tả.
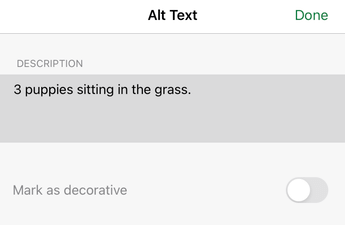
-
Chọn Xong.
Thêm văn bản siêu kết nối trợ năng
Người sử dụng bộ đọc màn hình đôi khi nhìn lướt qua danh sách liên kết. Các liên kết cần truyền tải thông tin rõ ràng và chính xác về đích. Ví dụ: tránh sử dụng văn bản liên kết như "Bấm vào đây", "Xem trang này", "Truy cập vào đây" hoặc "Tìm hiểu thêm". Thay vào đó, hãy đưa vào toàn bộ tiêu đề trang đích.
Mẹo: Nếu tiêu đề trên trang đích của siêu kết nối cung cấp một bản tóm tắt chính xác nội dung trên trang, hãy dùng bản tóm tắt đó cho văn bản siêu kết nối. Ví dụ: văn bản siêu kết nối này khớp với tiêu đề trên trang đích: Tạo nhiều nội dung hơn với các mẫu của Microsoft.
-
Đi đến ô mà bạn muốn thêm siêu kết nối.
-
Trong thanh công cụ ở cuối màn hình, chọn Xem

-
Mở menu tab và chọn tab Chèn .
-
Chọn Liên kết.
-
Trong trường ĐỊA CHỈ, nhập URL đích.
-
Trong trường HIỂN THỊ, nhập văn bản bạn muốn hiển thị dưới dạng văn bản liên kết.
-
Chọn Xong.
Sử dụng màu và định dạng phông chữ trợ năng
Phông chữ trợ năng không loại trừ hoặc làm chậm tốc độ đọc của bất kỳ ai đọc bảng tính, bao gồm những người có thị lực kém hoặc khuyết tật đọc hoặc người khiếm thị. Phông chữ phù hợp sẽ cải thiện mức độ dễ đọc và dễ đọc của bảng tính.
Sử dụng định dạng phông chữ trợ năng
Dưới đây là một số ý tưởng cần xem xét:
-
Để giảm tải việc đọc, hãy chọn phông chữ sans serif quen thuộc, như Arial hoặc Calibri. Tránh sử dụng toàn bộ chữ viết hoa và quá nhiều chữ nghiêng hay gạch chân.
-
Người bị khiếm thị có thể bỏ lỡ ý nghĩa được truyền tải bằng các màu cụ thể. Ví dụ: thêm định dạng gạch dưới cho văn bản siêu kết nối được mã hóa bằng màu để những người mù màu biết rằng văn bản được liên kết ngay cả khi họ không thể nhìn thấy màu đó.
-
Đối với đầu đề, cân nhắc thêm đậm hoặc sử dụng phông chữ lớn hơn.
-
Chọn những ô bạn muốn định dạng.
-
Trong thanh công cụ ở cuối màn hình, chọn Xem

-
Mở menu tab và chọn tab Trang đầu.
-
Chọn kiểu phông hiện tại để mở menu phông chữ, rồi chọn kiểu phông chữ bạn muốn hoặc điều chỉnh cỡ phông theo cách bạn muốn.
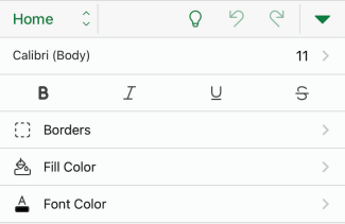
Sử dụng màu phông trợ năng
Văn bản trong bảng tính của bạn phải dễ đọc ở chế độ tương phản cao. Ví dụ: sử dụng màu sáng hoặc bảng phối màu có độ tương phản cao ở các đầu đối lập của phổ màu. Bảng phối màu đen và trắng giúp những người bị mù màu dễ dàng phân biệt văn bản và hình.
-
Chọn những ô bạn muốn định dạng.
-
Trong thanh công cụ ở cuối màn hình, chọn Xem

-
Mở menu tab và chọn tab Trang đầu.
-
Chọn Màu Phông, rồi chọn màu phông bạn muốn.
Tạo biểu đồ trợ năng
Biểu đồ giúp thông tin phức tạp trở nên dễ hiểu hơn. Để giúp biểu đồ dễ truy nhập, hãy sử dụng ngôn ngữ rõ ràng và mang tính mô tả cho các thành phần biểu đồ, chẳng hạn như tiêu đề biểu đồ, tiêu đề trục và nhãn dữ liệu. Ngoài ra, hãy đảm bảo rằng định dạng của chúng có thể truy nhập được.
Định dạng thành phần biểu đồ
-
Chọn thành phần biểu đồ bạn muốn định dạng, ví dụ: tiêu đề biểu đồ.
-
Trong thanh công cụ ở cuối màn hình, chọn Xem

-
Mở menu tab và chọn tab Trang đầu.
-
Chọn các tùy chọn định dạng giúp thành phần biểu đồ của bạn dễ truy nhập, chẳng hạn như phông chữ lớn hơn hoặc màu tương phản tốt.
Đổi tên trang tính
Bộ đọc màn hình sẽ đọc tên trang tính, vì vậy hãy đảm bảo các nhãn đó rõ ràng và mang tính mô tả. Sử dụng tên duy nhất cho trang tính giúp dẫn hướng sổ làm việc dễ dàng hơn.
Theo mặc định, Excel tên các trang tính là Sheet1, Sheet2, Sheet3, v.v. nhưng bạn có thể dễ dàng đổi tên chúng.
-
Nhấn vào tab trang tính, rồi chọn Đổi tên.
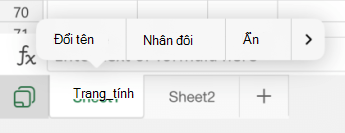
-
Nhập tên ngắn gọn, duy nhất cho trang tính.
Xóa trang tính trống
Bộ đọc màn hình đọc tên trang tính, vì vậy các trang tính trống có thể gây nhầm lẫn. Không bao gồm bất kỳ trang tính trống nào trong sổ làm việc của bạn.
-
Nhấn vào tab trang tính.
-
Trượt nhanh sang trái trong menu ngữ cảnh, rồi chọn Xóa trang tính.
-
Chọn Xóa để xác nhận xóa.
Kiểm tra tính trợ năng cho trang tính của bạn
Khi bảng tính của bạn đã sẵn sàng, bạn có thể thử một số cách để đảm bảo bảng tính dễ truy nhập:
-
Chuyển sang phiên bản đầy đủ trên máy tính hoặc phiên bản web Excel, rồi chạy Bộ kiểm tra Trợ năng. Bộ kiểm khả năng trợ năng là một công cụ đánh giá nội dung của bạn và gắn cờ các sự cố về trợ năng mà nó gặp phải. Tài liệu này giải thích lý do tại sao mỗi sự cố có thể là một vấn đề tiềm ẩn đối với người khuyết tật. Bộ kiểm tra Trợ năng cũng gợi ý cách bạn có thể giải quyết các sự cố xuất hiện. Để biết hướng dẫn, hãy đi tới mục Cải thiện trợ năng bằng Bộ kiểm tra Trợ năng.
-
Trong ứng Excel for iOS, bạn có thể thử dẫn hướng các trang bằng bộ đọc màn hình tích hợp sẵn VoiceOver.
-
Để bật VoiceOver, chọn Cài đặt > trợ > voiceOver, rồi bật công tắc VoiceOver.
-
Để dẫn hướng nội dung trên bảng tính, trượt nhanh sang trái hoặc phải.
-
Khắc phục mọi sự cố trợ năng bạn phát hiện được khi điều hướng bằng bộ đọc màn hình.
-
Xem thêm
Mọi thứ bạn cần biết để viết văn bản thay thế hiệu quả
Giúp người khuyết tật dễ truy nhập vào tài liệu Word của bạn
Giúp bản trình bày PowerPoint của bạn trở nên dễ truy nhập với người khuyết tật
Giúp email Outlook của bạn dễ truy nhập với người khuyết tật
Giúp người khuyết tật dễ dàng truy nhập sổ tay OneNote của bạn
Trong chủ đề này
Các biện pháp tốt nhất để giúp dễ Excel tính của bạn
Bảng sau đây bao gồm các biện pháp tốt nhất để tạo Excel tính trợ năng cho người khuyết tật.
|
Nội dung cần sửa |
Lý do cần sửa |
Cách sửa |
|---|---|---|
|
Sử dụng cấu trúc bảng đơn giản chỉ dành cho dữ liệu và chỉ định thông tin tiêu đề cột. |
Bộ đọc màn hình theo dõi vị trí của mình trong bảng bằng cách đếm các ô trong bảng. Bộ đọc màn hình cũng sử dụng thông tin tiêu đề để xác định các hàng và cột. |
|
|
Thêm văn bản vào ô A1. |
Bộ đọc màn hình bắt đầu đọc bất kỳ trang tính nào từ ô A1. |
|
|
Bao gồm văn bản thay thế (văn bản thay thế) với tất cả hình ảnh trực quan. |
Văn bản thay thế giúp những người không thấy được màn hình hiểu rõ nội dung quan trọng trong hình ảnh và các hình ảnh trực quan khác. |
|
|
Thêm văn bản siêu kết nối có ý nghĩa. |
Người sử dụng bộ đọc màn hình đôi khi nhìn lướt qua danh sách liên kết. |
|
|
Màu văn bản và màu nền phải đủ độ tương phản. |
Nếu bảng tính có mức độ tương phản cao giữa văn bản và nền thì nhiều người có thể xem và sử dụng nội dung. |
|
|
Đặt tên duy nhất cho tất cả các trang tính và loại bỏ các trang tính trống. |
Bộ đọc màn hình sẽ đọc tên trang tính, cung cấp thông tin về nội dung được tìm thấy trên trang tính, giúp người dùng hiểu nội dung của sổ làm việc và dẫn hướng qua sổ làm việc dễ dàng hơn. |
Tạo bảng trợ năng
Bảng có thể giúp bạn xác định một tập hợp dữ liệu theo tên và bạn có thể định dạng bảng bằng các kiểu giúp làm nổi bật dữ liệu. Khi bạn đặt tên và định dạng bảng một cách cẩn thận, bạn có thể chắc chắn rằng mọi người đều có thể hiểu dữ liệu của bạn.
Việc chỉ định thông tin tiêu đề cột cũng rất quan trọng và sử dụng cấu trúc bảng đơn giản để đảm bảo người dùng bộ đọc màn hình có thể dẫn hướng bảng dễ dàng.
Đặt tên cho bảng
Theo mặc định, Excel đặt tên cho các bảng bạn tạo là Bảng 1, Bảng 2, Bảng3, v.v. Để tham chiếu bảng dễ dàng hơn, hãy đặt tên mô tả cho từng bảng. Tên bảng có ý nghĩa như "Danh sách nhân viên" hữu ích hơn "Bảng_1" chung chung.
Với tên mô tả, bạn có thể, ví dụ, dễ dàng tham chiếu đến bảng trong công thức. Khi tên bảng được sử dụng, bạn cũng có thể nhanh chóng chuyển đến bảng bằng lệnh Đi Tới trong ứngExcel trên máy tính.
-
Đặt con trỏ vào một vị trí bất kỳ trong bảng.
-
Trong thanh công cụ ở cuối màn hình, chọn Xem

-
Ở góc trên bên phải, chọn

-
Nhấn vào tên bảng mặc định, rồi thay thế bằng tên mô tả.
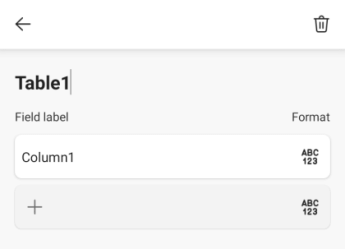
Lưu ý: Tên bảng phải bắt đầu bằng chữ cái, dấu gạch dưới (_) hoặc dấu gạch chéo ngược (\) và không được chứa dấu cách. Để biết thêm thông tin, hãy xem mục "Ghi chú quan trọng cho tên" trong Đổi tên bảng Excel.
Chọn kiểu bảng trợ năng
Bảng màu sáng với độ tương phản thấp có thể khó đọc. Để giúp bảng của bạn dễ truy nhập hơn, hãy chọn kiểu bảng có màu có độ tương phản mạnh. Ví dụ: chọn một kiểu xen kẽ giữa màu trắng và màu tối, chẳng hạn như đen, xám đậm hoặc xanh đậm.
-
Đặt con trỏ vào một vị trí bất kỳ trong bảng.
-
Trong thanh công cụ ở cuối màn hình, chọn Xem

-
Mở menu tab và chọn tab Bảng .
-
Chọn Kiểu Bảng, rồi chọn kiểu bạn muốn.
Sử dụng tiêu đề bảng
Bộ đọc màn hình sử dụng thông tin tiêu đề để xác định hàng và cột. Xóa tiêu đề bảng cung cấp ngữ cảnh và giúp dẫn hướng nội dung bảng dễ dàng hơn.
Thêm tiêu đề vào bảng hiện có
-
Đặt con trỏ ở vị trí bất kỳ trong bảng.
-
Trong thanh công cụ ở cuối màn hình, chọn Xem

-
Mở menu tab và chọn tab Bảng .
-
Chọn tùy chọn Hàng Tiêu đề.
Mẹo: Khi tùy chọn được chọn, tùy chọn sẽ có màu xám.
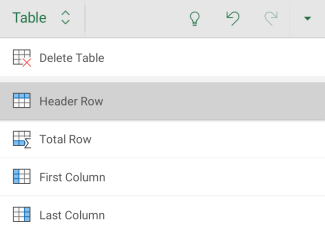
-
Nhập đầu đề cột.
Thêm tiêu đề vào bảng mới
-
Chọn các ô bạn muốn đưa vào bảng.
-
Trong thanh công cụ ở cuối màn hình, chọn Xem

-
Mở menu tab và chọn tab Chèn.
-
Chọn Bảng.
-
Chọn hộp kiểm Bảng có tiêu đề.
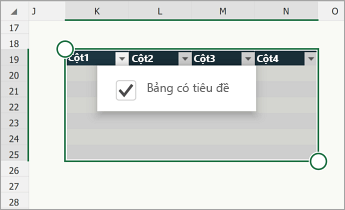
Cấu trúc bảng cần tránh
Hãy lưu ý các thiết kế bảng của bạn như sau:
-
Tránh ô, cột và hàng trống. Khi điều hướng bằng bàn phím, một ô trống, cột hoặc hàng có thể khiến người dùng bộ đọc màn hình tin rằng bảng đã kết quả.
-
Nếu không cần đến ô, cột hoặc hàng trống, hãy cân nhắc việc xóa ô, cột hoặc hàng.
-
Nếu bạn không thể tránh ô, cột hoặc hàng trống, hãy nhập văn bản giải thích rằng ô, cột hoặc hàng trống đó là ô trống. Ví dụ: nhập N/A hoặcCố ý Trống.
-
-
Tránh tách hoặc phối ô: Bộ đọc màn hình theo dõi vị trí của chúng trong bảng bằng cách đếm các ô trong bảng. Nếu bảng được lồng bên trong một bảng khác hoặc nếu một ô bị phối hoặc tách, bộ đọc màn hình sẽ không thể đếm tiếp và không cung cấp được thông tin hữu dụng về bảng sau điểm đó. Các ô được phối hoặc tách có thể khiến việc điều Excel các bảng có công nghệ hỗ trợ trở nên khó khăn, nếu không phải là không thể. Luôn giữ cho bảng của bạn đơn giản và đơn giản.
Thêm văn bản vào ô A1
Bộ đọc màn hình sẽ bắt đầu đọc bất kỳ trang tính nào từ ô A1. Nếu bạn có một bảng trên trang tính, tốt nhất nên là tiêu đề của bảng.
Nếu trang tính dài hoặc phức tạp, hãy thêm hướng dẫn hoặc tổng quan về trang tính trong ô A1. Thao tác này sẽ thông báo cho những người khiếm thị nội dung đang được trình bày trong trang tính của bạn và cách sử dụng tính năng này. Văn bản hướng dẫn này có thể khớp với màu nền. Thao tác này sẽ ẩn ứng dụng khỏi những người có thể nhìn thấy, nhưng cho phép bộ đọc màn hình đọc sách.
Thêm văn bản thay thế vào hình ảnh trực quan
Văn bản thay thế giúp những người không thể nhìn thấy màn hình hiểu nội dung quan trọng trong nội dung trực quan. Nội dung trực quan bao gồm ảnh, đồ họa, hình dạng, nhóm, biểu đồ, đối tượng nhúng, chữ viết tay và video. Trong văn bản thay thế, mô tả ngắn gọn hình ảnh và đề cập mục đích của hình ảnh. Bộ đọc màn hình sẽ đọc văn bản mô tả hình ảnh cho những người dùng không thể nhìn thấy hình ảnh.
Tránh sử dụng văn bản trong hình ảnh làm phương pháp duy nhất để truyền tải thông tin quan trọng. Nếu bạn phải sử dụng hình ảnh có chứa văn bản, hãy lặp lại văn bản đó trong tài liệu. Trong văn bản thay thế, mô tả ngắn gọn về hình ảnh và đề cập đến sự tồn tại của văn bản, cũng như mục đích của văn bản.
Mẹo: Để viết văn bản thay thế tốt, hãy đảm bảo truyền tải nội dung và mục đích của hình ảnh theo cách ngắn gọn và rõ ràng. Văn bản thay thế không được dài hơn một hoặc hai câu ngắn — thông thường, một vài từ được chọn cẩn thận sẽ hiệu quả. Không lặp lại nội dung văn bản xung quanh dưới dạng văn bản thay thế hoặc sử dụng cụm từ tham chiếu tới các hình ảnh, chẳng hạn như "đồ họa của" hoặc "hình ảnh của". Để biết thêm thông tin về cách viết văn bản thay thế, hãy đi tới Mọi thứ bạn cần biết để viết văn bản thay thế hiệu quả.
Lưu ý: Đối với nội dung âm thanh và video, ngoài văn bản thay thế, còn bao gồm phụ đề chi tiết cho những người khiếm thính hoặc khiếm thính.
-
Chọn hình ảnh trực quan.
-
Để mở tab Ảnh, Hình dạng hoặc Biểu đồ, hãy chọn

-
Chọn Văn bản Thay thế.
-
Nhập mô tả.
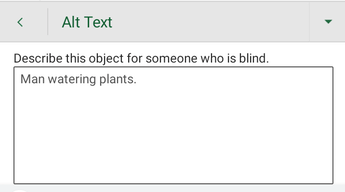
Thêm văn bản siêu kết nối trợ năng
Người sử dụng bộ đọc màn hình đôi khi nhìn lướt qua danh sách liên kết. Các liên kết cần truyền tải thông tin rõ ràng và chính xác về đích. Ví dụ: tránh sử dụng văn bản liên kết như "Bấm vào đây", "Xem trang này", "Truy cập vào đây" hoặc "Tìm hiểu thêm". Thay vào đó, hãy đưa vào toàn bộ tiêu đề trang đích.
Mẹo: Nếu tiêu đề trên trang đích của siêu kết nối cung cấp một bản tóm tắt chính xác nội dung trên trang, hãy dùng bản tóm tắt đó cho văn bản siêu kết nối. Ví dụ: văn bản siêu kết nối này khớp với tiêu đề trên trang đích: Tạo nhiều nội dung hơn với các mẫu của Microsoft.
-
Đi đến ô mà bạn muốn thêm siêu kết nối.
-
Trong thanh công cụ ở cuối màn hình, chọn Xem

-
Mở menu tab và chọn tab Chèn.
-
Chọn Liên kết, rồi chọn Chèn Liên kết.
-
Trong trường Văn bản để hiển thị, nhập văn bản bạn muốn hiển thị dưới dạng văn bản liên kết.
-
Trong trường Địa chỉ, nhập URL đích.
-
Chọn Chèn.
Sử dụng màu và định dạng phông chữ trợ năng
Phông chữ trợ năng không loại trừ hoặc làm chậm tốc độ đọc của bất kỳ ai đọc bảng tính, bao gồm những người có thị lực kém hoặc khuyết tật đọc hoặc người khiếm thị. Phông chữ phù hợp sẽ cải thiện mức độ dễ đọc và dễ đọc của bảng tính.
Sử dụng định dạng phông chữ trợ năng
Dưới đây là một số ý tưởng cần xem xét:
-
Để giảm tải việc đọc, hãy chọn phông chữ sans serif quen thuộc, như Arial hoặc Calibri. Tránh sử dụng toàn bộ chữ viết hoa và quá nhiều chữ nghiêng hay gạch chân.
-
Người bị khiếm thị có thể bỏ lỡ ý nghĩa được truyền tải bằng các màu cụ thể. Ví dụ: thêm định dạng gạch dưới cho văn bản siêu kết nối được mã hóa bằng màu để những người mù màu biết rằng văn bản được liên kết ngay cả khi họ không thể nhìn thấy màu đó.
-
Đối với đầu đề, cân nhắc thêm đậm hoặc sử dụng phông chữ lớn hơn.
-
Chọn những ô bạn muốn định dạng.
-
Trong thanh công cụ ở cuối màn hình, chọn Xem

-
Mở menu tab và chọn tab Trang đầu.
-
Chọn kiểu phông hiện tại để mở menu phông chữ, rồi chọn kiểu phông chữ bạn muốn hoặc điều chỉnh cỡ phông theo cách bạn muốn.
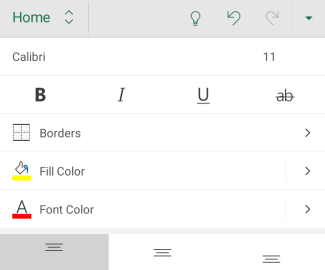
Sử dụng màu phông trợ năng
Văn bản trong bảng tính của bạn phải dễ đọc ở chế độ tương phản cao. Ví dụ: sử dụng màu sáng hoặc bảng phối màu có độ tương phản cao ở các đầu đối lập của phổ màu. Bảng phối màu đen và trắng giúp những người bị mù màu dễ dàng phân biệt văn bản và hình.
-
Chọn những ô bạn muốn định dạng.
-
Trong thanh công cụ ở cuối màn hình, chọn Xem

-
Mở menu tab và chọn tab Trang đầu.
-
Chọn Màu Phông, rồi chọn màu phông bạn muốn.
Tạo biểu đồ trợ năng
Biểu đồ giúp thông tin phức tạp trở nên dễ hiểu hơn. Để giúp biểu đồ dễ truy nhập, hãy sử dụng ngôn ngữ rõ ràng và mang tính mô tả cho các thành phần biểu đồ, chẳng hạn như tiêu đề biểu đồ, tiêu đề trục và nhãn dữ liệu. Ngoài ra, hãy đảm bảo rằng định dạng của chúng có thể truy nhập được.
Định dạng thành phần biểu đồ
-
Chọn thành phần biểu đồ bạn muốn định dạng, ví dụ: tiêu đề biểu đồ.
-
Từ menu ngữ cảnh, chọn nút Chỉnh sửa văn bản.
-
Chọn các tùy chọn định dạng giúp thành phần biểu đồ của bạn dễ truy nhập, chẳng hạn như phông chữ lớn hơn hoặc màu tương phản tốt.
Đổi tên trang tính
Bộ đọc màn hình sẽ đọc tên trang tính, vì vậy hãy đảm bảo các nhãn đó rõ ràng và mang tính mô tả. Sử dụng tên duy nhất cho trang tính giúp dẫn hướng sổ làm việc dễ dàng hơn.
Theo mặc định, Excel tên các trang tính là Sheet1, Sheet2, Sheet3, v.v. nhưng bạn có thể dễ dàng đổi tên chúng.
-
Nhấn và giữ tab trang tính, rồi chọn Đổi tên.
-
Nhập tên ngắn gọn, duy nhất cho trang tính.
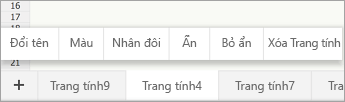
Xóa trang tính trống
Bộ đọc màn hình đọc tên trang tính, vì vậy các trang tính trống có thể gây nhầm lẫn. Không bao gồm bất kỳ trang tính trống nào trong sổ làm việc của bạn.
-
Nhấn và giữ tab trang tính, rồi chọn Xóa trang tính.
-
Chọn Xóa để xác nhận xóa.
Kiểm tra tính trợ năng cho trang tính của bạn
Khi bảng tính của bạn đã sẵn sàng, bạn có thể thử một số cách để đảm bảo bảng tính dễ truy nhập:
-
Chuyển sang phiên bản đầy đủ trên máy tính hoặc phiên bản web Excel, rồi chạy Bộ kiểm tra Trợ năng. Bộ kiểm khả năng trợ năng là một công cụ đánh giá nội dung của bạn và gắn cờ các sự cố về trợ năng mà nó gặp phải. Tài liệu này giải thích lý do tại sao mỗi sự cố có thể là một vấn đề tiềm ẩn đối với người khuyết tật. Bộ kiểm tra Trợ năng cũng gợi ý cách bạn có thể giải quyết các sự cố xuất hiện. Để biết hướng dẫn, hãy đi tới mục Cải thiện trợ năng bằng Bộ kiểm tra Trợ năng.
-
Trong ứng Excel for Android, bạn có thể thử dẫn hướng các trang bằng bộ đọc màn hình tích hợp sẵn TalkBack.
-
Để bật Talkback, hãy chọn Cài đặt > trợ > talkBack, rồi bật công tắc Sử dụng dịch vụ.
-
Để dẫn hướng nội dung trên bảng tính, trượt nhanh sang trái hoặc phải.
-
Khắc phục mọi sự cố trợ năng bạn phát hiện được khi điều hướng bằng bộ đọc màn hình.
-
Xem thêm
Mọi thứ bạn cần biết để viết văn bản thay thế hiệu quả
Giúp người khuyết tật dễ truy nhập vào tài liệu Word của bạn
Giúp bản trình bày PowerPoint của bạn trở nên dễ truy nhập với người khuyết tật
Giúp email Outlook của bạn dễ truy nhập với người khuyết tật
Giúp người khuyết tật dễ dàng truy nhập sổ tay OneNote của bạn
Trong chủ đề này
Các biện pháp tốt nhất để giúp dễ Excel dành cho web tính của bạn
Bảng sau đây bao gồm các biện pháp tốt nhất để tạo Excel dành cho web tính trợ năng cho người khuyết tật.
|
Nội dung cần sửa |
Cách tìm |
Lý do cần sửa |
Cách sửa |
|---|---|---|---|
|
Tránh các sự cố về trợ năng phổ biến như thiếu văn bản thay thế (văn bản thay thế) và màu có độ tương phản thấp. |
Sử dụng Bộ kiểm tra Trợ năng. |
Giúp mọi người dễ dàng đọc bảng tính của bạn. |
|
|
Sử dụng cấu trúc bảng đơn giản chỉ dành cho dữ liệu và chỉ định thông tin tiêu đề cột. |
Để đảm bảo bảng không chứa ô tách, ô phối hoặc bảng lồng nhau, hãy sử dụng Bộ kiểm tra Trợ năng. Nhìn lướt qua trực quan các bảng của bạn để kiểm tra xem bảng có chứa bất kỳ hàng hoặc cột trống hoàn toàn nào không. |
Bộ đọc màn hình theo dõi vị trí của mình trong bảng bằng cách đếm các ô trong bảng. Bộ đọc màn hình cũng sử dụng thông tin tiêu đề để xác định các hàng và cột. |
|
|
Thêm văn bản vào ô A1. |
Đảm bảo rằng bạn có văn bản trong ô A1. |
Bộ đọc màn hình bắt đầu đọc bất kỳ trang tính nào từ ô A1. |
|
|
Bao gồm văn bản thay thế với tất cả hình ảnh trực quan. |
Để tìm tất cả các phiên bản của văn bản thay thế bị thiếu, hãy sử dụng Bộ kiểm tra Trợ năng. |
Văn bản thay thế giúp những người không thấy được màn hình hiểu rõ nội dung quan trọng trong hình ảnh và các hình ảnh trực quan khác. |
|
|
Thêm văn bản siêu kết nối có ý nghĩa. |
Nhìn lướt qua bằng trực quan vào sổ làm việc để xác định xem liệu văn bản siêu kết nối có phù hợp dưới dạng thông tin độc lập hay không và liệu văn bản siêu kết nối đó có cung cấp cho người đọc thông tin chính xác về mục tiêu đích hay không. |
Người sử dụng bộ đọc màn hình đôi khi nhìn lướt qua danh sách liên kết. |
|
|
Màu văn bản và màu nền phải đủ độ tương phản. |
Để tìm độ tương phản màu không đủ, hãy sử dụng Bộ kiểm tra Trợ năng. Bạn cũng có thể tìm văn bản khó đọc hoặc khó phân biệt với nền trong bảng tính. |
Nếu bảng tính có mức độ tương phản cao giữa văn bản và nền thì nhiều người có thể xem và sử dụng nội dung. |
|
|
Đặt tên duy nhất cho tất cả các trang tính và loại bỏ các trang tính trống. |
Để tìm hiểu xem liệu mọi trang tính có chứa nội dung trong sổ làm việc có tên mô tả hay không và liệu có bất cứ trang tính trống nào không, sử dụng Bộ kiểm tra Trợ năng. |
Bộ đọc màn hình sẽ đọc tên trang tính, cung cấp thông tin về nội dung được tìm thấy trên trang tính, giúp người dùng hiểu nội dung của sổ làm việc và dẫn hướng qua sổ làm việc dễ dàng hơn. |
Kiểm tra trợ năng khi bạn làm việc trong Excel
Bộ kiểm khả năng trợ năng là một công cụ đánh giá nội dung của bạn và gắn cờ các sự cố về trợ năng mà nó gặp phải. Tài liệu này giải thích lý do tại sao mỗi sự cố có thể là một vấn đề tiềm ẩn đối với người khuyết tật. Bộ kiểm tra Trợ năng cũng gợi ý cách bạn có thể giải quyết các sự cố xuất hiện.
Để khởi chạy Bộ kiểm tra Trợ năng, hãy chọn Xem lại> kiểm tra trợ năng. Ngăn Trợ năng sẽ mở ra và giờ đây bạn có thể xem lại và khắc phục các sự cố về trợ năng. Để biết thêm thông tin, hãy đi tới mục Cải thiện trợ năng bằng Bộ kiểm tra Trợ năng.
Tạo bảng trợ năng
Bảng có thể giúp bạn xác định một tập hợp dữ liệu theo tên và bạn có thể định dạng bảng bằng các kiểu giúp làm nổi bật dữ liệu. Khi bạn đặt tên và định dạng bảng một cách cẩn thận, bạn có thể chắc chắn rằng mọi người đều có thể hiểu dữ liệu của bạn.
Việc chỉ định thông tin tiêu đề cột cũng rất quan trọng và sử dụng cấu trúc bảng đơn giản để đảm bảo người dùng bộ đọc màn hình có thể dẫn hướng bảng dễ dàng.
Đặt tên cho bảng
Theo mặc định, Excel đặt tên cho các bảng bạn tạo là Bảng 1, Bảng 2, Bảng3, v.v. Để tham chiếu bảng dễ dàng hơn, hãy đặt tên mô tả cho từng bảng. Tên bảng có ý nghĩa như "Danh sách nhân viên" hữu ích hơn "Bảng_1" chung chung.
Ví dụ: với tên mô tả, bạn có thể nhanh chóng chuyển đến bảng có lệnh Đi Tới (Ctrl+G). Bạn cũng có thể dễ dàng tham chiếu đến bảng trong công thức.
Lưu ý: Tên bảng phải bắt đầu bằng chữ cái, dấu gạch dưới (_) hoặc dấu gạch chéo ngược (\) và không được chứa dấu cách.
Để biết hướng dẫn từng bước về cách đặt tên bảng, đi đến mục Đổi tên bảng Excel.
Chọn kiểu bảng trợ năng
Bảng màu sáng với độ tương phản thấp có thể khó đọc. Để giúp bảng của bạn dễ truy nhập hơn, hãy chọn kiểu bảng có màu có độ tương phản mạnh. Ví dụ: chọn một kiểu xen kẽ giữa màu trắng và màu tối, chẳng hạn như đen, xám đậm hoặc xanh đậm.
-
Đặt con trỏ vào một vị trí bất kỳ trong bảng.
-
Trên tab Thiết kế Bảng, trong nhóm Kiểu Bảng , chọn kiểu bạn muốn.
Sử dụng tiêu đề bảng
Bộ đọc màn hình sử dụng thông tin tiêu đề để xác định hàng và cột. Xóa tiêu đề bảng cung cấp ngữ cảnh và giúp dẫn hướng nội dung bảng dễ dàng hơn.
Thêm tiêu đề vào bảng mới
-
Chọn các ô bạn muốn đưa vào bảng.
-
Chọn tab Chèn , rồi chọn Bảng.
-
Thực hiện một trong những thao tác sau:
-
Nếu phạm vi ô đã chọn chứa dữ liệu mà bạn muốn hiển thị dưới dạng tiêu đề bảng, hãy chọn hộp kiểm Bảng của tôi có tiêu đề.
-
Nếu phạm vi ô đã chọn không chứa dữ liệu mà bạn muốn hiển thị dưới dạng tiêu đề bảng, đừng chọn hộp kiểm Bảng của tôi có tiêu đề. Excel sẽ tạo một hàng tiêu đề mới phía trên các ô đã chọn, với tên tiêu đề mặc định (Cột1, Cột2, v.v.)
-
-
Chọn OK.
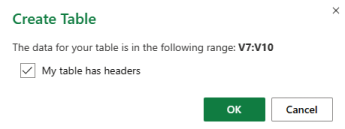
-
Thay thế tên tiêu đề mặc định bằng tên mô tả mới.
Thêm tiêu đề vào bảng hiện có
-
Đặt con trỏ ở vị trí bất kỳ trong bảng.
-
Trên tab Thiết kế Bảng , trong nhóm Tùy chọn Kiểu Bảng , chọn hộp kiểm Hàng Tiêu đề.
-
Nhập đầu đề cột.
Cấu trúc bảng cần tránh
Hãy lưu ý các thiết kế bảng của bạn như sau:
-
Tránh ô, cột và hàng trống. Khi điều hướng bằng bàn phím, một ô trống, cột hoặc hàng có thể khiến người dùng bộ đọc màn hình tin rằng bảng đã kết quả.
-
Nếu không cần đến ô, cột hoặc hàng trống, hãy cân nhắc việc xóa ô, cột hoặc hàng.
-
Nếu bạn không thể tránh ô, cột hoặc hàng trống, hãy nhập văn bản giải thích rằng ô, cột hoặc hàng trống đó là ô trống. Ví dụ: nhập N/A hoặcCố ý Trống.
-
-
Tránh tách hoặc phối ô: Bộ đọc màn hình theo dõi vị trí của chúng trong bảng bằng cách đếm các ô trong bảng. Nếu bảng được lồng bên trong một bảng khác hoặc nếu một ô bị phối hoặc tách, bộ đọc màn hình sẽ không thể đếm tiếp và không cung cấp được thông tin hữu dụng về bảng sau điểm đó. Các ô được phối hoặc tách có thể khiến việc điều Excel các bảng có công nghệ hỗ trợ trở nên khó khăn, nếu không phải là không thể. Luôn giữ cho bảng của bạn đơn giản và đơn giản. Để đảm bảo bảng không chứa ô tách, ô phối hoặc bảng lồng nhau, hãy sử dụng Bộ kiểm tra Trợ năng.
Sử dụng mẫu trợ năng
Sử dụng một trong các mẫu Excel trợ năng để đảm bảo rằng tất cả người xem đều có thể truy nhập thiết kế bảng tính, màu sắc, độ tương phản và phông chữ của bạn. Các mẫu cũng được thiết kế để bộ đọc màn hình có thể đọc nội dung bảng tính dễ dàng hơn.
Khi chọn một mẫu, hãy tìm mẫu có một số tính năng hỗ trợ trợ năng. Ví dụ:
-
Sử dụng đủ khoảng trắng giúp dễ đọc bảng tính hơn.
-
Màu có độ tương phản giúp dễ phân biệt đối với người đọc khiếm thị và mù màu dễ dàng hơn.
-
Phông chữ lớn hơn sẽ dễ dàng hơn cho người dùng có thị lực kém.
-
Đặt sẵn đầu đề và nhãn mô tả làm cho bảng tính dễ hiểu hơn cho người dùng dẫn hướng bảng tính bằng bộ đọc màn hình.
-
Trong trình duyệt của bạn, hãy chọn mẫu Excel trợ năng.
-
Chọn Tải xuống. Mẫu lấy mẫu được tải xuống thiết bị của bạn.
-
Mở mẫu trong ứng dụng Excel tính để bàn, chọn mẫu bạn muốn sử dụng, rồi chọn Tải xuống mẫu.
-
Một trang web cho mẫu sẽ mở ra. Để mở sổ làm việc mới với mẫu đã chọn trongExcel dành cho web, hãy chọn Tùy chỉnh trong Excel.
Thêm văn bản vào ô A1
Bộ đọc màn hình sẽ bắt đầu đọc bất kỳ trang tính nào từ ô A1. Nếu bạn có một bảng trên trang tính, tốt nhất nên là tiêu đề của bảng.
Nếu trang tính dài hoặc phức tạp, hãy thêm hướng dẫn hoặc tổng quan về trang tính trong ô A1. Thao tác này sẽ thông báo cho những người khiếm thị nội dung đang được trình bày trong trang tính của bạn và cách sử dụng tính năng này. Văn bản hướng dẫn này có thể khớp với màu nền. Thao tác này sẽ ẩn ứng dụng khỏi những người có thể nhìn thấy, nhưng cho phép bộ đọc màn hình đọc sách.
Thêm văn bản thay thế vào hình ảnh trực quan
Văn bản thay thế giúp những người không thể nhìn thấy màn hình hiểu nội dung quan trọng trong nội dung trực quan. Nội dung trực quan bao gồm ảnh, hình dạng, biểu đồ, biểu đồ pivot, viết tay và video. Trong văn bản thay thế, mô tả ngắn gọn hình ảnh và đề cập mục đích của hình ảnh. Bộ đọc màn hình sẽ đọc văn bản mô tả hình ảnh cho những người dùng không thể nhìn thấy hình ảnh.
Tránh sử dụng văn bản trong hình ảnh làm phương pháp duy nhất để truyền tải thông tin quan trọng. Nếu bạn phải sử dụng hình ảnh có chứa văn bản, hãy lặp lại văn bản đó trong tài liệu. Trong văn bản thay thế, mô tả ngắn gọn về hình ảnh và đề cập đến sự tồn tại của văn bản, cũng như mục đích của văn bản.
Mẹo: Để viết văn bản thay thế tốt, hãy đảm bảo truyền tải nội dung và mục đích của hình ảnh theo cách ngắn gọn và rõ ràng. Văn bản thay thế không được dài hơn một hoặc hai câu ngắn — thông thường, một vài từ được chọn cẩn thận sẽ hiệu quả. Không lặp lại nội dung văn bản xung quanh dưới dạng văn bản thay thế hoặc sử dụng cụm từ tham chiếu tới các hình ảnh, chẳng hạn như "đồ họa của" hoặc "hình ảnh của". Để biết thêm thông tin về cách viết văn bản thay thế, hãy đi tới Mọi thứ bạn cần biết để viết văn bản thay thế hiệu quả.
Để tìm văn bản thay thế bị thiếu, hãy sử dụng Bộ kiểm tra Trợ năng.
Lưu ý: Đối với nội dung âm thanh và video, ngoài văn bản thay thế, còn bao gồm phụ đề chi tiết cho những người khiếm thính hoặc khiếm thính.
-
Bấm chuột phải vào hình ảnh trực quan, rồi chọn Văn bản Thay thế để mở hộp thoại Văn bản Thay thế.
-
Trong hộp văn bản Mô tả, nhập 1-2 câu để mô tả hình ảnh và ngữ cảnh cho những người không thể xem được.
Lưu ý: Chúng tôi khuyên bạn chỉ nên đặt văn bản vào trường mô tả và để trống tiêu đề. Thao tác này sẽ cung cấp trải nghiệm tốt nhất với hầu hết các bộ đọc màn hình chính, gồm cả Trình tường thuật.
Mẹo: Để kiểm tra chính tả và sửa từ bạn đã nhập, hãy bấm chuột phải vào từ đó và chọn từ các lựa chọn thay thế được đề xuất.
-
Chọn OK.
Thêm văn bản siêu kết nối trợ năng
Người sử dụng bộ đọc màn hình đôi khi nhìn lướt qua danh sách liên kết. Các liên kết cần truyền tải thông tin rõ ràng và chính xác về đích. Ví dụ: tránh sử dụng văn bản liên kết như "Bấm vào đây", "Xem trang này", "Truy cập vào đây" hoặc "Tìm hiểu thêm". Thay vào đó, hãy đưa vào toàn bộ tiêu đề trang đích.
Mẹo: Nếu tiêu đề trên trang đích của siêu kết nối cung cấp một bản tóm tắt chính xác nội dung trên trang, hãy dùng bản tóm tắt đó cho văn bản siêu kết nối. Ví dụ: văn bản siêu kết nối này khớp với tiêu đề trên trang đích: Tạo nhiều nội dung hơn với các mẫu của Microsoft.
Để biết hướng dẫn từng bước về cách tạo siêu kết nối, hãy đi đến Làm việc với các nối kết trong Excel.
Sử dụng màu và định dạng phông chữ trợ năng
Phông chữ trợ năng không loại trừ hoặc làm chậm tốc độ đọc của bất kỳ ai đọc bảng tính, bao gồm những người có thị lực kém hoặc khuyết tật đọc hoặc người khiếm thị. Phông chữ phù hợp sẽ cải thiện mức độ dễ đọc và dễ đọc của bảng tính.
Sử dụng định dạng phông chữ trợ năng
Dưới đây là một số ý tưởng cần xem xét:
-
Để giảm tải việc đọc, hãy chọn phông chữ sans serif quen thuộc, như Arial hoặc Calibri. Tránh sử dụng toàn bộ chữ viết hoa và quá nhiều chữ nghiêng hay gạch chân.
-
Người bị khiếm thị có thể bỏ lỡ ý nghĩa được truyền tải bằng các màu cụ thể. Ví dụ: thêm định dạng gạch dưới cho văn bản siêu kết nối được mã hóa bằng màu để những người mù màu biết rằng văn bản được liên kết ngay cả khi họ không thể nhìn thấy màu đó.
-
Đối với đầu đề, cân nhắc thêm đậm hoặc sử dụng phông chữ lớn hơn.
Để biết hướng dẫn từng bước về cách thay đổi kiểu và cỡ phông, hãy đi đến mục Thay đổi kiểu và kích cỡ phông chữ cho trang tính.
Sử dụng màu phông trợ năng
Văn bản trong bảng tính của bạn phải dễ đọc ở chế độ tương phản cao. Ví dụ: sử dụng màu sáng hoặc bảng phối màu có độ tương phản cao ở các đầu đối lập của phổ màu. Bảng phối màu đen và trắng giúp những người bị mù màu dễ dàng phân biệt văn bản và hình.
Dưới đây là một số ý tưởng cần xem xét:
-
Để đảm bảo văn bản hiển thị tốt ở chế độ tương phản cao, hãy sử dụng cài đặt Tự động cho màu phông chữ. Để biết hướng dẫn từng bước về cách thay đổi màu phông, hãy đi đến mục Định dạng văn bản trong ô.
-
Sử dụng Bộ kiểm tra Trợ năng để phân tích bảng tính và tìm độ tương phản màu không đủ. Công cụ này hiện kiểm tra màu văn bản so với màu trang, nền ô trong bảng, tô sáng, màu tô hộp văn bản, đổ bóng đoạn văn, tô hình và SmartArt, đầu trang và chân trang cũng như các liên kết trong tài liệu.
Tạo biểu đồ trợ năng
Biểu đồ giúp thông tin phức tạp trở nên dễ hiểu hơn. Để giúp biểu đồ dễ truy nhập, hãy sử dụng ngôn ngữ rõ ràng và mang tính mô tả cho các thành phần biểu đồ, chẳng hạn như tiêu đề biểu đồ, tiêu đề trục và nhãn dữ liệu. Ngoài ra, hãy đảm bảo rằng định dạng của chúng có thể truy nhập được.
Để biết hướng dẫn từng bước về cách thêm thành phần biểu đồ vào biểu đồ của bạn và giúp dễ truy nhập, hãy đi đến mục Thêm hoặc loại bỏ tiêu đề trong biểu đồ và Video: Tạo biểu đồ trợ năng trong Excel.
Định dạng thành phần biểu đồ
-
Chọn thành phần biểu đồ bạn muốn định dạng, ví dụ: tiêu đề biểu đồ hoặc nhãn dữ liệu.
-
Trên tab Biểu đồ , chọn Định dạng. Ngăn Biểu đồ mở ra ở bên phải, kèm theo các tùy chọn sẵn dùng cho thành phần biểu đồ được chọn.
-
Chọn các tùy chọn định dạng giúp thành phần biểu đồ của bạn dễ truy nhập, chẳng hạn như phông chữ lớn hơn hoặc màu tương phản tốt.
Đổi tên trang tính
Bộ đọc màn hình sẽ đọc tên trang tính, vì vậy hãy đảm bảo các nhãn đó rõ ràng và mang tính mô tả. Sử dụng tên duy nhất cho trang tính giúp dẫn hướng sổ làm việc dễ dàng hơn.
Theo mặc định, Excel tên các trang tính là Sheet1, Sheet2, Sheet3, v.v. nhưng bạn có thể dễ dàng đổi tên chúng. Để biết hướng dẫn từng bước về cách đổi tên trang tính, hãy đi đến Đổi tên trang tính.
Xóa trang tính trống
Bộ đọc màn hình đọc tên trang tính, vì vậy các trang tính trống có thể gây nhầm lẫn. Không bao gồm bất kỳ trang tính trống nào trong sổ làm việc của bạn.
Để biết hướng dẫn từng bước về cách xóa trang tính, hãy đi tới Chèn hoặc xóa trang tính.
Kiểm tra tính trợ năng cho trang tính của bạn
Khi bảng tính của bạn đã sẵn sàng và bạn đã chạy Bộ kiểm tra Trợ năng để đảm bảo bảng tính đã hoàn chỉnh, bạn có thể thử dẫn hướng bảng tính bằng bộ đọc màn hình, ví dụ: Trình tường thuật. Trình tường thuật đi kèm với Windows, vì vậy không cần cài đặt bất kỳ thứ gì. Ví dụ: đây là một cách khác để phát hiện sự cố trong dẫn hướng.
-
Khởi động bộ đọc màn hình. Ví dụ: để khởi động Trình tường thuật, nhấn Ctrl+phím logo Windows+Enter.
-
Hãy làm như sau để kiểm tra trang tính của bạn:
-
Nhấn Ctrl+F6 cho đến khi tiêu điểm, hình chữ nhật màu lam, nằm trên lưới bảng trang tính. Sử dụng các phím mũi tên để di chuyển giữa các ô trong lưới bảng.
-
Nếu trang tính của bạn chứa các hình dạng trôi nổi như hình ảnh, hãy nhấn Ctrl+F6 cho đến khi tiêu điểm nằm trên lưới bảng trang tính, rồi nhấn Ctrl+F6 một lần nữa. Bạn sẽ nghe thấy "Grid" (Lưới) và tiêu điểm nằm trên một trong các hình trôi nổi. Sau đó, để chuyển qua các hình trôi nổi, hãy nhấn phím Tab hoặc Shift+Tab. Để trở lại dẫn hướng bình thường, hãy nhấn Esc.
-
Để kiểm tra tên trang tính trong bảng tính của bạn, nhấn Ctrl+F6 cho đến khi tiêu điểm nằm trên tên của trang tính hiện tại, rồi sử dụng phím Tab và Shift+Tab để nghe các tên trang tính khác.
-
-
Khắc phục mọi sự cố trợ năng bạn phát hiện được khi điều hướng bằng bộ đọc màn hình.
-
Thoát khỏi bộ đọc màn hình. Ví dụ: để thoát Trình tường thuật, nhấn Ctrl+phím logo Windows+Enter.
Lưu ý: Ngoài ra, hãy đảm bảo rằng các trang tính của bạn có thể dễ dàng đọc trên điện thoại di động. Điều này không chỉ mang lại lợi ích cho những người có thị lực kém và sử dụng phóng đại, mà còn mang lại lợi ích rất rộng cho người dùng điện thoại di động.
Xem thêm
Quy tắc đối với Bộ kiểm tra Trợ năng
Mọi thứ bạn cần biết để viết văn bản thay thế hiệu quả
Giúp người khuyết tật dễ truy nhập vào tài liệu Word của bạn
Giúp bản trình bày PowerPoint của bạn trở nên dễ truy nhập với người khuyết tật
Giúp email Outlook của bạn dễ truy nhập với người khuyết tật
Giúp người khuyết tật dễ dàng truy nhập sổ tay OneNote của bạn
Hỗ trợ kỹ thuật dành cho khách hàng là người khuyết tật
Microsoft muốn mang tới trải nghiệm tốt nhất có thể cho toàn bộ khách hàng của mình. Nếu bạn là người khuyết tật hoặc có câu hỏi liên quan tới trợ năng, vui lòng liên hệ với Answer Desk dành cho Người khuyết tật của Microsoft để được hỗ trợ kỹ thuật. Nhóm hỗ trợ Answer Desk dành cho Người khuyết tật được đào tạo để sử dụng rất nhiều công nghệ hỗ trợ phổ biến và có thể hỗ trợ bằng tiếng Anh, tiếng Tây Ban Nha, tiếng Pháp và Ngôn ngữ Ký hiệu Hoa Kỳ. Vui lòng truy nhập site Answer Desk dành cho Người khuyết tật của Microsoft để biết các chi tiết liên hệ cho khu vực của bạn.
Nếu bạn là người dùng chính phủ, thương mại hoặc người dùng doanh nghiệp, hãy liên hệ với Answer Desk dành cho Người khuyết tật trong doanh nghiệp.











