Tham gia cuộc họp mà không cần tài khoản trong Microsoft Teams
Bạn có thể tham gia cuộc họp Teams bất cứ lúc nào, từ bất kỳ thiết bị nào, cho dù bạn có tài khoản Teams hay không. Nếu bạn chưa có tài khoản, hãy làm theo các bước sau để tham gia.
Nếu bạn đang gặp sự cố khi tham gia cuộc họp Teams, hãy thử Tôi không thể tham gia cuộc họp Teams.
Lưu ý: Đối với một số cuộc họp, thiết đặt quản trị ngăn không cho những người không đăng nhập tham gia cuộc họp.
-
Đi tới lời mời họp và chọn Tham gia cuộc họp ngay.
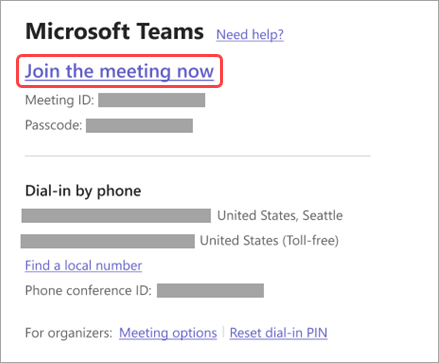
-
Thao tác đó sẽ mở ra một trang web, nơi bạn sẽ thấy hai lựa chọn: Tiếp tục trên trình duyệt này và Tham gia trên ứng dụng Teams. Bạn không cần cài đặt ứng dụng Teams để tham gia cuộc họp.
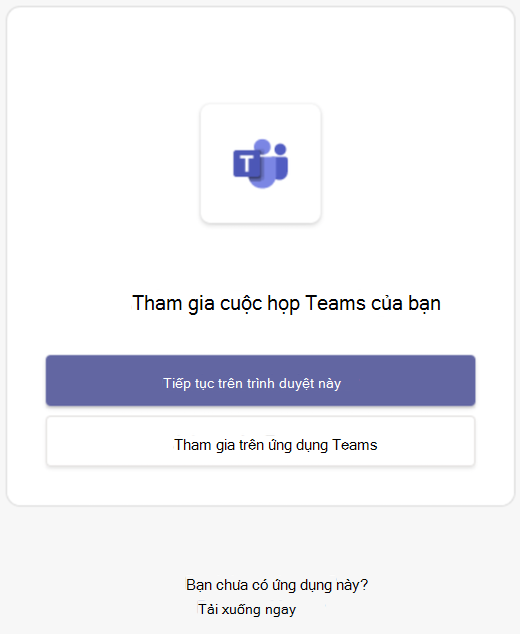
-
Nếu bạn tham gia cuộc họp trên trình duyệt của mình, cả Microsoft Edge hoặc Google Chrome đều hoạt động. Trình duyệt của bạn có thể hỏi Teams có thể sử dụng micrô và camera của bạn không. Khi bạn chọn Cho phép, bạn luôn có thể tắt micrô và/hoặc video sau khi gia nhập cuộc họp.
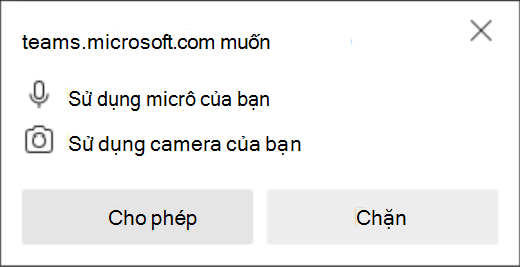
-
Khi bạn đã sẵn sàng, hãy chọn Tham gia ngay.
Mẹo: Tham gia cuộc họp tối đa 15 phút trước thời gian bắt đầu cuộc họp để kiểm tra thiết lập của bạn, khắc phục sự cố hoặc xem cách hoạt động của Teams. Người tổ chức cuộc họp và người dự sẽ không được thông báo rằng bạn đã tham gia cuộc họp cho đến 15 phút trước thời gian bắt đầu được lên lịch.
-
Nếu bạn vào phòng đợi cuộc họp, hãy đợi ai đó trong cuộc họp chấp nhận bạn.
Lưu ý:
-
Nếu không ai chấp nhận bạn tham dự cuộc họp trong vòng 30 phút, bạn sẽ bị loại bỏ khỏi phòng đợi. Nếu điều đó xảy ra, bạn có thể thử tham gia lại.
-
Sau khi bạn tham dự cuộc họp, mọi người sẽ thấy nhãn Chưa được xác minh cùng với tên của bạn.
-
Con người đăng nhập sẽ có quyền truy nhập vào nhiều tính năng cuộc họp hơn so với những người không đăng nhập.
Dạng xem của người tổ chức
Nếu bạn là người tổ chức cuộc họp, chúng tôi sẽ cảnh báo bạn khi có ai đó đang chờ ở phòng đợi.
Chọn Chấp nhận để cho phép họ vào cuộc họp, hoặc Xem phòng đợi để chấp nhận hoặc từ chối họ, cũng như xem danh sách tất cả những người đang chờ.
Lưu ý: Bất kỳ ai tham gia cuộc họp và không có tài khoản Teams sẽ được gắn nhãn Chưa xác minh. Tìm hiểu thêm về những người có quyền truy nhập của khách: Làm việc với khách bên ngoài
Ngay cả khi không có tài khoản Teams, bạn vẫn có thể tham gia cuộc họp Teams trên ứng dụng di động. Sau đây là cách thực hiện:
-
Trong lời mời họp, gõ nhẹ Gia nhập cuộc họp ngay.
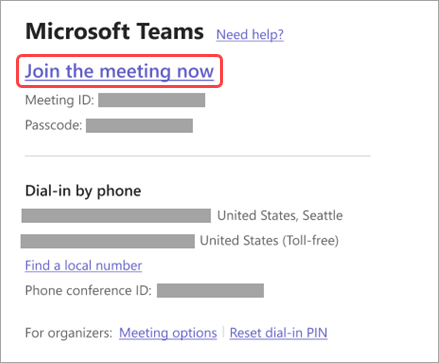
-
Nếu bạn chưa có ứng dụng Teams dành cho thiết bị di động, bạn sẽ được đưa đến cửa hàng ứng dụng của mình để tải xuống.
-
Tải xuống và mở ứng dụng.
Nếu bạn có thiết bị Android, hãy mở ứng dụng ngay từ trang cửa hàng ứng dụng.
Nếu bạn có thiết bị chạy iOS, hãy gõ nhẹ vào nối kết cuộc họp lần nữa để mở ứng dụng.
Teams sẽ hỏi xem có thể sử dụng micrô của bạn không. Hãy đảm bảo cho phép để những người khác trong cuộc họp có thể nghe thấy bạn. -
Tiếp theo, bạn sẽ được cung cấp hai tùy chọn để tham gia cuộc họp của mình: Tham gia với tư cách khách hoặc Đăng nhập và tham gia. Chọn Tham gia với tư cách là khách.
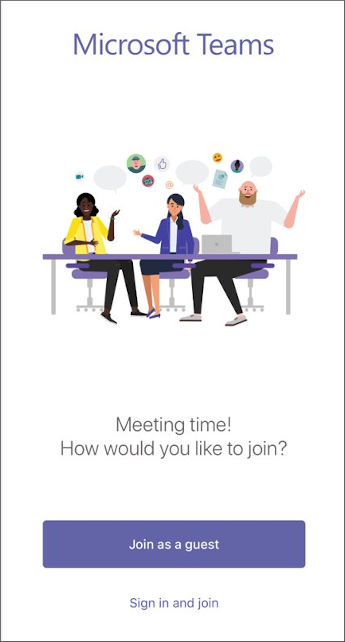
-
Nhập tên của bạn và gõ nhẹ gia nhập cuộc họp.
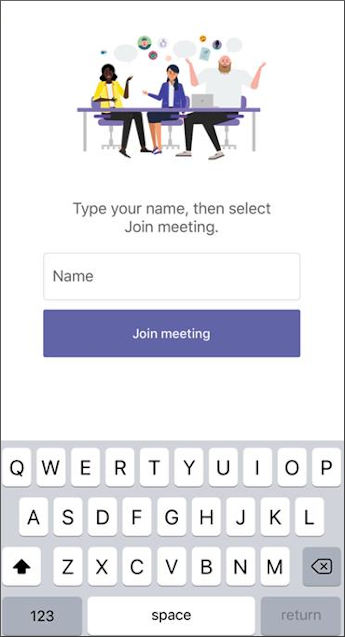
Ví dụ, nếu đây là một cuộc họp trường học, bạn có thể cần đăng nhập bằng tài khoản trường học của mình. Hoặc nếu cuộc họp là một phần của hội thảo, bạn có thể cần sử dụng tài khoản hội thảo được ủy quyền. -
Tùy thuộc vào cách thiết lập cuộc họp, bạn có thể tham gia cuộc họp ngay bây giờ.
HOẶC
Nếu bạn thấy màn hình tương tự như thế này, hãy đăng nhập bằng tài khoản được đề cập.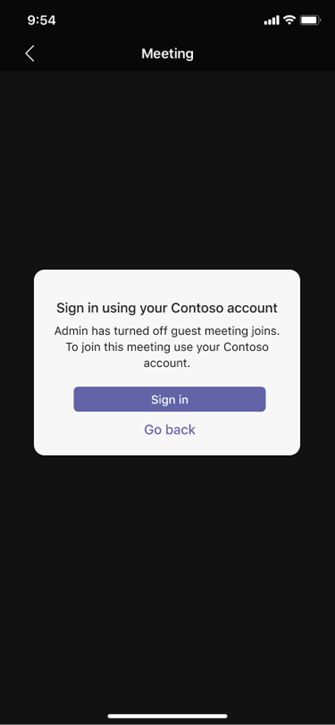
Bạn có thể thấy màn hình này và nên đăng nhập vào tài khoản được ủy quyền cho cuộc họp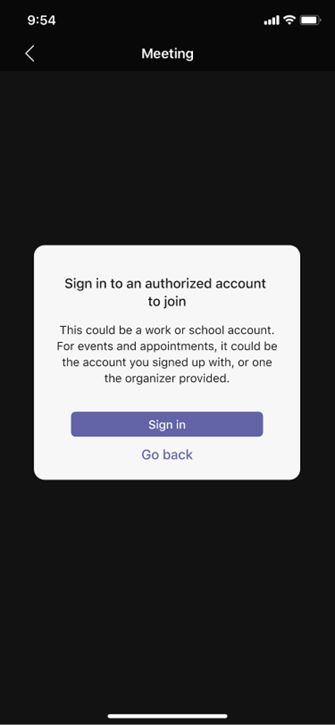
Sau khi tham dự cuộc họp, bạn có thể bật hoặc tắt video hoặc micrô bằng cách nhấn vào giữa màn hình để hiển thị các điều khiển cuộc họp. Gõ nhẹ lần nữa để ẩn chúng.










