Lưu ý: Chúng tôi muốn cung cấp cho bạn nội dung trợ giúp mới nhất ở chính ngôn ngữ của bạn, nhanh nhất có thể. Trang này được dịch tự động nên có thể chứa các lỗi về ngữ pháp hoặc nội dung không chính xác. Mục đích của chúng tôi là khiến nội dung này trở nên hữu ích với bạn. Vui lòng cho chúng tôi biết ở cuối trang này rằng thông tin có hữu ích với bạn không? Dưới đây là bài viết bằng Tiếng Anh để bạn tham khảo dễ hơn.
When you record a Skype for Business meeting, you capture audio, video, instant messaging (IM), screen sharing, PowerPoint slides, whiteboard activity, and polling. Any of the presenters can record a meeting and save it on their computers.
Record your Skype for Business meeting
-
Click the More Options button, and choose Start Recording.
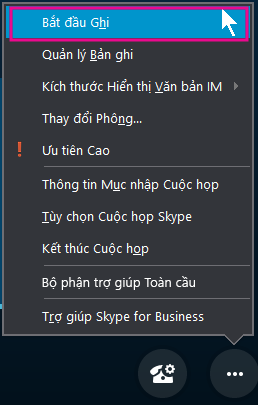
Nếu tùy chọn ghi bị mờ thì có thể âm thanh của bạn vẫn chưa được kết nối. Hãy bấm vào biểu tượng micrô để kết nối âm thanh rồi thử lại.
-
Dùng các điều khiển ở dưới cùng của cuộc họp để tạm ngừng, tiếp tục ghi hoặc ngừng ghi.

-
Để xem ai khác đang ghi cuộc họp, hãy trỏ vào nút ghi màu đỏ.
-
Khi bạn làm xong, hãy bấm Ngừng Ghi âm.

-
Skype for Business sẽ tự động lưu bản ghi theo định dạng MP4 và định dạng này sẽ phát trong Windows Media Player.
Bạn có thể thoát khỏi cuộc họp đó trong khi bản ghi đang được xử lý.
Phát và chia sẻ bản ghi
Khi bản ghi của bạn đã được xử lý, bạn có thể truy nhập để phát hoặc gửi cho người khác. Skype for Business sẽ hiển thị thông báo khi tính năng ghi đã sẵn sàng. Bạn có thể bấm vào cảnh báo để mở Trình quản lý Ghi hoặc nếu bạn bỏ lỡ cảnh báo đó, hãy bấm vào Công cụ trên cửa sổ chính của Skype for Business, rồi bấm Trình quản lý Ghi.
Trong cửa sổ Trình quản lý Ghi:
-
Bấm vào bản ghi của bạn để tô sáng rồi bấm Phát ở bên phải của cửa sổ.
-
Bạn cũng có thể đổi tên hoặc xóa bản ghi của bạn tại đây.
-
Để chia sẻ bản ghi với những người khác, hãy bấm Duyệt để xác định vị trí bản ghi rồi sao chép tệp để đăng lên một ví trí được chia sẻ, chẳng hạn như OneDrive hoặc trang SharePoint nội bộ.
Nếu bạn không thể đăng bản ghi, hãy kiểm tra để đảm bảo rằng bạn có đủ khoảng trống trên trang.
Mẹo: Các bản ghi được lưu trong thư mục Video/Bản ghi Skype for Business trên máy tính của bạn.
Để biết thêm thông tin, hãy xem Trình quản lý Ghi Skype for Business.











