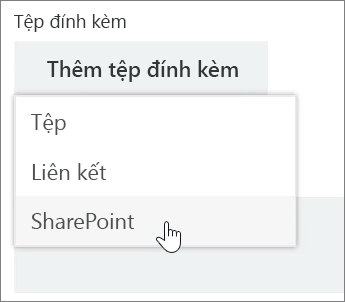Quản lý tác vụ trong Planner
Thêm tác vụ vào một kế hoạch
-
Chọn + thêm nhiệm vụ bên dưới đầu đề của nhóm mà bạn muốn thêm tác vụ vào đó.
Một kế hoạch mới bắt đầu với đầu đề a to do Bucket, nhưng các gói đã thiết lập có thể có tên là các Xô thay vào đó.
-
Chọn nhập tên tác vụ.
-
Nhập tên tác vụ.
-
Thực hiện một trong những thao tác sau:
-
Nhấn Enter để tạo tác vụ chưa có ngày đến hạn.
-
Chọn Đặt ngày đến hạn, rồi chọn ngày. Sau đó chọn Thêm tác vụ để tạo một nhiệm vụ với ngày đến hạn.
-
Nhanh chóng tạo nhiều tác vụ
-
Chọn + thêm nhiệm vụ bên dưới đầu đề của nhóm mà bạn muốn thêm tác vụ vào đó.
-
Chọn nhập tên tác vụ.
-
Nhập từng tên tác vụ, nhấn Enter sau mỗi lần nhập để tạo tác vụ.
Sau khi bạn thêm mọi người và tác vụ vào kế hoạch của mình, bạn có thể giao tác vụ cho mọi người.
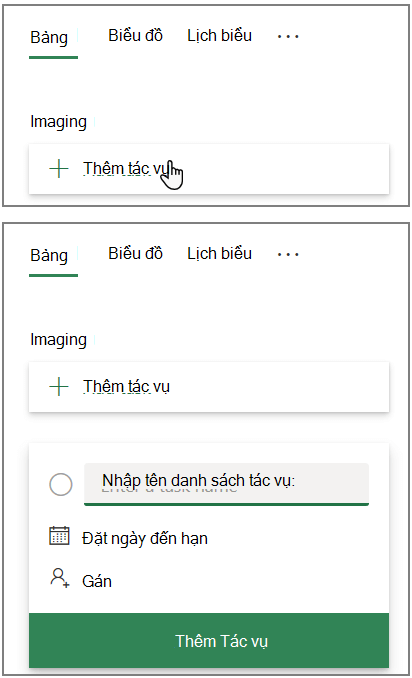
Thêm ngày bắt đầu và ngày đến hạn của tác vụ
-
Chọn tác vụ để mở cửa sổ tác vụ.
-
Chọn Bắt đầu bất kỳ lúc nào ở dưới Ngày bắt đầu, rồi chọn ngày bắt đầu bạn muốn.
-
Chọn Đến hạn bất kỳ lúc nào ở dưới Ngày đến hạn, rồi chọn ngày đến hạn bạn muốn.
-
Chọn bỏ

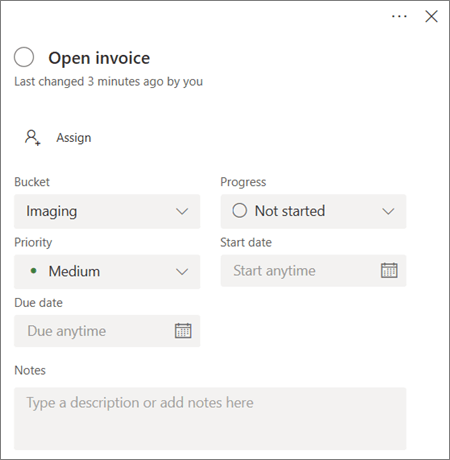
Chú thích về tác vụ
-
Chọn tác vụ để mở cửa sổ tác vụ.
-
Chọn nhập thông điệp của bạn ở đây trong khu vực chú thích của cửa sổ tác vụ.
-
Nhập chú thích bạn muốn đính kèm vào tác vụ.
-
Chọn Gửi.
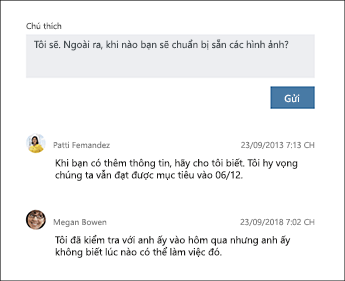
Thêm tệp đính kèm cho tác vụ
-
Chọn tác vụ để mở cửa sổ tác vụ.
-
Chọn Thêm tệp đính kèm.
-
Chọn Tệp để đính kèm một tệp lưu trữ cục bộ, chọn Liên kết để kèm theo liên kết hoặc chọn SharePoint để đính kèm tệp từ site SharePoint.
-
Dẫn hướng và chọn tệp bạn muốn đính kèm hoặc nhập thông tin liên kết.
Khi đính kèm tệp, bạn có thể tải tệp lên OneDrive của kế hoạch hoặc bạn có thể duyệt để tìm tệp nếu như bạn đã tải lên tệp. Nếu tệp chưa nằm trên OneDrive của kế hoạch thì bạn có thể thêm liên kết vào đó để thay thế.
Lần đầu bạn đính kèm tệp, ảnh hoặc liên kết vào tác vụ, tệp đính kèm đó sẽ trở thành ảnh xem trước của tác vụ. Ảnh đó sẽ được hiển thị trên Bảng, đồng thời cũng mang tới cho bạn một cách để có thể nhanh chóng xác định tác vụ và bắt đầu làm việc. Bạn muốn thay đổi ảnh xem trước cho tác vụ?