
Tính năng Dịch hiện sẵn dùng cho Word, Excel, OneNote, Outlook, và PowerPoint.
Lưu ý: Các thủ tục Outlook dành cho web giống như các thủ tục cho Outlook for Windows mới. Chọn tab Web ở trên để xem các hướng dẫn đó.
- Bạn đang sử dụng phiên bản nào?
- Microsoft 365 hoặc Office 2021/2019
- Office 2010 - 2016
Dịch email trong Outlook
Trong Outlook, bạn có thể dịch các từ, cụm từ và toàn bộ thư khi cần. Bạn cũng có thể đặt để Outlook động dịch các thư bạn nhận được bằng các ngôn ngữ khác.
Khi bạn nhận được email bằng ngôn ngữ khác, bạn sẽ thấy lời nhắc ở đầu thư hỏi xem bạn có muốn Outlook dịch sang ngôn ngữ ưa thích của mình không.
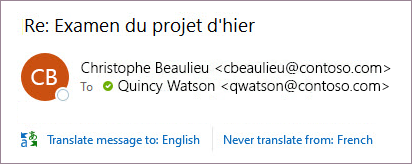
Khi bạn nhận được email bằng ngôn ngữ khác, bạn có thể trả lời theo hai cách khác nhau:
-
Trong thư, chọn Dịch thư. Outlook thay văn bản thư bằng văn bản đã dịch.
Sau khi dịch thư, bạn có thể chọn Hiển thị bản gốc để xem thư ở ngôn ngữ gốc hoặc Bật dịch tự động để luôn dịch thư sang ngôn ngữ ưa thích của bạn.
-
Trong thư, chọn Không bao giờ dịch. Outlook sẽ không hỏi bạn có muốn dịch thư từ ngôn ngữ đó trong tương lai không.
Nếu vì một số lý do, Outlook không cung cấp các tùy chọn này, hãy chọn nút Dịch từ dải băng hoặc bấm chuột phải vào thư, rồi chọn Dịch, rồi Chọn Dịch Thư.
-
Trên tab Trang đầu, chọn Dịch > Dịch Thư.
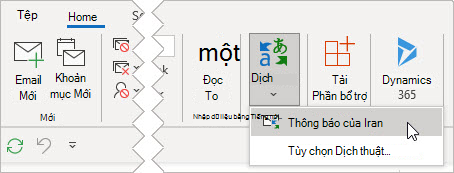
Để thay đổi tùy chọn dịch của bạn, hãy đi tới Trang chủ > Dịch > Chọn Dịch.
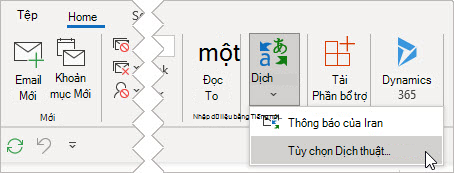
Tại đây, bạn có thể đặt ngôn ngữ yêu thích của mình.
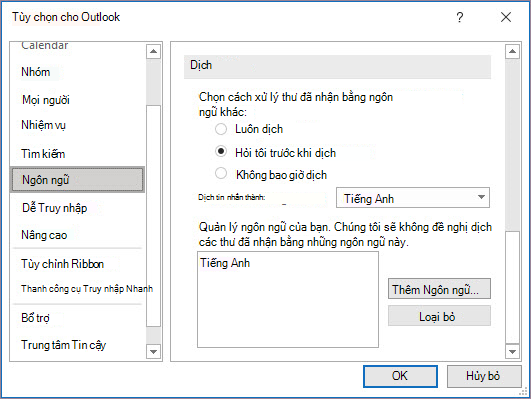
Dịch một phần email
Để dịch chỉ một chút văn bản từ một tin nhắn, hãy chọn văn bản đó và bấm chuột phải. Outlook sẽ hiển thị cho bạn bản dịch ngay trong menu ngữ cảnh xuất hiện.
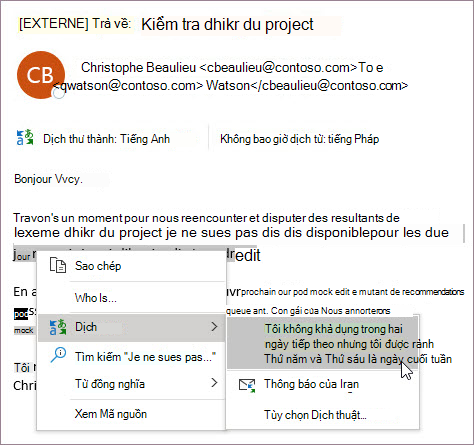
Bạn cũng có thể chọn văn bản và bấm chuột phải để dịch sang ngôn ngữ ưa dùng của mình khi soạn email. Khi bấm vào văn bản đã dịch, bạn có thể chèn văn bản đó vào thư bạn đang viết.
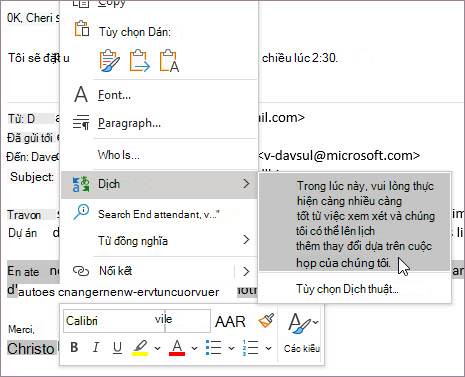
Để tìm hiểu thêm, hãy xem thông báo về các tính năng dịch mới trong Outlook.
Lưu ý: Tính năng dịch tự động và đề xuất dịch thông minh chỉ sẵn dùng cho Exchange Online thư của bạn.
Word cho Microsoft 365 giúp việc này trở nên dễ dàng
Trong Word cho Microsoft 365 khi bạn mở tài liệu bằng ngôn ngữ khác với ngôn ngữ bạn đã cài đặt trong Word, Word sẽ đề nghị dịch tài liệu đó cho bạn một cách thông minh. Bấm vào nút Dịch và bản sao tài liệu mới được dịch bằng máy sẽ được tạo cho bạn.
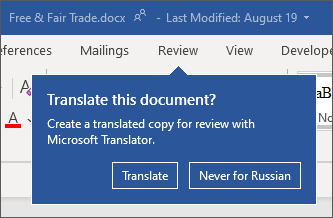
Dịch các từ hoặc cụm từ Word, Excel, hoặc PowerPoint
-
Trong tài liệu, bảng tính hoặc bản trình bày, hãy tô sáng ô hoặc văn bản bạn muốn dịch.
-
Chọn Xem lại > Dịch.
-
Chọn ngôn ngữ của bạn để xem bản dịch.
-
Chọn Chèn. Văn bản đã dịch sẽ thay thế văn bản bạn tô sáng ở bước 1.
Lưu ý: Trong Excel, không có nút Chèn, bạn sẽ phải sao chép/dán văn bản bạn đã tô sáng ở bước 1.
Bạn có thể thấy danh sách một số bản dịch. Bung rộng mục đã dịch để hiển thị ví dụ về mức sử dụng ở cả hai ngôn ngữ. Chọn bản dịch bạn muốn, rồi bấm vào Sao chép.
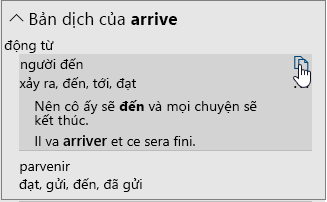
Sẵn dùng trong: 


Tính năng này sẵn dùng cho người đăng kýMicrosoft 365 và khách hàng Office 2021 hoặc 2019 sử dụng Phiên bản 1710 trở lên của Word; hoặc Phiên bản 1803 trở lên của PowerPoint hoặc Excel. Bạn cũng phải kết nối với internet và bật trải nghiệm kết nối với Office để sử dụng Translator.
Người đăng ký sẽ nhận được các tính năng và cải thiện hàng tháng.
Mua hoặc dùng thử Microsoft 365
Bạn không chắc mình đang chạy phiên bản Office nào? Xem mục Tôi đang sử dụng phiên bản Office gì?
Tính năng này hiện không sẵn dùng cho các khách hàng sử Microsoft 365 do 21Vianet điều hành.
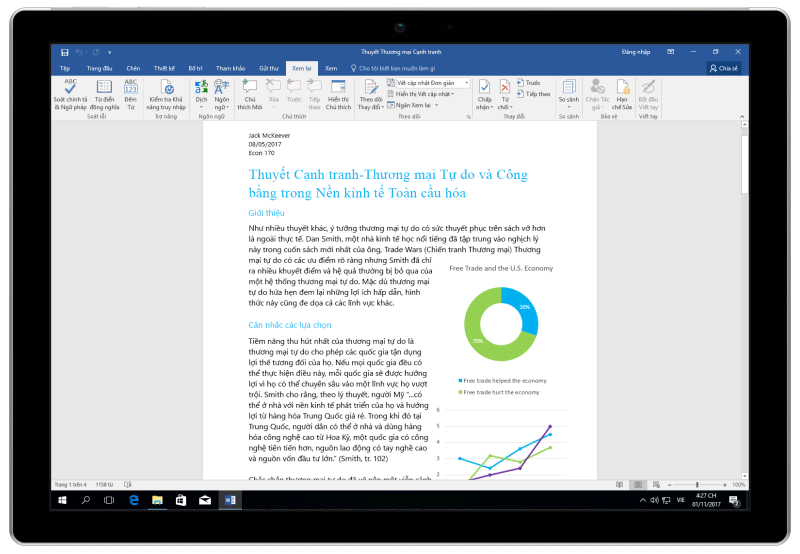
Dịch toàn bộ tệp trong Word
-
Bấm vào Xem lại > Dịch > Dịch tài liệu.
-
Chọn ngôn ngữ của bạn để xem bản dịch.
-
Chọn Dịch. Bản dịch tài liệu sẽ được mở trong cửa sổ riêng.
-
Chọn OK trong cửa sổ ban đầu để đóng công cụ dịch.
Sẵn dùng trong: 
Tính năng này chỉ khả dụng choMicrosoft 365 người đăng ký và Office 2021 hoặc khách hàng năm 2019 sử dụng Phiên bản 1710 trở lên của Word. Bạn cũng phải kết nối với internet và bật trải nghiệm kết nối với Office để sử dụng Translator.
Người dùng sử dụng Office 2016 nhưng không có đăng ký, sẽ sở hữu các tính năng dịch tương tự sẵn có trong Office 2013 trở về trước.
Người đăng ký sẽ nhận được các tính năng và cải thiện hàng tháng.
Bạn không chắc mình đang chạy phiên bản Office nào? Xem mục Tôi đang sử dụng phiên bản Office gì?
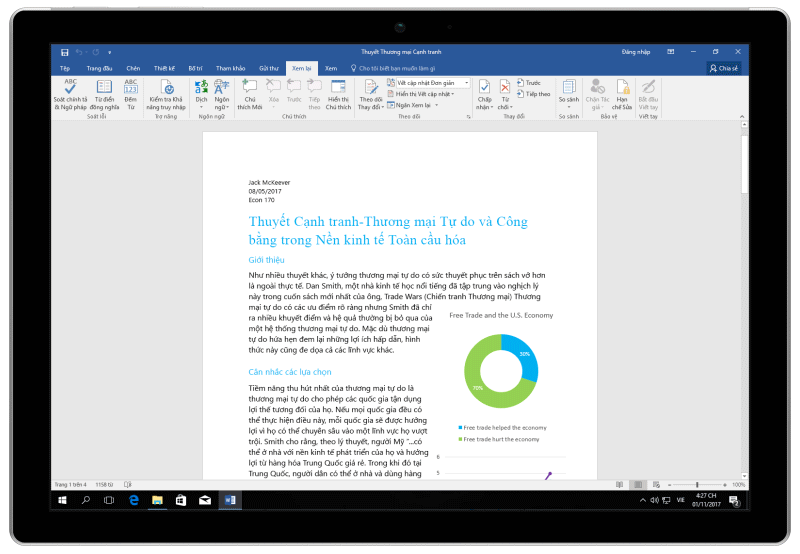
Dịch từ hoặc cụm từ trong OneNote for Windows 10
-
Trong ghi chú của bạn, hãy tô sáng văn bản bạn muốn dịch.
-
Chọn Xem > Dịch > Vùng chọn.
-
Chọn ngôn ngữ của bạn để xem bản dịch.
-
Chọn Chèn. Văn bản đã dịch sẽ thay thế văn bản bạn tô sáng ở bước 1.
Dịch toàn bộ trang trong OneNote for Windows 10
-
Chọn Xem > Dịch > Trang.
-
Chọn ngôn ngữ của bạn để xem bản dịch.
-
Chọn Dịch. Trang đã dịch sẽ được thêm dưới dạng một trang con của trang hiện có.
-
Chọn OK trong cửa sổ ban đầu để đóng công cụ dịch.
Nếu sau này bạn muốn thay đổi ngôn ngữ Đích cho bản dịch tài liệu hoặc cần dịch tài liệu sang nhiều ngôn ngữ thì bạn có thể làm như vậy bằng cách chọn Đặt Ngôn ngữ Dịch Tài liệu...từ menu Dịch.
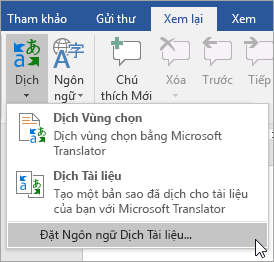
Xem thêm
Công cụ dịch có sẵn phụ thuộc vào chương trình Office bạn đang sử dụng:
-
Dịch tài liệu/Dịch mục: Word, Outlook
-
Dịch văn bản đã chọn: Word, Outlook, OneNote, PowerPoint, Publisher, Excel, Visio.
-
Bộ dịch mini: Word, Outlook, PowerPoint, OneNote
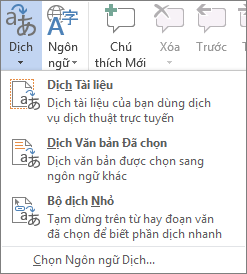
Bạn có thể dịch toàn bộ tài liệu Word hoặc thư Outlook bằng máy tính ("dịch máy"), rồi hiển thị tài liệu hoặc thư đó trong trình duyệt web. Khi bạn chọn kiểu dịch này, nội dung trong tệp sẽ được gửi qua Internet tới nhà cung cấp dịch vụ.
Lưu ý: Dịch máy hữu ích trong việc truyền đạt vấn đề chính cơ bản của nội dung và xác nhận nội dung có thích hợp với bạn hay không. Đối với các tệp quan trọng hoặc cần độ chính xác cao, chúng tôi khuyên bạn nên sử dụng bản dịch do người dịch vì dịch máy có thể không bảo đảm ý nghĩa đầy đủ và tinh thần chung của văn bản.
Chọn ngôn ngữ dịch
-
Trên tab Xem lại, trong nhóm Ngôn ngữ, bấm Dịch > Chọn Ngôn ngữ Dịch.
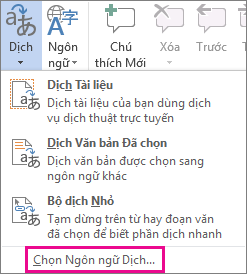
-
Dưới mục Chọn ngôn ngữ dịch tài liệu, bấm vào ngôn ngữ Dịch từ và Dịch sang bạn muốn, rồi bấm OK.
Dịch tài liệu hoặc thư
-
Trên tab Xem lại, trong nhóm Ngôn ngữ, hãy bấm Dịch.
-
Bấm Dịch Tài liệu (Dịch Mục trong Outlook). Các ngôn ngữ Nguồn và Đích mà bạn đã chọn được hiển thị.
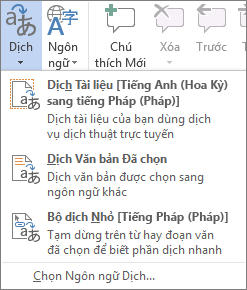
Tab trình duyệt mở ra kèm theo tệp của bạn ở cả ngôn ngữ gốc và ngôn ngữ bạn đã chọn để dịch.
Lưu ý: Nếu đây là lần đầu bạn sử dụng dịch vụ dịch, bạn có thể cần phải bấm OK để cài đặt từ điển song ngữ, cũng như bật dịch vụ dịch thông qua ngăn Nghiên cứu. Bạn cũng có thể xem mình đã bật từ điển song ngữ và dịch vụ dịch máy nào bằng cách bấm vào liên kết Tùy chọn dịch trong ngăn Nghiên cứu. Xem mục tiếp theo (Dịch văn bản đã chọn) để tìm hiểu cách truy nhập vào ngăn Nghiên cứu.
Bạn có thể sử dụng ngăn Nghiên cứu để dịch cụm từ, câu hoặc đoạn văn ở một số cặp ngôn ngữ được chọn trong các chương trình Microsoft Office sau đây: Excel, OneNote, Outlook, PowerPoint, Publisher, Visio và Word.
Lưu ý: Trong PowerPoint, mỗi lần bạn chỉ có thể dịch một hộp văn bản của một trang chiếu.
-
Trên tab Xem lại, trong nhóm Ngôn ngữ, hãy bấm Dịch > Dịch Văn bản Đã chọn để mở ngăn Nghiên cứu.
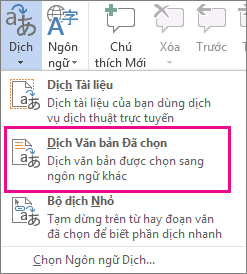
Lưu ý: Trong Word, bạn có thể bấm chuột phải vào vị trí bất kỳ trên tài liệu, rồi bấm Dịch.
-
Trong ngăn Nghiên cứu, ở danh sách Tất cả Các Sách Tham khảo, bấm Dịch.
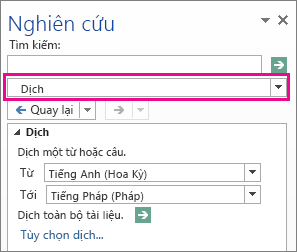
-
Thực hiện một trong các thao tác sau để dịch một từ hoặc cụm từ ngắn:
-
Chọn các từ, nhấn ALT rồi bấm lựa chọn. Kết quả xuất hiện trong ngăn Nghiên cứu tại mục Dịch.
-
Nhập từ hay cụm từ đó vào hộp Tìm kiếm, rồi nhấn Enter.
Lưu ý:
-
Nếu đây là lần đầu tiên bạn dùng dịch vụ dịch, hãy bấm OK để cài đặt từ điển song ngữ và bật dịch vụ dịch thông qua ngăn Nghiên cứu.
-
Bạn cũng có thể xem mình đã bật từ điển song ngữ và dịch vụ dịch máy nào bằng cách bấm vào liên kết Tùy chọn dịch trong ngăn Nghiên cứu.
-
Để thay đổi các ngôn ngữ được dùng cho bản dịch, trong ngăn Nghiên cứu, tại mục Bản dịch, chọn ngôn ngữ nguồn và đích bạn muốn dịch. Ví dụ: để dịch từ Tiếng Anh sang Tiếng Pháp, hãy bấm Tiếng Anh trong danh sách Ngôn ngữ Nguồn và Tiếng Pháp trong danh sách Ngôn ngữ Đích.
-
Để tùy chỉnh dùng tài nguyên nào cho bản dịch, hãy bấm Tùy chọn dịch rồi sau đó chọn các tùy chọn mà bạn muốn.
-
-
Trong Word, Outlook, PowerPoint và OneNote, Bộ dịch Mini hiển thị bản dịch cho một từ khi bạn trỏ vào từ đó. Bạn cũng có thể sao chép văn bản được dịch vào Bảng tạm, dán vào tài liệu khác hoặc phát phần phát âm của từ được dịch.
-
Trên tab Xem lại, trong nhóm Ngôn ngữ, hãy bấm Dịch > Bộ dịch Mini.
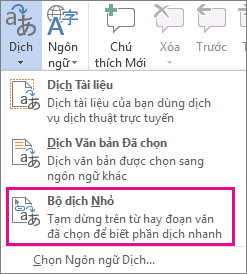
-
Dùng chuột trỏ tới một từ hoặc cụm từ bạn muốn dịch. Khi một hộp thoại mờ xuất hiện phủ lên tài liệu của bạn, hãy di chuyển chuột qua hộp thoại đó để xem bất kỳ bản dịch nào khả dụng.
Lưu ý: Bộ dịch Mini sẽ tiếp tục xuất hiện ở mọi nơi bạn di chuyển qua các từ. Để tắt tính năng này, hãy lặp lại bước 1 ở trên.
Để biết thêm thông tin, xem mục Xem bản dịch bằng Bộ dịch Mini
Để dịch văn bản ngay trong trình duyệt, bạn có thể sử dụng Công cụ dịch trên Bing. Được hỗ trợ bởi Microsoft Translator, trang web cung cấp bản dịch miễn phí sang và từ hơn 70 ngôn ngữ. Để tìm hiểu thêm, hãy xem mục Dịch văn bản bằng Translator.
Tính năng này chỉ sẵn dùng nếu bạn có đăng ký Office 365 hoặc Office 2021 hoặc 2019 cho Mac và chỉ dành cho Word, Excel và PowerPoint. Để dịch trong Outlook, vui lòng xem Công cụ dịch cho Outlook để biết thêm thông tin.
Dịch toàn bộ tài liệu
-
Bấm vào Xem lại > Dịch > Dịch tài liệu.
-
Chọn ngôn ngữ của bạn để xem bản dịch.
-
Chọn Dịch. Bản dịch tài liệu sẽ được mở trong cửa sổ riêng.
Sẵn dùng trong:

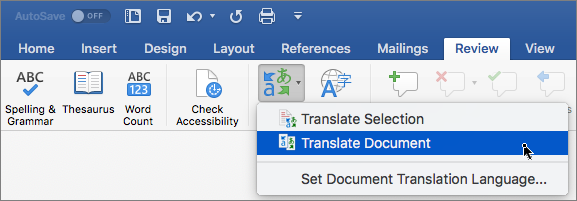
Dịch văn bản đã chọn
-
Trong tài liệu của bạn, tô sáng văn bản bạn muốn dịch.
-
Bấm vào Xem lại > Dịch > Dịch vùng chọn.
-
Chọn ngôn ngữ của bạn để xem bản dịch.
-
Chọn Chèn. Văn bản đã dịch sẽ thay thế văn bản bạn tô sáng ở bước 1.
Lưu ý: Trong Excel, không có nút Chèn, bạn sẽ phải sao chép/dán văn bản bạn đã tô sáng ở bước 1.
Sẵn dùng trong:



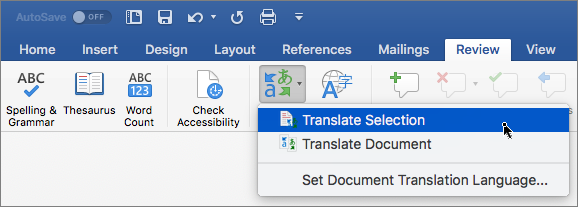
Dịch toàn bộ tài liệu
Word dành cho web giúp bạn dễ dàng dịch toàn bộ tài liệu. Khi bạn mở tài liệu bằng ngôn ngữ khác với ngôn ngữ mặc định của mình,Word dành cho web sẽ tự động đề nghị tạo một bản sao do máy dịch cho bạn.
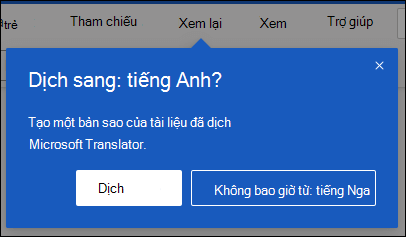
Nếu muốn bắt đầu bản dịch theo cách thủ công, bạn vẫn có thể thực hiện điều đó với các bước sau:
-
Bấm vào Xem lại > Dịch > Dịch tài liệu.
-
Chọn ngôn ngữ của bạn để xem bản dịch.
-
Chọn Dịch. Bản dịch tài liệu sẽ được mở trong cửa sổ riêng.
Sẵn dùng trong:

Dịch văn bản đã chọn
-
Trong tài liệu của bạn, tô sáng văn bản bạn muốn dịch.
-
Bấm vào Xem lại > Dịch > Dịch vùng chọn.
-
Chọn ngôn ngữ của bạn để xem bản dịch.
-
Chọn Chèn. Văn bản đã dịch sẽ thay thế văn bản bạn tô sáng ở bước 1.
Sẵn dùng trong:

Xem thêm
Thay đổi cài đặt dịch của bạn trong Outlook.com và Outlook trên web










