Các tệp từ Internet và từ những vị trí không an toàn tiềm ẩn khác có thể chứa vi-rút, sâu hoặc các loại phần mềm xấu khác có thể gây hại cho máy tính của bạn. Để giúp bảo vệ máy tính của bạn, các tệp từ những vị trí không an toàn tiềm ẩn này sẽ được mở dưới dạng chỉ đọc hoặc trong Dạng xem được Bảo vệ. Bằng cách sử dụng Dạng xem được Bảo vệ, bạn có thể đọc một tệp, xem nội dung của tệp và cho phép chỉnh sửa trong khi giảm thiểu rủi ro.
Lưu ý: Nếu máy tính của bạn đã bật Bảo vệ ứng dụng cho Microsoft 365 thì các tài liệu trước đây được mở trong Dạng xem được Bảo vệ giờ đây sẽ mở Bảo vệ ứng dụng cho Microsoft 365.
Bài viết này có các nội dung sau
Tại sao tệp của tôi được mở trong Dạng xem được Bảo vệ?
Làm thế nào để tôi thoát khỏi Dạng xem được Bảo vệ để có thể chỉnh sửa, lưu hoặc in?
Tại sao tôi không thể thoát khỏi Dạng xem được Bảo vệ?
Đã phát hiện một sự cố với tệp của tôi
Tôi muốn thay đổi cài đặt Dạng xem được Bảo vệ của mình
Đã giải thích về cài đặt Trung tâm Tin cậy Dạng xem được Bảo vệ
Điều gì sẽ xảy ra với các phần bổ trợ trong Dạng xem được Bảo vệ?
Điều gì sẽ xảy ra với phông chữ đám mây trong Dạng xem được Bảo vệ?
Làm cách nào để sử dụng Dạng xem được Bảo vệ với bộ đọc màn hình?
Tại sao tệp của tôi được mở trong Dạng xem được Bảo vệ?
Dạng xem được Bảo vệ là chế độ chỉ đọc mà hầu hết các chức năng chỉnh sửa đều bị tắt. Có nhiều lý do tại sao tệp được mở trong Dạng xem được Bảo vệ:
-
Tệp được mở từ một vị trí Internet - Khi bạn thấy thông báo trong Dạng xem được Bảo vệ cho biết rằng "Hãy cẩn thận - tệp từ Internet có thể chứa vi-rút. Nếu bạn không cần chỉnh sửa thì duy trì ở Dạng xem được Bảo vệ sẽ an toàn hơn"., tệp đang được mở từ Internet. Tệp từ Internet có thể được nhúng vi-rút và nội dung có hại khác. Chúng tôi khuyên bạn chỉ nên chỉnh sửa tài liệu nếu bạn tin tưởng nội dung trong đó.

-
Tệp được nhận dưới dạng tệp đính kèm Outlook và chính sách máy tính của bạn đã xác định người gửi này là không an toàn - Khi bạn thấy thông báo trong Dạng xem được Bảo vệ cho biết rằng "Hãy cẩn thận - tệp từ Internet có thể chứa vi-rút. Nếu bạn không cần chỉnh sửa thì duy trì ở Dạng xem được Bảo vệ sẽ an toàn hơn"., tệp đã nhận từ người gửi có khả năng không an toàn. Chúng tôi khuyên bạn chỉ nên chỉnh sửa tài liệu nếu bạn tin tưởng nội dung trong đó.

-
Tệp được mở từ một vị trí không an toàn- Khi bạn thấy thông báo trong Dạng xem được Bảo vệ cho biết rằng "Tệp này được mở từ một vị trí không an toàn tiềm ẩn. Bấm để biết thêm chi tiết"., tệp được mở từ một thư mục không an toàn. Ví dụ về một vị trí không an toàn là thư mục Tệp Internet Tạm thời của bạn. Chúng tôi khuyên bạn chỉ nên chỉnh sửa tài liệu nếu bạn tin tưởng nội dung trong đó.

-
Tệp bị chặn bởi Chặn Tệp - Ví dụ như trong các hình ảnh sau. Tìm hiểu thêm về tính năng Chặn Tệp

Không được phép chỉnh sửa.

Được phép chỉnh sửa nhưng chúng tôi khuyên bạn không nên chỉnh sửa trừ khi bạn tin tưởng hoàn toàn nội dung của trong đó.
-
Xác thực tệp không thành công - Khi bạn thấy thông báo trong Dạng xem được Bảo vệ cho biết rằng"Microsoft 365 đã phát hiện ra sự cố với tệp này. Việc chỉnh sửa tệp này có thể gây hại cho máy tính của bạn. Bấm vào để biết thêm chi tiết".thì tệp này đã không vượt qua xác thực tệp. Xác thực tệp quét tệp để tìm sự cố về bảo mật có thể xảy ra do cấu trúc tệp thay đổi.

-
Tệp đã được mở trong Dạng xem được Bảo vệ bằng cách sử dụng tùy chọn Mở trong Dạng xem được Bảo vệ- Khi bạn thấy thông báo trong Dạng xem được Bảo vệ cho biết rằng "Tệp này đã được mở trong Dạng xem được Bảo vệ. Bấm để biết thêm chi tiết.", bạn đã chọn mở tệp trong Dạng xem được Bảo vệ. Bạn có thể thực hiện điều này bằng cách sử dụng tùy chọn Mở trong Dạng xem được Bảo vệ:
1. Bấm vào Tệp > Mở.
2. Trên hộp thoại Mở, bấm vào mũi tên cạnh nút Mở.
3. Từ danh sách, bấm vào Mở trong Dạng xem được Bảo vệ.

-
Tệp được mở từ dung lượng lưu trữ OneDrive của người khác- Khi bạn thấy thông báo trong Dạng xem được Bảo vệ cho biết rằng "Hãy cẩn thận - Tệp này đến từ OneDrive của người khác. Trừ khi bạn tin tưởng người này và muốn tiếp tục cộng tác với họ, nếu không thì duy trì ở Dạng xem được Bảo vệ sẽ an toàn hơn".thì bạn đã mở tài liệu từ một thư mục OneDrive khác, không phải của bạn, chẳng hạn như khi có ai đó chia sẻ tệp trong OneDrive với bạn. Những tệp này có thể không đáng tin cậy và có thể được sử dụng nhằm mục đích gây hại cho máy tính của bạn. Chúng tôi khuyên bạn chỉ tin tưởng tài liệu nếu bạn tin tưởng người là chủ sở hữu vị trí OneDrive này.
Lưu ý:
-
Chức năng này hiện chỉ sẵn dùng trong các máy Microsoft 365 khách.
-
Sau khi bấm vào "Tin tưởng Tài liệu Từ Người Này", tất cả các tài liệu tiếp theo được chia sẻ từ vị trí OneDrive này sẽ không được mở trong Dạng xem được Bảo vệ nữa.

-
Quan trọng: Người quản trị có thể tùy chỉnh danh sách các vị trí có khả năng không an toàn để bao gồm các thư mục bổ sung cũng được xem là không an toàn.
Làm thế nào để tôi thoát khỏi Dạng xem được Bảo vệ để có thể chỉnh sửa, lưu hoặc in?
Nếu bạn phải đọc và không cần chỉnh sửa tệp, bạn có thể duy trì Dạng xem được Bảo vệ. Nếu biết tệp đó đến từ một nguồn đáng tin cậy và bạn muốn chỉnh sửa, lưu hoặc in tệp, bạn có thể thoát khỏi Dạng xem được Bảo vệ. Sau khi thoát khỏi Dạng xem được Bảo vệ, bạn đã loại bỏ chế độ chỉ đọc thành công và tệp sẽ trở thành một tài liệu tin cậy.
Thoát khỏi Dạng xem được Bảo vệ và sửa khi Thanh Thông báo màu vàng xuất hiện
-
Trên Thanh Thông báo, bấm Cho phép Sửa.
Thoát khỏi Dạng xem được Bảo vệ và sửa khi Thanh Thông báo màu đỏ xuất hiện
-
Bấm Tệp > Vẫn Sửa.
Thận trọng: Chúng tôi khuyên bạn chỉ nên thực hiện điều này khi nguồn và nội dung tệp được bạn tin cậy.
Tại sao tôi không thể thoát khỏi Dạng xem được Bảo vệ?
Nếu bạn không thể thoát khỏi Dạng xem được Bảo vệ thì có thể người quản trị hệ thống của bạn đã thiết lập những quy định ngăn không cho thoát khỏi Dạng xem được Bảo vệ. Hãy trao đổi với người quản trị để xác định xem có quy định như vậy hay không.
Đã phát hiện một sự cố với tệp của tôi
Microsoft 365 đã phát hiện một sự cố với tệp của bạn và tệp có thể tiềm ẩn nguy cơ về bảo mật. Việc mở tệp trong Dạng xem được Bảo vệ sẽ giúp bảo vệ máy tính của bạn và chúng tôi khuyên bạn chỉ nên chỉnh sửa tệp khi bạn tin cậy người đã gửi tệp đó cho mình, cũng như khi tệp không có gì đáng ngờ.
Tại sao tôi thấy có thông báo này?
Thông báo này có thể xuất hiện để báo có tệp độc hại, do tin tặc tạo ra để làm cho máy tính của bạn bị nhiễm vi-rút hoặc ăn cắp thông tin quan trọng. Thông báo này có nghĩa là việc chỉnh sửa tệp có thể gây nguy hiểm. Đôi khi thông báo xuất hiện để báo tệp bị hỏng, ví dụ:
-
Đĩa lưu tệp có thể bị mòn hoặc bị gãy.
-
Tệp được tạo và sửa bằng một chương trình có vấn đề.
-
Lỗi không mong muốn có thể xảy ra trong lúc sao chép tệp vào máy tính của bạn, có thể là do vấn đề từ kết nối Internet.
-
Có thể đã xảy ra sự cố về cách Microsoft 365 tìm kiếm sự cố trong tệp. Chúng tôi cố gắng cải thiện vấn đề này nhưng vẫn chưa phải là hoàn hảo.
Tôi có thể sửa tệp không?
Nếu tệp được gửi từ người mà bạn biết rõ và tin cậy, bạn có thể chọn chỉnh sửa tệp. Nhưng chúng tôi khuyên bạn tránh chỉnh sửa tệp khi cảm thấy có gì đó đáng nghi ngờ. Ví dụ:
-
Tệp được gửi từ ai đó mà bạn không biết rõ và không tin cậy.
-
Bạn không nghĩ mình sẽ nhận được tệp này hoặc có vẻ như đây không phải là loại tệp mà người đó sẽ gửi cho bạn.
-
Nội dung của tệp đó dường như không bình thường, ví dụ, nó thể hiện là một hóa đơn cho một cái gì đó mà bạn chưa bao giờ mua, hay gây ra lỗi hiển thị cho máy tính của mình.
Nếu tệp có vẻ khả nghi, hãy đóng và xóa tệp đó khỏi máy tính của bạn. Chúng tôi khuyên bạn không chỉnh sửa tệp đó. Để xóa nghi ngờ, bạn có thể gọi điện hoặc gửi email cho người đã gửi tệp đó để xác nhận.
Hình ảnh sau đây là một ví dụ về nút Vẫn Sửa trong dạng xem Backstage của Microsoft 365.
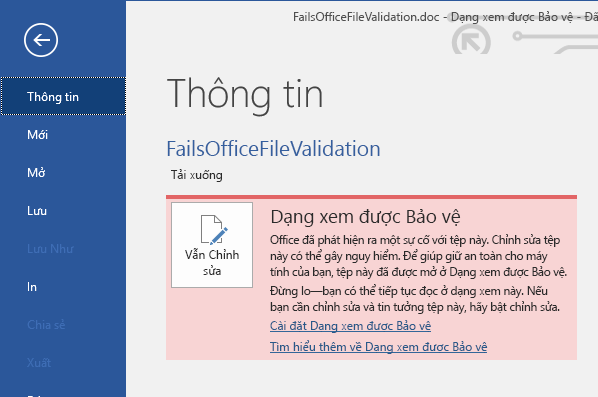
Loại tệp nào gây ra lỗi xác thực tệp?
-
Các tệp Word 97-2003 (.doc, .dot)
-
Các tệp Excel 97-2003 (.xls, .xla, .xlt, .xlm, .xlb, .xlt)
-
Các tệp PowerPoint 97-2003 (.ppt, .pot., pps, .ppa)
Tôi muốn thay đổi cài đặt Dạng xem được Bảo vệ của mình
Bạn nên thông báo với người quản trị của mình trước khi tiến hành thay đổi thiết đặt Dạng xem được Bảo vệ của mình.
-
Bấm Tệp > Tùy chọn.
-
Bấm Trung tâm Tin cậy > Thiết đặt Trung tâm Tin cậy > Dạng xem được Bảo vệ.
-
Thực hiện lựa chọn mà bạn muốn.
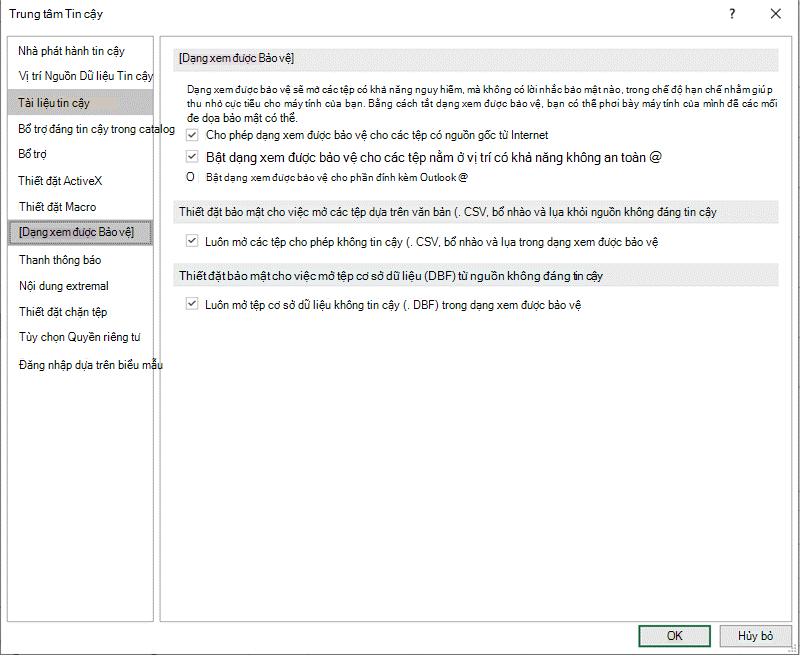
Đã giải thích về cài đặt Trung tâm Tin cậy Dạng xem được Bảo vệ
-
Bật Dạng xem được Bảo vệ cho các tệp có nguồn gốc từ Internet Internet được xem là nơi không an toàn bởi vì ở đó có nhiều cơ hội cho những ý đồ xấu.
-
Bật Dạng xem được Bảo vệ cho các tệp nằm ở các vị trí không an toàn tiềm ẩn Điều này nói đến các thư mục trên máy tính hoặc trên mạng của bạn được xem là không an toàn, chẳng hạn như thư mục Internet Tạm thời hoặc các thư mục khác do người quản trị của bạn cấp cho.
-
Bật Dạng xem được Bảo vệ cho phần đính kèm trong Outlook Phần đính kèm trong email có thể xuất phát từ những nguồn không đáng tin cậy hoặc không rõ ràng.
-
Luôn mở tệp không đáng Text-Based tin cậy (.csv, .dif và .sylk) trong dạng xem được bảo vệ Nếu cài đặt dành riêng cho Excel này được bật, các tệp dạng văn bản được mở từ một vị trí không tin cậy sẽ luôn được mở trong Dạng xem được Bảo vệ. Nếu bạn tắt hoặc không cấu hình thiết đặt này, các tệp nền văn bản được mở từ một vị trí không tin cậy sẽ không được mở trong Dạng xem được Bảo vệ.
Người quản trị cũng có thể đặt cấu hình cài đặt này dưới dạng chính sách chính sách nhóm hoặc dịch vụ chính sách điện toán đám mây của Microsoft 365.
Lưu ý: Cài đặt chính sách này chỉ áp dụng cho các Microsoft 365 của bạn.
-
Luôn mở tệp Cơ sở dữ liệu không đáng tin cậy (.dbf) trong dạng xem được bảo vệNếu thiết đặt dành riêng cho Excel này được bật, các tệp cơ sở dữ liệu được mở từ một vị trí không tin cậy sẽ luôn được mở trong Dạng xem được Bảo vệ. Nếu bạn tắt hoặc không cấu hình thiết đặt này, các tệp cơ sở dữ liệu được mở từ một vị trí không tin cậy sẽ không được mở trong Dạng xem được Bảo vệ.
Người quản trị cũng có thể đặt cấu hình cài đặt này dưới dạng chính sách chính sách nhóm hoặc dịch vụ chính sách điện toán đám mây của Microsoft 365.
Lưu ý: Cài đặt chính sách này chỉ áp dụng cho các Microsoft 365 của bạn.
Tôi muốn thu hồi độ tin cậy từ một hoặc nhiều tài liệu mà trước đây tôi tin tưởng không mở trong Dạng xem được Bảo vệ
Nếu trước đây bạn đã tin tưởng để mở một hoặc nhiều tài liệu bên ngoài Dạng xem được Bảo vệ bằng cách (1) bấm vào "Cho phép Sửa" hoặc "Tin tưởng Tài liệu Từ Người Này" trong thanh thông báo hoặc (2) bấm vào "Vẫn Sửa" khi tệp không vượt qua xác thực, vui lòng tham khảo hướng dẫn bên dưới mục Tài liệu đáng tin cậy để loại bỏ quyết định tin tưởng này và khiến cho các tệp đó mở lại trong Dạng xem được Bảo vệ.
Điều gì xảy ra đối với bổ trợ trong Dạng xem được Bảo vệ?
Bổ trợ có thể chạy khi tệp mở trong Dạng xem được Bảo vệ, nhưng không hoạt động như mong đợi. Nếu bổ trợ của bạn không hoạt động đúng, hãy liên hệ với tác giả của bổ trợ đó. Có thể cần phải có phiên bản được cập nhật tương thích với Dạng xem được Bảo vệ.
Điều gì sẽ xảy ra với phông chữ đám mây trong Dạng xem được Bảo vệ?
Có thể người gửi tài liệu cho bạn đã sử dụng một phông chữ đám mây, phông chữ này không đi kèm với Windows hay Microsoft 365 mà bắt buộc phải tải xuống từ Internet trong lần sử dụng đầu tiên. Nếu như vậy và bạn chưa cài đặt phông chữ này, phông chữ sẽ không tải xuống khi bạn đang ở Dạng xem được Bảo vệ. Word sẽ tìm cách thay thế một phông chữ khác có giao diện bình thường. Nếu bạn tự tin rằng tài liệu đó an toàn và muốn xem tài liệu theo cách tác giả đã định, bạn sẽ cần cho phép chỉnh sửa để Word có thể tải xuống và cài đặt phông chữ chính xác.
Lưu ý: Nếu Word không thể tìm được bất kỳ phông chữ nào tương thích để thay thế, bạn sẽ có thể thấy những hộp đen ở vị trí có chứa văn bản. Cho phép chỉnh sửa để có thể tải xuống phông chữ chính xác giúp khắc phục sự cố.
Làm cách nào để sử dụng Dạng xem được Bảo vệ với bộ đọc màn hình?
Khi bạn đang ở dạng xem được bảo vệ, chức năng chỉnh sửa sẽ bị khóa nên bạn không thể di chuyển xung quanh tài liệu như mong đợi. Tuy nhiên, nếu bạn cần dẫn hướng qua tài liệu trong Dạng xem được Bảo vệ bằng bộ đọc màn hình, bạn có thể nhấn F7 để bật duyệt bằng dấu nháy. Hành động này sẽ cho phép bạn dẫn hướng qua văn bản mà không ở trong chế độ chỉnh sửa.
Xem thêm
Mở tài liệu sau khi bị lỗi hỏng tệp
Kiểm tra tính tương thích của tệp với các phiên bản trước
Thêm hoặc loại bỏ bảo vệ trong tài liệu, sổ làm việc hoặc bản trình bày










