Sau khi tạo bảng Excel trong trang tính, bạn có thể dễ dàng thêm hoặc loại bỏ hàng và cột trong bảng.
Bạn có thể sử dụng lệnh Đổi kích cỡ trong Excel để thêm hàng và cột vào bảng:
-
Bấm vào vị trí bất kỳ trong bảng và tùy chọn Công cụ Bảng sẽ xuất hiện.
-
Bấm thiết > đổi kích cỡ Bảng.
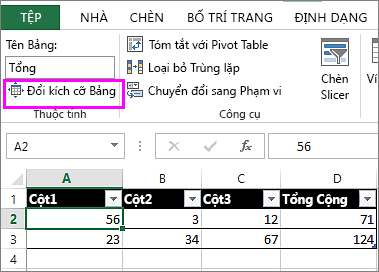
-
Chọn toàn bộ phạm vi ô bạn muốn bảng bao gồm, bắt đầu từ ô ngoài cùng phía trên bên trái.
Trong ví dụ được trình bày dưới đây, bảng gốc bao gồm phạm vi A1:C5. Sau khi đổi kích cỡ để thêm hai cột và ba hàng, bảng sẽ bao gồm phạm vi A1:E8.
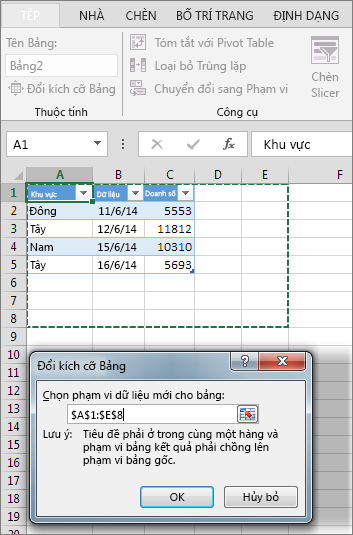
Mẹo: Bạn cũng có thể bấm Thu gọn Hộp thoại


-
Khi bạn đã chọn phạm vi bạn muốn cho bảng, nhấn OK.
Thêm hàng hoặc cột vào bảng bằng cách nhập vào ô ngay bên dưới hàng cuối cùng hoặc bên phải cột cuối cùng, bằng cách dán dữ liệu vào ô hoặc bằng cách chèn hàng hoặc cột giữa các hàng hoặc cột hiện có.
Bắt đầu nhập
-
Để thêm một hàng ở cuối bảng, hãy bắt đầu nhập vào một ô bên dưới hàng cuối cùng của bảng. Bảng sẽ bung rộng để bao gồm hàng mới. Để thêm cột vào bên phải bảng, hãy bắt đầu nhập vào ô bên cạnh cột cuối cùng của bảng.
Trong ví dụ được hiển thị bên dưới cho một hàng, việc nhập giá trị vào ô A4 sẽ bung rộng bảng để đưa ô đó vào bảng cùng với ô liền kề trong cột B.
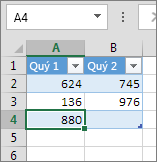
Trong ví dụ được hiển thị bên dưới cho một cột, việc nhập giá trị vào ô C2 sẽ bung rộng bảng để bao gồm cột C, đặt tên cột bảng là Qtr 3 vì Excel cảm nhận được một mẫu hình đặt tên từ Q 1 và Q 2.
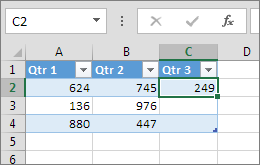
Dán dữ liệu
-
Để thêm hàng bằng cách dán, hãy dán dữ liệu của bạn vào ô ngoài cùng bên trái bên dưới hàng cuối cùng của bảng. Để thêm cột bằng cách dán, hãy dán dữ liệu của bạn vào bên phải cột ngoài cùng bên phải của bảng.
Nếu dữ liệu bạn dán vào hàng mới có số cột nhiều hoặc ít hơn bảng, bảng sẽ bung rộng để bao gồm tất cả các ô trong dải ô bạn đã dán. Nếu dữ liệu bạn dán có nhiều cột hơn bảng, các cột phụ sẽ không trở thành một phần của bảng—bạn cần sử dụng lệnh Đổi kích cỡ để bung rộng bảng để bao gồm chúng.
Trong ví dụ được hiển thị bên dưới cho hàng, dán các giá trị từ A10:B12 vào hàng đầu tiên bên dưới bảng (hàng 5) sẽ bung rộng bảng để bao gồm dữ liệu đã dán.
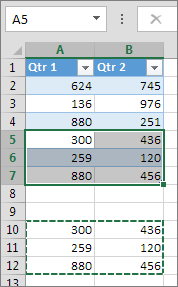
Trong ví dụ được hiển thị bên dưới cho cột, dán các giá trị từ C7:C9 trong cột đầu tiên sang bên phải của bảng (cột C) sẽ mở rộng bảng để bao gồm dữ liệu đã dán, thêm đầu đề, Q 3.
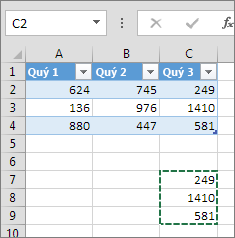
Sử dụng Chèn để thêm hàng
-
Để chèn hàng, hãy chọn một ô hoặc hàng không phải là hàng tiêu đề và bấm chuột phải. Để chèn cột, hãy chọn ô bất kỳ trong bảng và bấm chuột phải.
-
Trỏ tới Chèn, rồi chọn Hàng Bảng Bên trên để chèn hàng mới hoặc Cột Bảng vào Bên trái để chèn cột mới.
Nếu bạn đang ở trong hàng cuối cùng, bạn có thể chọn Hàng Bảng Bên trênhoặc Hàng Bảng Bên dưới.
Trong ví dụ được hiển thị bên dưới cho hàng, một hàng sẽ được chèn ở trên hàng 3.
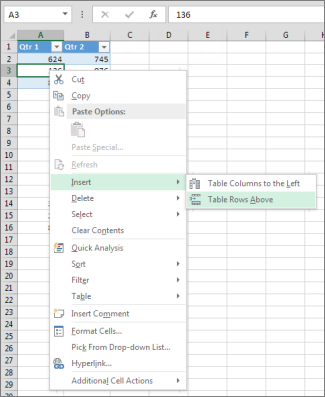
Đối với các cột, nếu bạn có một ô được chọn trong cột ngoài cùng bên phải của bảng, bạn có thể chọn giữa chèn Cột Bảng vào Cột Bên trái hoặc Cột Bảng sang Phải.
Trong ví dụ được hiển thị dưới đây cho các cột, một cột sẽ được chèn vào bên trái của cột 1.
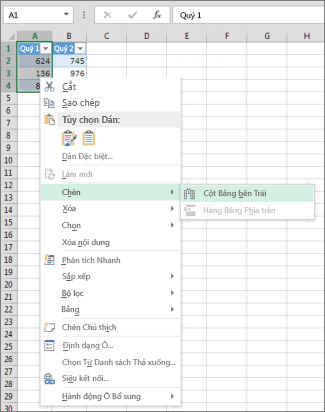
-
Chọn một hoặc nhiều hàng hoặc cột bảng trong bảng mà bạn muốn xóa.
Bạn cũng có thể chỉ cần chọn một hoặc nhiều ô trong các hàng bảng hoặc cột bảng mà bạn muốn xóa.
-
Trên tab Trang đầu, trong nhóm Ô , bấm vào mũi tên bên cạnh Xóa, rồi bấm Xóa Hàng Bảng hoặcXóa Cột Bảng.

Bạn cũng có thể bấm chuột phải vào một hoặc nhiều hàng hoặc cột, trỏ tới Xóa trên menu lối tắt, rồi bấm vào Cột Bảng hoặc Hàng Bảng. Hoặc bạn có thể bấm chuột phải vào một hoặc nhiều ô trong một hàng hoặc cột bảng của bảng, trỏ tới Xóa, rồi bấm Hàng Bảng hoặc Cột Bảng.
Giống như bạn có thể loại bỏ các trùng lặp khỏi mọi dữ liệu đã chọn trong Excel, bạn có thể dễ dàng loại bỏ các trùng lặp khỏi bảng.
-
Bấm vào bất kỳ vị trí nào trên bảng.
Thao các này sẽ làm hiển thị Công cụ Bảng, cộng thêm tab Thiết kế.
-
Trên tab Thiết kế , trong nhóm Công cụ , hãy bấm Loại bỏ Trùng lặp.

-
Trong hộp thoại Loại bỏ Trùng lặp, bên dưới Cột, hãy chọn cột có chứa các mục trùng lặp mà bạn muốn loại bỏ.
Bạn cũng có thể bấm vào Bỏ chọn Tất cả, rồi chọn cột bạn muốn hoặc bấm Chọn Tất cả để chọn tất cả các cột.
Lưu ý: Các trùng lặp mà bạn loại bỏ sẽ bị xóa khỏi trang tính. Nếu bạn vô tình xóa dữ liệu mà bạn có ý định giữ lại, bạn có thể sử dụng Ctrl+Z hoặc bấm hoàn tác 
-
Đảm bảo rằng ô hiện hoạt nằm trong một cột bảng.
-
Bấm vào mũi

-
Để lọc giá trị trống, trong menu Tự Lọc ở đầu danh sách giá trị, hãy xóa (Chọn Tất cả ), rồi ở cuối danh sách giá trị, chọn (Trống).
Lưu ý: Hộp kiểm (Trống) chỉ sẵn dùng nếu phạm vi ô hoặc cột bảng chứa ít nhất một ô trống.
-
Chọn các hàng trống trong bảng, rồi nhấn CTRL+- (gạch nối).
Bạn có thể sử dụng quy trình tương tự để lọc và loại bỏ các hàng trang tính trống. Để biết thêm thông tin về cách lọc các hàng trống trong trang tính, hãy xem Lọc dữ liệu trong dải ô hoặc bảng.
-
Chọn bảng, rồi chọn Thiết kế Bảng > Đổi kích cỡ Bảng.
-
Điều chỉnh phạm vi ô mà bảng chứa khi cần, rồi chọn OK.
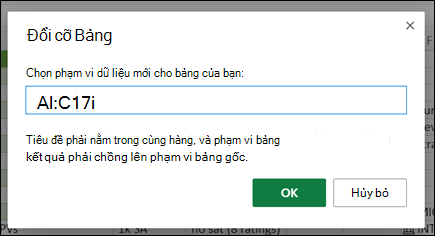
Quan trọng: Tiêu đề bảng không thể di chuyển sang hàng khác và phạm vi mới phải chồng lấp phạm vi ban đầu.
Bạn cần thêm trợ giúp?
Bạn luôn có thể hỏi chuyên gia trong Cộng đồng kỹ thuật Excel hoặc nhận hỗ trợ trong Cộng đồng.
Xem thêm
Làm thế nào để tôi có thể phối hai hoặc nhiều bảng?
Tạo bảng Excel trong trang tính










