Phối thư là một cách tuyệt vời để đưa dữ liệu Access của bạn hoạt động. Video này hướng dẫn bạn cách tạo một chữ cái biểu mẫu điển hình trong Microsoft Word bằng cách bắt đầu với lệnh Phối Word trong Access. Hoặc nếu bạn muốn, hãy xem các bước cơ bản bên dưới video.
Lưu ý: Video này được ghi bằng Access 2013 nhưng các bước cơ bản tương tự áp dụng cho Access 2010, Access 2016 và phiên bản đăng ký của Access.

Trong video
Đây là thủ tục chung để tạo phối Word thư từ bên trong Access:
-
Mở cơ sở dữ liệu Access có chứa các địa chỉ bạn muốn phối với Word.
-
Nếu Ngăn Dẫn hướng không mở, hãy nhấn F11 để mở.
-
Chọn bảng hoặc truy vấn có chứa địa chỉ. Nếu các trường địa chỉ được trải rộng trên nhiều bảng, hãy tạo một truy vấn chọn đơn giản có chứa các trường bạn cần, rồi chọn truy vấn đó cho thao tác phối.
-
Trên tab Dữ liệu Bên ngoài, trong nhóm Xuất, bấm Word Phối.
-
Hộp thoại Trình Word dẫn Phối Thư của Microsoft sẽ mở ra.
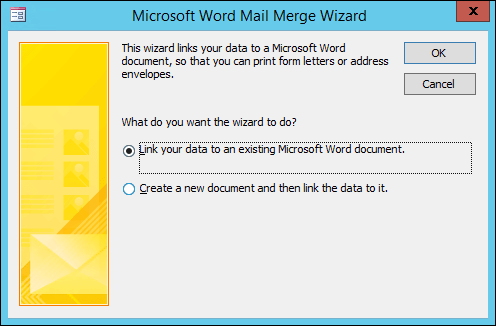
-
Chọn xem bạn muốn trình hướng dẫn liên kết dữ liệu địa chỉ của mình vào tài liệu Word có sẵn hay bắt đầu với tài liệu trống mới.
-
Bấm vào OK.
Word đầu và hiển thị tab Gửi thư và ngăn Phối Thư.
-
Thực hiện các bước trong trình hướng dẫn bằng cách bấm vàonối kết Tiếp theo và Trước đó ở cuối ngăn Phối Thư.
-
Trong Bước 3 của trình hướng dẫn, bạn sẽ không cần chọn danh sách người nhận. Điều đó được xác định khi bạn chọn trong Access. Tuy nhiên, bạn có thể muốn tinh chỉnh danh sách bằng cách bấm Sửa danh sách người nhận. Trong hộp mở ra, bạn có thể loại bỏ người nhận riêng lẻ khỏi phối thư, áp dụng bộ lọc, sắp xếp danh sách, v.v.
-
Trong Bước 4 của trình hướng dẫn, viết thư (trừ khi bạn đang làm việc với tài liệu hiện có).
-
Đặt con trỏ vào tài liệu nơi bạn muốn dữ liệu địa chỉ xuất hiện, rồi bấm Khối địa chỉ, Dòng lời chào hoặc Xem thêm mục trong ngăn Phối Thư để chèn dữ liệu Access vào tài liệu. Trong các hộp xuất hiện, hãy chọn định dạng bạn muốn, rồi bấm Khớp Trường để đảm bảo rằng các trường được khớp chính xác.
-
Trong Bước 5 của trình hướng dẫn, bấm vào các nút Tiếp theo (>>) và Trước đó (<<) để xem trước giao diện của dữ liệu được phối khi bạn in tài liệu.
-
Trong Bước 6 của trình hướng dẫn, bấm vào In , rồi chọn tùy chọn in bạn muốn.
-
Lưu và đóng tài Word liệu.
Lưu ý:
-
Nếu bạn cần quay lại và điều chỉnh bất kỳ thiết đặt phối nào sau khi hoàn tất trình hướng dẫn, tất cả các thao tác đều sẵn dùng trên tab Gửi thư trong Word.
-
Nếu bạn thực hiện thay đổi thiết kế trong cơ sở dữ liệu Access, bạn có thể cần điều chỉnh một số thiết đặt phối trong Word để việc phối hoạt động đúng cách trở lại.
-
Trình hướng dẫn phối thư được thiết kế xung quanh làm việc với dữ liệu địa chỉ gửi thư. Tuy nhiên, bạn có thể sử dụng tính năng phối thư để phối bất kỳ loại dữ liệu nào với Word, chẳng hạn như bản ghi kiểm kê, nhiệm vụ hoặc bất kỳ thứ gì bạn lưu trữ trong Access.
-
Để biết thêm thông tin chi tiết về Word năng phối thư của bạn, hãy xem các bài viết sau:










