Sử dụng Danh sách Trường để sắp xếp các trường trong PivotTable
Sau khi tạo PivotTable, bạn sẽ thấy Danh sách Trường. Bạn có thể thay đổi thiết kế của PivotTable bằng cách thêm và sắp xếp các trường của nó. Nếu bạn muốn sắp xếp hoặc lọc các cột dữ liệu được hiển thị trong PivotTable, hãy xem Sắp xếp dữ liệu trong PivotTable và Lọc dữ liệu trong một PivotTable.

Danh sách Trường sẽ xuất hiện khi bạn bấm vào bất kỳ chỗ nào trong PivotTable. Nếu bạn bấm vào bên trong PivotTable nhưng không thấy Danh sách Trường, hãy mở nó bằng cách bấm vào bất kỳ chỗ nào trong PivotTable. Sau đó, hiển thị Công cụ PivotTable trên dải băng và bấm Phân> sách Trường.
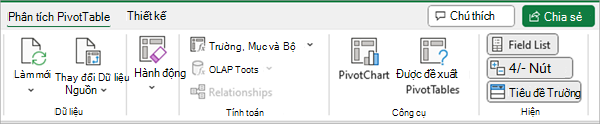
Danh sách Trường có một phần trường trong đó bạn chọn các trường bạn muốn hiển thị trong PivotTable của mình và phần Vùng (ở dưới cùng) mà bạn có thể sắp xếp các trường đó theo cách bạn muốn.
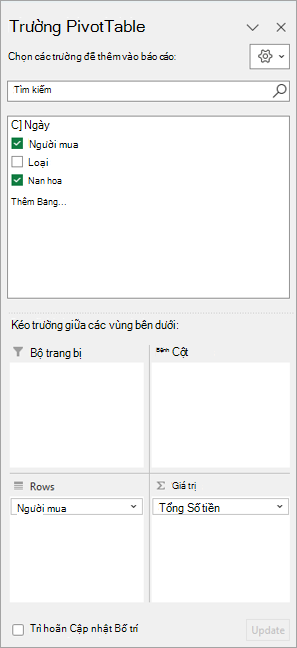
Mẹo: Nếu bạn muốn thay đổi cách hiển thị các phần trong Danh sách Trường, hãy bấm vào nút Công cụ 
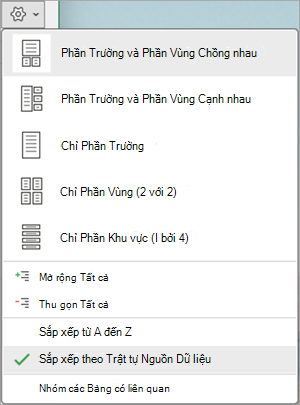
Sử dụng phần trường của Danh sách Trường để thêm trường vào PivotTable của bạn, bằng cách chọn hộp bên cạnh tên trường để đặt các trường đó vào vùng mặc định của Danh sách Trường.
Lưu ý: Thông thường, trường không phải là số được đưa vào vùng Hàng, trường số được đưa vào vùng Giá trị, và cấu trúc phân cấp ngày và thời gian của Xử lý Phân tích Trực tuyến (OLAP) được đưa vào vùng Cột.
Sử dụng phần vùng (ở dưới cùng) của Danh sách Trường để sắp xếp lại các trường theo cách bạn muốn bằng cách kéo chúng giữa bốn vùng.
Các trường bạn đặt trong các vùng khác nhau được hiển thị trong PivotTable như sau:
-
Các trường trong vùng Bộ lọc được hiển thị dưới dạng bộ lọc báo cáo mức cao nhất bên trên PivotTable, như sau:
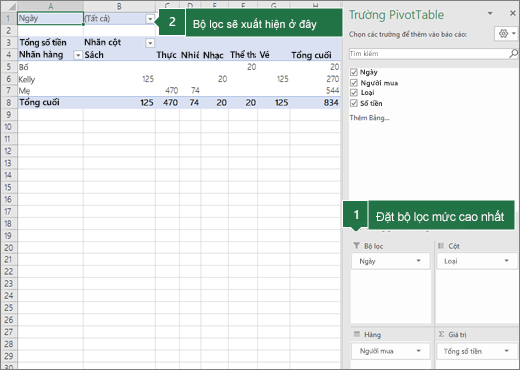
-
Các trường trong vùng Cột được hiển thị dưới dạng Nhãn Cột ở phía trên cùng của PivotTable, như sau:
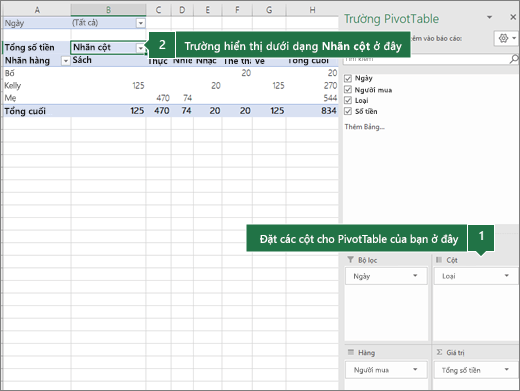
Tùy thuộc vào cấu trúc phân cấp của trường, cột có thể lồng trong cột ở vị trí cao hơn.
-
Các trường trong vùng Hàng được hiển thị dưới dạng Nhãn Hàng ở bên trái của PivotTable, như sau:
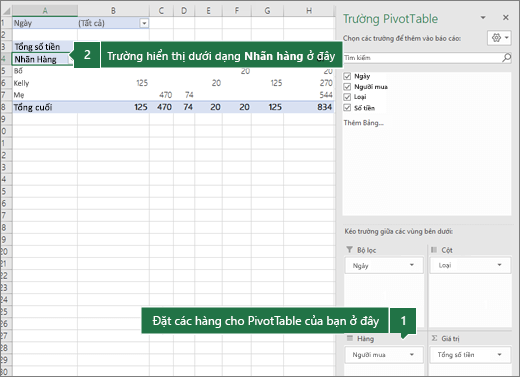
Tùy thuộc vào cấu trúc phân cấp của trường, hàng có thể lồng trong hàng ở vị trí cao hơn.
-
Các trường trong vùng Giá trị được hiển thị dưới dạng giá trị số tóm tắt trong PivotTable, như sau:
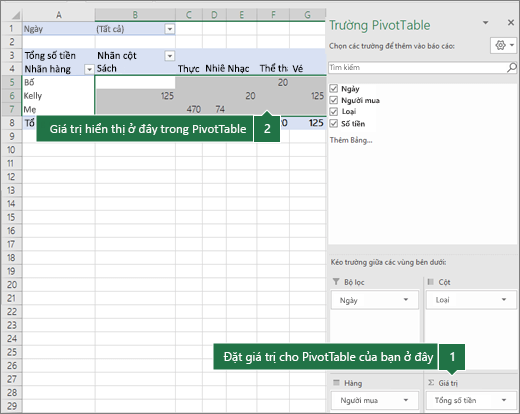
Nếu bạn có nhiều trường trong một vùng, bạn có thể sắp xếp lại thứ tự bằng cách kéo các trường vào vị trí chính xác mà bạn muốn.
Để xóa bỏ một trường khỏi PivotTable, hãy kéo trường đó ra khỏi phần vùng. Bạn cũng có thể loại bỏ các trường bằng cách bấm vào mũi tên xuống bên cạnh trường đó, rồi chọn Loại bỏ Trường.
Danh sách Trường sẽ xuất hiện khi bạn bấm vào bất kỳ chỗ nào trong PivotTable. Nếu bạn bấm vào bên trong PivotTable nhưng không thấy Danh sách Trường, hãy mở nó bằng cách bấm vào bất kỳ chỗ nào trong PivotTable. Sau đó, hiển thị Công cụ PivotTable trên dải băng và bấm Phân> sách Trường.
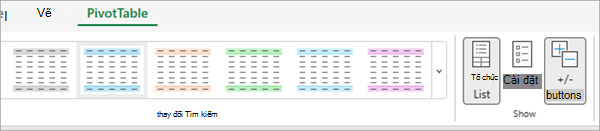
Danh sách Trường có một phần trường trong đó bạn chọn các trường bạn muốn hiển thị trong PivotTable của mình và phần Vùng (ở dưới cùng) mà bạn có thể sắp xếp các trường đó theo cách bạn muốn.
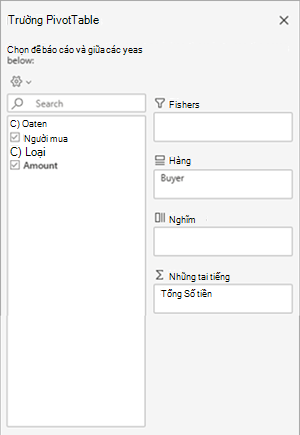
Sử dụng phần trường của Danh sách Trường để thêm trường vào PivotTable của bạn, bằng cách chọn hộp bên cạnh tên trường để đặt các trường đó vào vùng mặc định của Danh sách Trường.
Lưu ý: Thông thường, trường không phải là số được đưa vào vùng Hàng, trường số được đưa vào vùng Giá trị, và cấu trúc phân cấp ngày và thời gian của Xử lý Phân tích Trực tuyến (OLAP) được đưa vào vùng Cột.
Sử dụng phần vùng (ở dưới cùng) của Danh sách Trường để sắp xếp lại các trường theo cách bạn muốn bằng cách kéo chúng giữa bốn vùng.
Các trường bạn đặt trong các vùng khác nhau được hiển thị trong PivotTable như sau:
-
Các trường trong vùng Bộ lọc được hiển thị dưới dạng bộ lọc báo cáo mức cao nhất bên trên PivotTable, như sau:
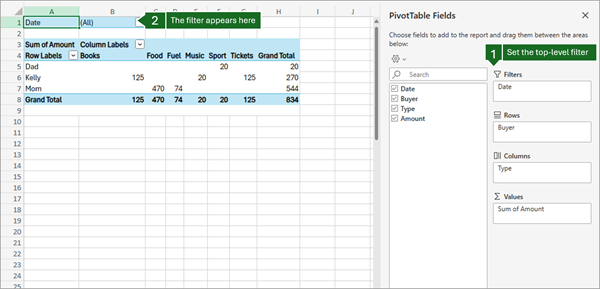
-
Các trường trong vùng Cột được hiển thị dưới dạng Nhãn Cột ở phía trên cùng của PivotTable, như sau:
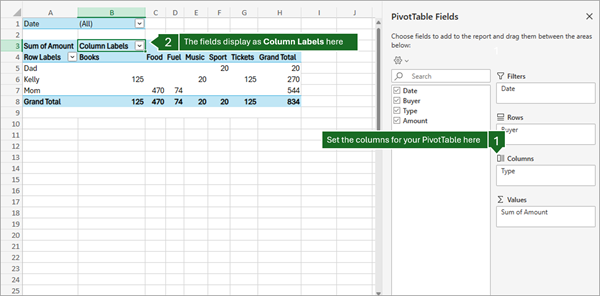
Tùy thuộc vào cấu trúc phân cấp của trường, cột có thể lồng trong cột ở vị trí cao hơn.
-
Các trường trong vùng Hàng được hiển thị dưới dạng Nhãn Hàng ở bên trái của PivotTable, như sau:
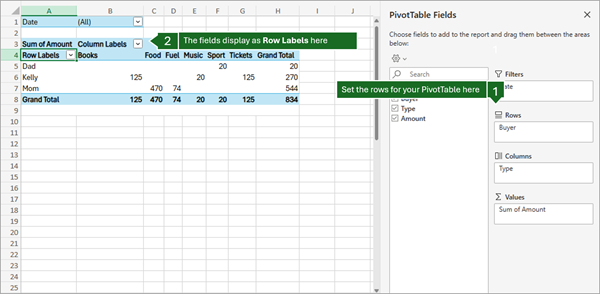
Tùy thuộc vào cấu trúc phân cấp của trường, hàng có thể lồng trong hàng ở vị trí cao hơn.
-
Các trường trong vùng Giá trị được hiển thị dưới dạng giá trị số tóm tắt trong PivotTable, như sau:
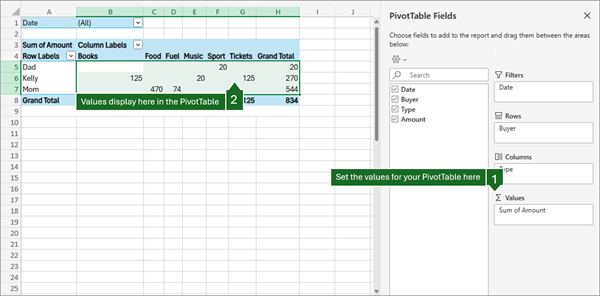
Nếu bạn có nhiều trường trong một vùng, bạn có thể sắp xếp lại thứ tự bằng cách kéo các trường vào vị trí chính xác mà bạn muốn.
Để xóa bỏ một trường khỏi PivotTable, hãy kéo trường đó ra khỏi phần vùng. Bạn cũng có thể loại bỏ các trường bằng cách bấm vào mũi tên xuống bên cạnh trường đó, rồi chọn Loại bỏ Trường.
Danh sách Trường sẽ xuất hiện khi bạn bấm vào bất kỳ chỗ nào trong PivotTable. Nếu bạn bấm vào bên trong PivotTable nhưng không thấy Danh sách Trường, hãy mở nó bằng cách bấm vào bất kỳ chỗ nào trong PivotTable. Sau đó, hiển thị Công cụ PivotTable trên dải băng và bấm Phân> sách Trường.
<IMG_11> mới bên dưới 
Danh sách Trường có một phần trường trong đó bạn chọn các trường bạn muốn hiển thị trong PivotTable của mình và phần Vùng (ở dưới cùng) mà bạn có thể sắp xếp các trường đó theo cách bạn muốn.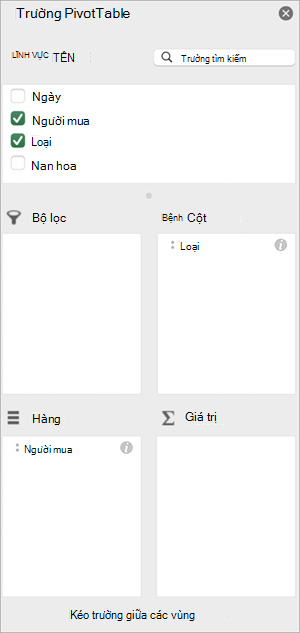
Sử dụng phần trường của Danh sách Trường để thêm trường vào PivotTable của bạn, bằng cách chọn hộp bên cạnh tên trường để đặt các trường đó vào vùng mặc định của Danh sách Trường.
Lưu ý: Thông thường, trường không phải là số được đưa vào vùng Hàng, trường số được đưa vào vùng Giá trị, và cấu trúc phân cấp ngày và thời gian của Xử lý Phân tích Trực tuyến (OLAP) được đưa vào vùng Cột.
Sử dụng phần vùng (ở dưới cùng) của Danh sách Trường để sắp xếp lại các trường theo cách bạn muốn bằng cách kéo chúng giữa bốn vùng.
Các trường bạn đặt trong các vùng khác nhau được hiển thị trong PivotTable như sau:
-
Các trường trong vùng Bộ lọc được hiển thị dưới dạng bộ lọc báo cáo mức cao nhất bên trên PivotTable, như sau:
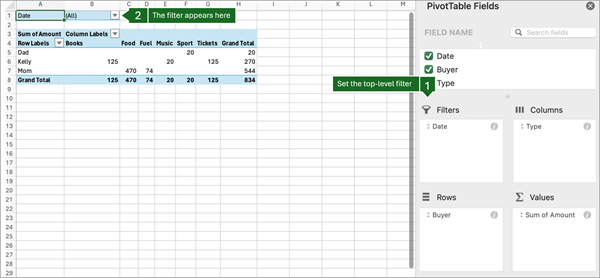
-
Các trường trong vùng Cột được hiển thị dưới dạng Nhãn Cột ở phía trên cùng của PivotTable, như sau:
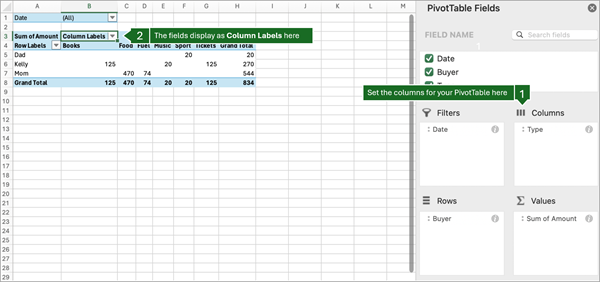
Tùy thuộc vào cấu trúc phân cấp của trường, cột có thể lồng trong cột ở vị trí cao hơn.
-
Các trường trong vùng Hàng được hiển thị dưới dạng Nhãn Hàng ở bên trái của PivotTable, như sau:
16c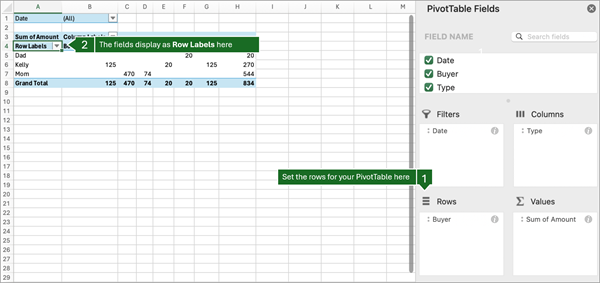
Tùy thuộc vào cấu trúc phân cấp của trường, hàng có thể lồng trong hàng ở vị trí cao hơn.
-
Các trường trong vùng Giá trị được hiển thị dưới dạng giá trị số tóm tắt trong PivotTable, như sau:
17c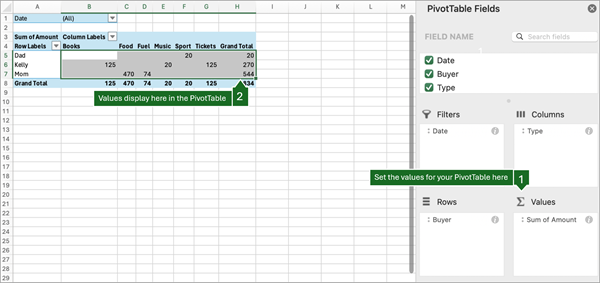
PivotTable trên iPad sẵn dùng cho khách hàng chạy Excel trên iPad phiên bản 2.82.205.0 trở lên. Để truy nhập tính năng này, vui lòng đảm bảo ứng dụng của bạn được cập nhật lên phiên bản mới nhất thông qua App Store.
Nếu danh sách trường không còn hiển thị, hãy đi đến tab PivotTable , trượt nhanh sang trái và chọn Danh sách Trường để hiển thị danh sách trường.
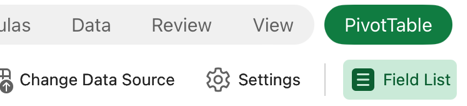
Danh sách Trường có một phần trường trong đó bạn chọn các trường bạn muốn hiển thị trong PivotTable của mình và phần Vùng (ở dưới cùng) mà bạn có thể sắp xếp các trường đó theo cách bạn muốn.
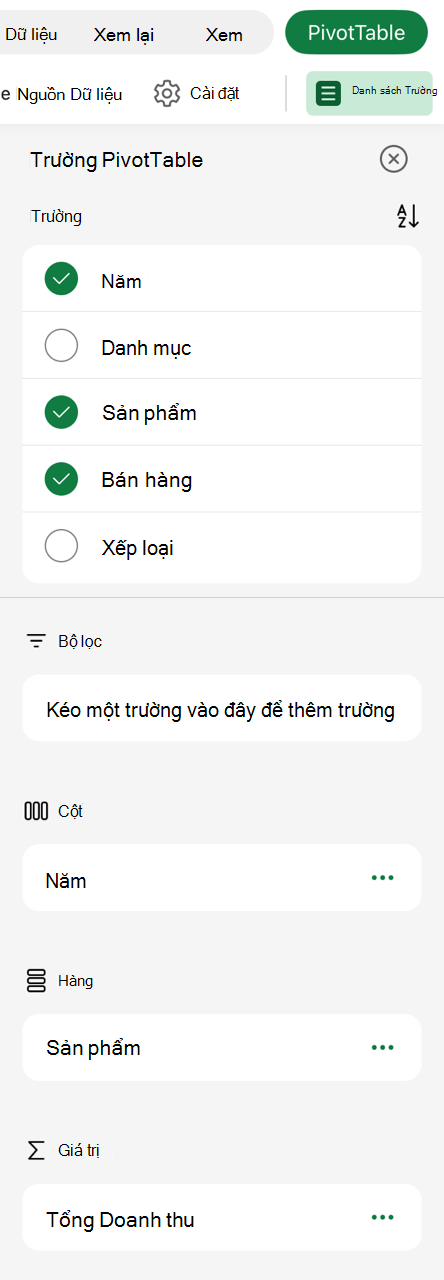
Sử dụng phần trường của Danh sách Trường để thêm trường vào PivotTable của bạn, bằng cách chọn hộp bên cạnh tên trường để đặt các trường đó vào vùng mặc định của Danh sách Trường.
Lưu ý: Thông thường, các trường không phải là số sẽ được thêm vào vùng Hàng, các trường ngày và giờ được thêm vào vùng Cột và các trường số sẽ được thêm vào vùng Giá trị.
Sử dụng phần vùng (ở dưới cùng) của Danh sách Trường để sắp xếp lại các trường theo cách bạn muốn bằng cách kéo chúng giữa bốn vùng.
Các trường bạn đặt trong các vùng khác nhau được hiển thị trong PivotTable như sau:
-
Các trường trong vùngBộ lọc được hiển thị như là các bộ lọc báo cáo mức độ cao nhất trên PivotTable, như sau:
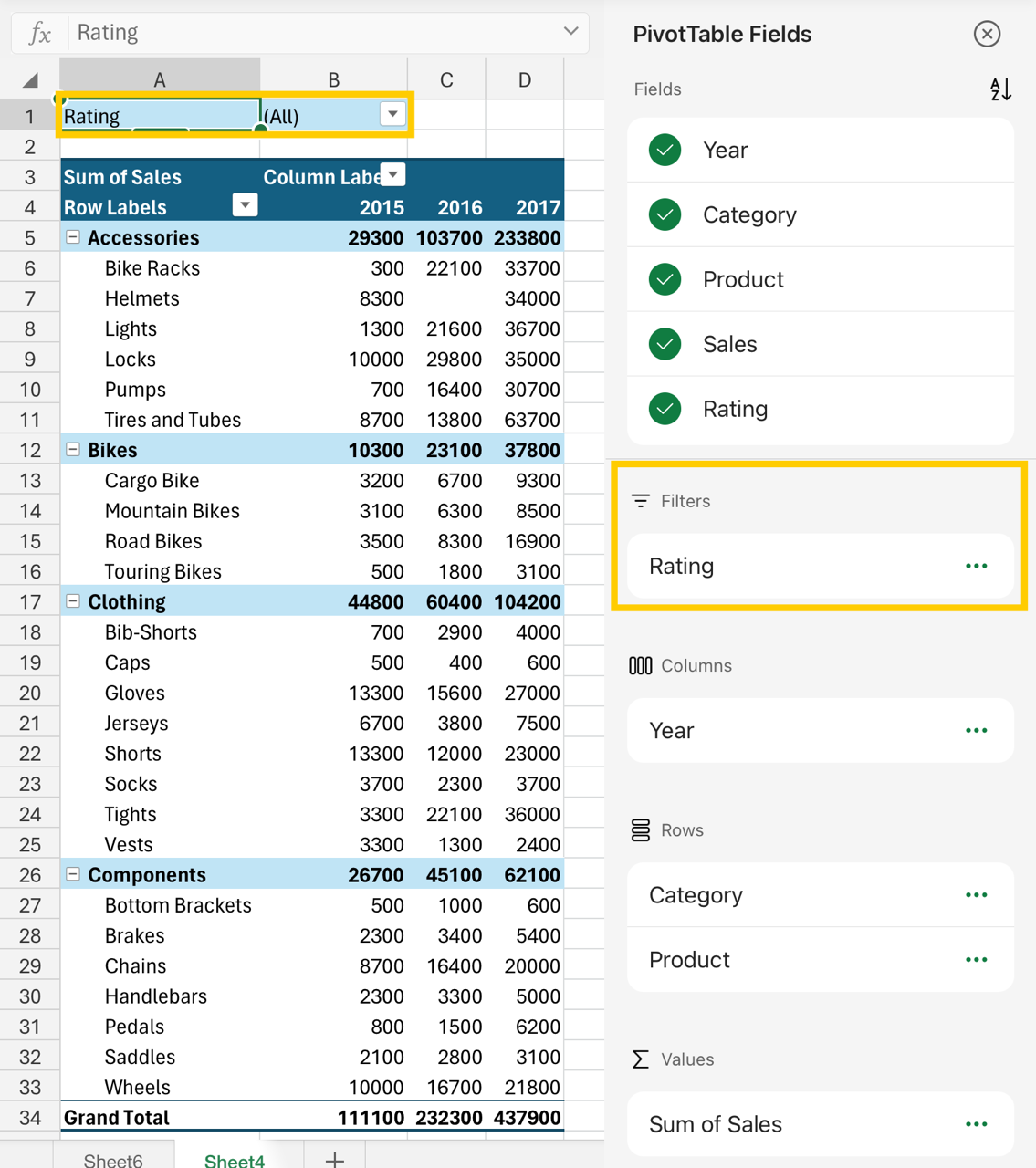
-
Các trường trong vùngCột được hiển thị như là các Nhãn Cột ở trên cùng của PivotTable, như sau:
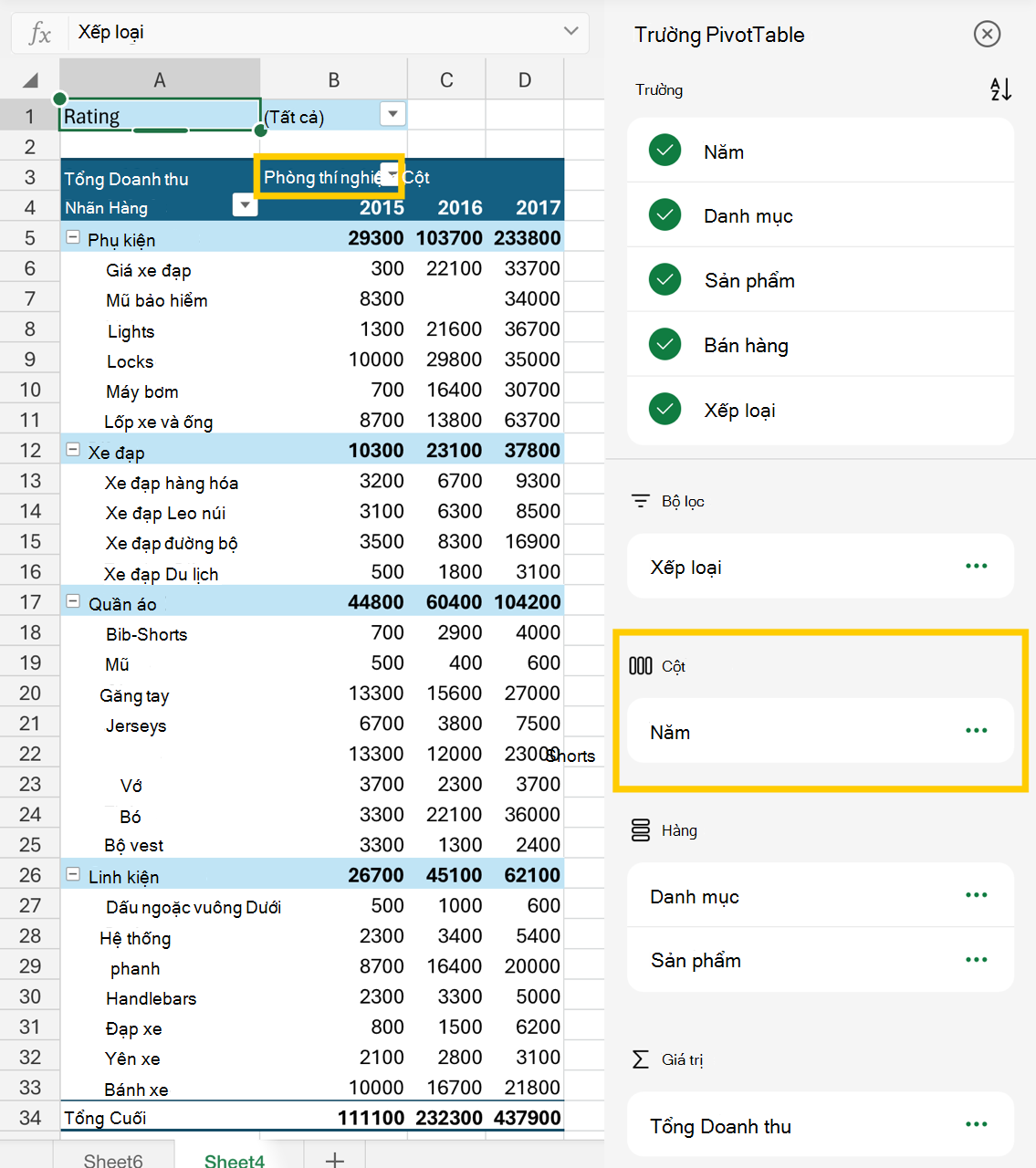
Tùy thuộc vào cấu trúc phân cấp của trường, cột có thể lồng trong cột ở vị trí cao hơn.
-
Các trường trong vùngHàng được hiển thị như là Nhãn Hàng ở bên trái của PivotTable, như sau:
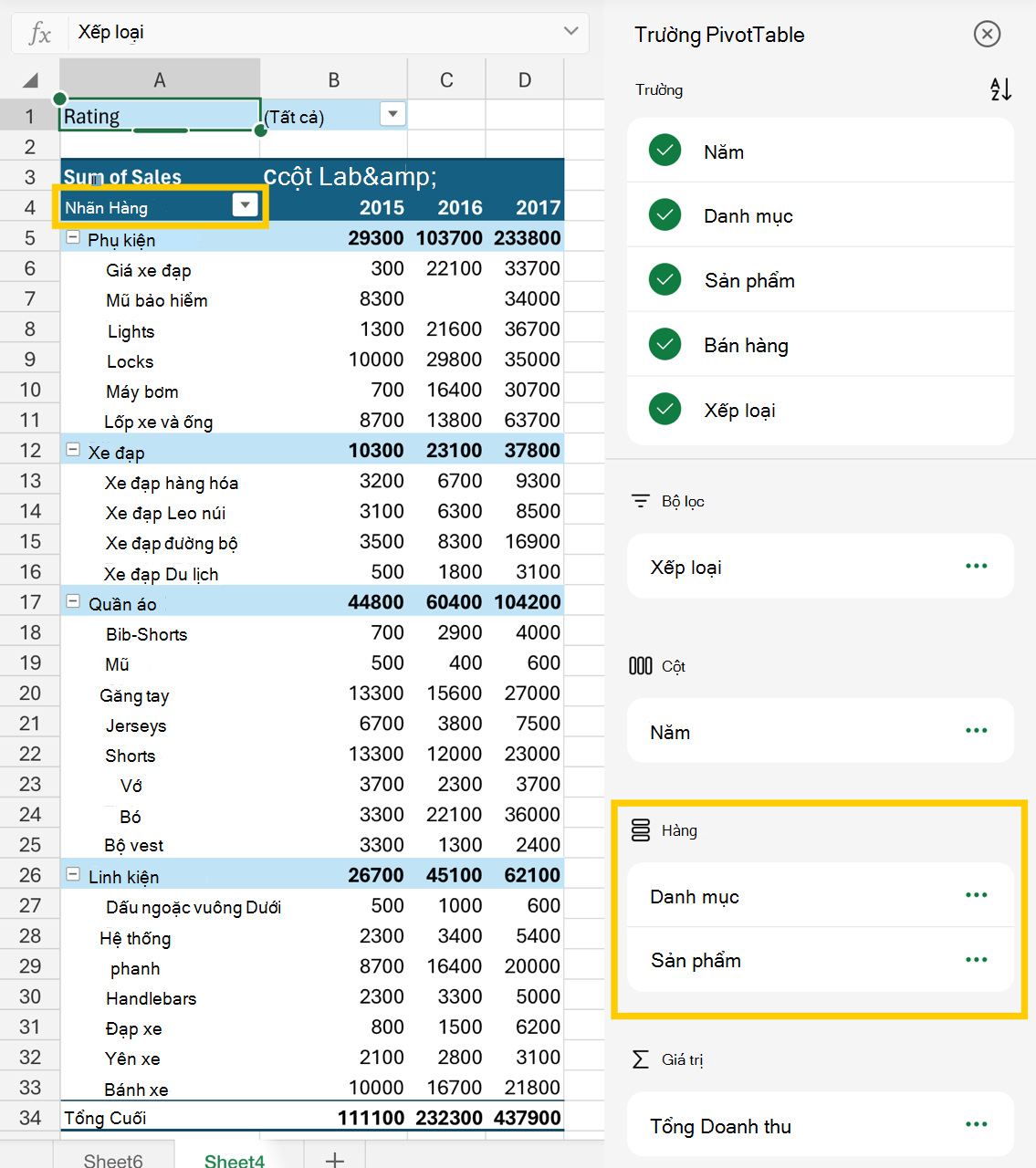
Tùy thuộc vào cấu trúc phân cấp của trường, hàng có thể lồng trong hàng ở vị trí cao hơn.
-
Các trường trong vùngGiá trị được hiển thị như là giá trị dạng số tóm tắt trong PivotTable, như sau:
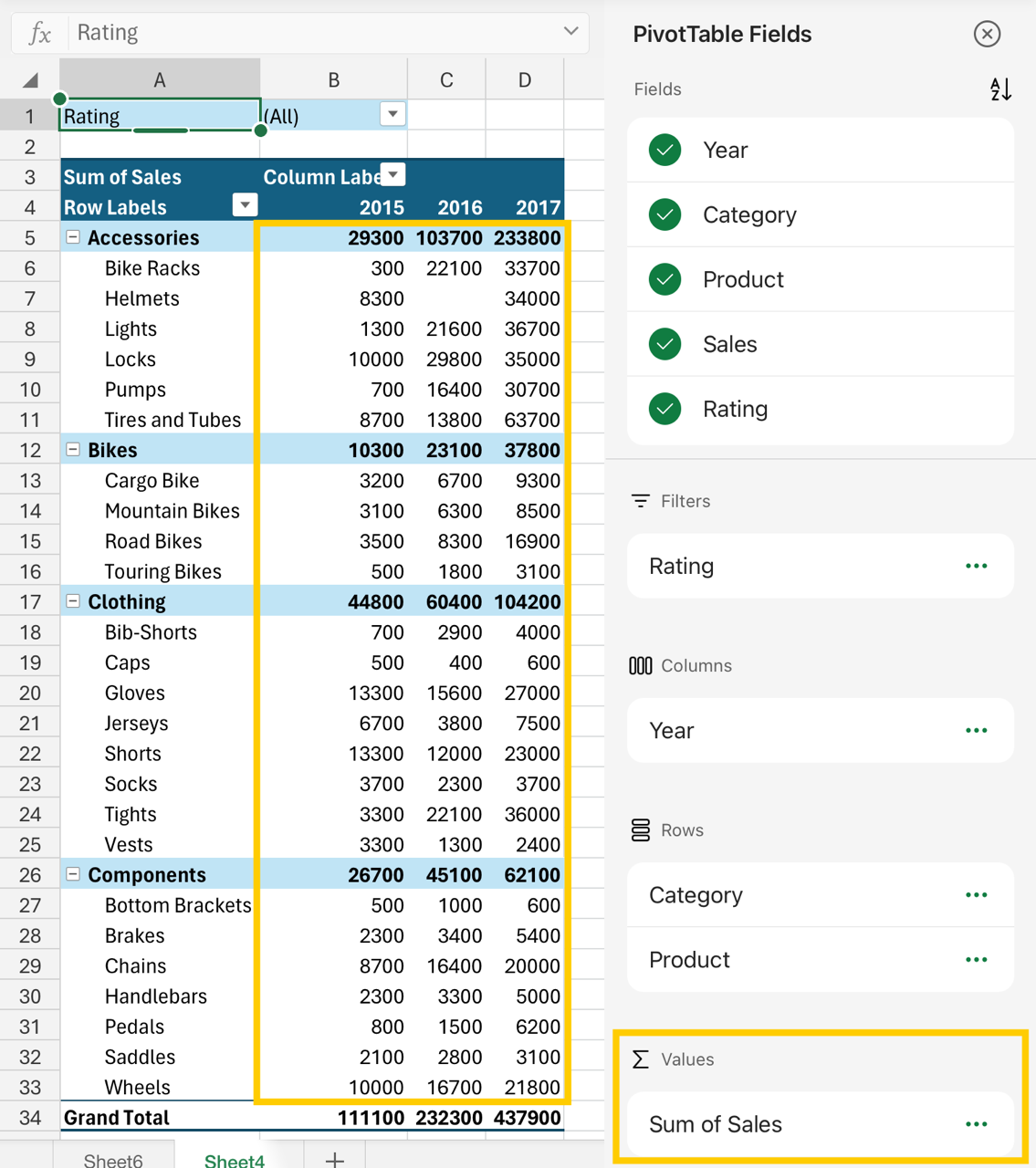
Xem thêm
Tạo PivotTable từ dữ liệu trang tính
Bạn cần thêm trợ giúp?
Bạn luôn có thể hỏi chuyên gia trong Cộng đồng kỹ thuật Excel hoặc nhận hỗ trợ trong Cộng đồng.










