Outlook trên web thiết kếOutlook.com thêm công nghệ thông minh để giúp bạn tiết kiệm thời gian.
Hoạt hình vui tươi
Thêm chút sáng vào tin nhắn mà bạn đã nhận được bằng cách bật hoạt hình vui vẻ. Với hiệu ứng hoạt hình vui tươi được bật, bạn sẽ thấy một loạt các hình đầy màu sắc khi bạn mở một thông báo bao gồm các từ như Chúc mừng sinh nhật
hoặc Chúc mừng
.
Đề xuất nhanh
Khi bạn soạn thư, Outlook có thể tô sáng từ khóa và đề xuất thông tin hữu ích, chẳng hạn như các nhà hàng gần đó hoặc thông tin chuyến bay. Chọn một từ khóa được tô sáng và các đề xuất sẽ xuất hiện để bạn có thể chọn và chèn vào thư của mình.
Lưu ý: Đề xuất nhanh chỉ có sẵn bằng tiếng Anh trong phiên bảnOutlook.com.
Dự đoán văn bản
Nếu bạn đang nhập và dự đoán văn bản xuất hiện mà bạn muốn chấp nhận, hãy thực hiện một trong các thao tác sau:
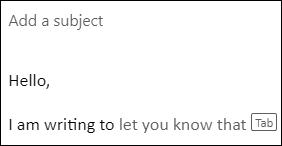
-
Nhấn phím Tab
-
Nhấn phím Mũi tên phải
Lưu ý: Dự đoán văn bản chỉ khả dụng bằng tiếng Anh tại thời điểm này.
Bỏ qua dự đoán văn bản
Nếu bạn đang nhập và dự đoán văn bản xuất hiện mà bạn không muốn chấp nhận, chỉ cần tiếp tục nhập nội dung bạn định viết và đề xuất sẽ biến mất.
Tắt dự đoán văn bản
-
Ở đầu trang, chọn Cài đặt để > tất cả cài đặt Outlook> thư > Soạn và trả lời.
-
Bên dưới Dự đoán văn bản, bỏ chọn hộp kiểm Đề xuất từ hoặc cụm từ khi tôi nhập.
Trả lời được đề xuất
Khi bạn nhận được thư trong email có thể được trả lời bằng một phản hồi ngắn, Outlook sẽ đề xuất ba phản hồi mà bạn có thể sử dụng để trả lời chỉ bằng một vài thao tác bấm.
Nếu một trong các đề xuất phù hợp với bạn, hãy chọn đề xuất đó, rồi chọn Gửi. Nếu bạn có phản hồi về các đề xuất này, chúng tôi muốn nghe ý kiến của bạn. Để chia sẻ phản hồi của bạn, hãy chọn Báo cáo văn bản không phù hợp.
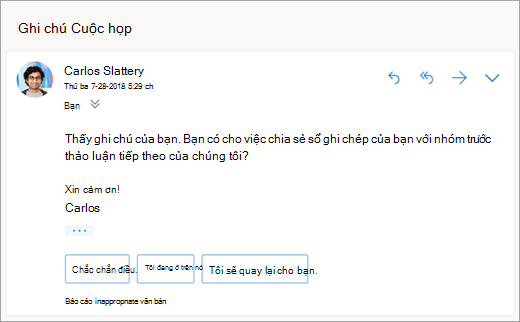
Lưu ý: Các câu trả lời được đề xuất cũng sẵn dùng cho Outlook trên Web, Outlook.com, Outlook for iOS và Outlook for Windows, bằng các ngôn ngữ sau: Tiếng Anh, Tiếng Tây Ban Nha, Tiếng Ý, Tiếng Pháp, Tiếng Đức, Tiếng Bồ Đào Nha, Tiếng Trung Giản thể, Tiếng Trung Phồn thể, Thụy Điển, Nga, Hàn Quốc, Séc, Hungary, Ả Rập, Tiếng Do Thái, Tiếng Thái, Tiếng Thổ Nhĩ Kỳ, Tiếng Nhật, Tiếng Hà Lan, Tiếng Na Uy, Tiếng Đan Mạch và Tiếng Ba Lan.
Lên lịch họp
Một trong các tùy chọn bạn có thể thấy trong phần trả lời được đề xuất là Lên lịch cuộc họp. Bạn có thể chọn để nhanh chóng tạo yêu cầu họp từ thư.
Lưu ý: Nút Lên lịch họp
câu trả lời đề xuất chỉ khả dụng cho toàn thế giới tiếng Anh trong phiên bản Outlook trên web vàOutlook.com.
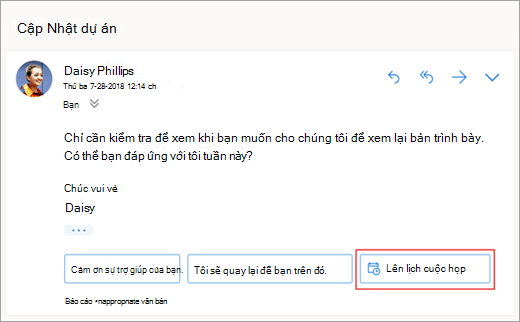
Đính kèm một tệp
Một trong các tùy chọn bạn có thể thấy trong thư trả lời được đề xuất là Đính kèm tệp. Bạn có thể chọn nó để nhanh chóng thêm phần đính kèm mà bạn đã làm việc gần đây hoặc có thể liên quan đến cuộc hội thoại của bạn - hoặc duyệt và đính kèm tài liệu thường xuyên. Sau khi chọn tệp, bản nháp sẽ được tạo cùng với tệp đính kèm bạn đã chọn.
Lưu ý: Nút Đính kèm một tệp
câu trả lời đề xuất chỉ khả dụng cho toàn thế giới tiếng Anh trong phiên bản Outlook trên web vàOutlook.com.
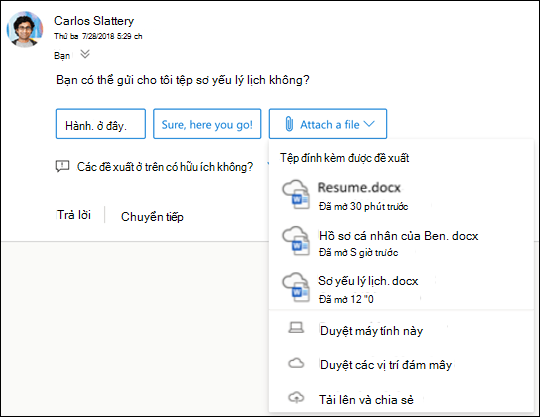
Tắt trả lời được đề xuất
Ứng dụng Outlook trên web
-
Chọn Cài đặt > thư > Soạn và trả lời.
-
Bỏ chọn hộp kiểm Hiển thị trả lời được đề xuất.
-
Chọn LƯU.
Ảnh cổ Outlook trên web
-
Chọn Thiết đặt

-
Bỏ chọn hộp kiểm Hiển thị trả lời được đề xuất.
-
Chọn LƯU.
Tệp đính kèm được đề xuất
Khi bạn đính kèm tệp vào thư, giờ đây bạn có thể chọn từ một danh sách ngắn các tệp đính kèm mà bạn đã làm việc gần đây hoặc có thể liên quan đến hội thoại của bạn. Để tìm hiểu thêm về cách đính kèm tệp, xem mục Đính kèm tệp Outlook trên web.
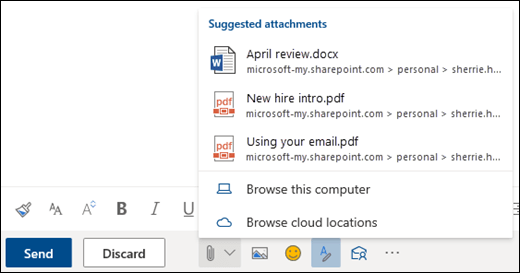
Thông tin chi tiết về Cuộc họp
Khi bạn xem một sự kiện cuộc họp trong lịch của mình,Outlook có thể hiển thị cho bạn nội dung liên quan đến cuộc họp, chẳng hạn như thư và tệp trong hộp thư của bạn, các tệp trong tài khoản OneDrive cho cơ quan hoặc trường học của bạn hoặc các tệp mà bạn có quyền truy nhập trong tài khoảnOneDrive cho cơ quan hoặc trường học của đồng nghiệp hoặc site SharePoint của công ty bạn.
Lưu ý: Thông tin chi tiết về Cuộc họp được cá nhân hóa cho từng người nhận chúng, vì vậy không phải tất cả mọi người trong cuộc họp sẽ nhất thiết phải xem cùng một nội dung được đề xuất. Thông tin chi tiết về Cuộc họp sẽ chỉ hiển thị cho bạn nội dung mà bạn có quyền truy nhập.
Lời nhắc xuất hiện dựa trên cài đặt của bạn. Thông thường, bạn sẽ nhận được chúng 15 phút trước khi cuộc họp bắt đầu.
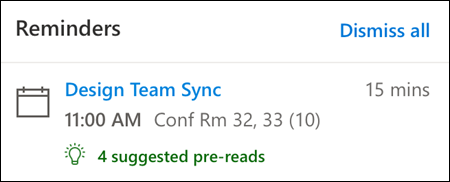
Tóm tắt lịch xuất hiện khi bạn bấm vào một cuộc họp trong dạng xem lịch biểu của bạn.
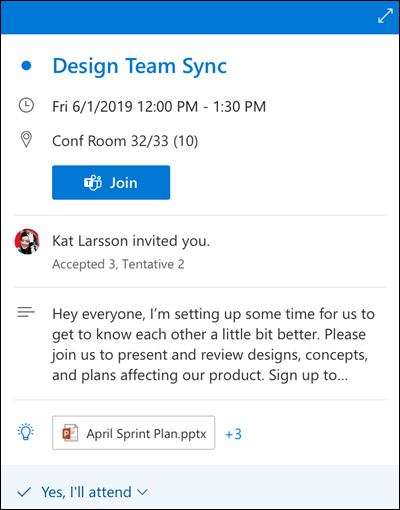
Pa-nen Ngày của Tôi xuất hiện khi bạn bấm vào biểu tượng Ngày của Tôi ở hàng trên cùng bên phải của các biểu tượng trong Outlook dành cho trang web trong trình duyệt của bạn.
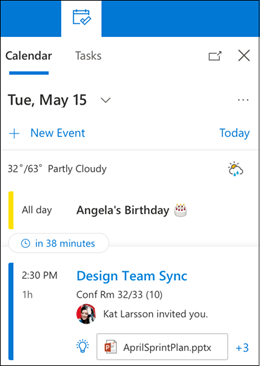
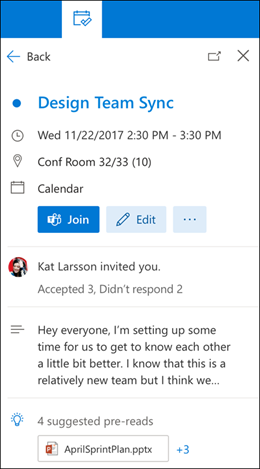
Lời nhắc thư
Lời nhắc thư là một cách khác để luôn cập nhật email của bạn. Khi bật tính năng này, bạn sẽ thấy lời nhắc thư ở đầu hộp thư đến nhắc bạn trả lời thư quan trọng đã quá 3 ngày. Mỗi lần chỉ có một lời nhắc thư sẽ xuất hiện. Bạn có thể không nhận được lời nhắc thư nếu bạn không thường xuyên trả lời thư.
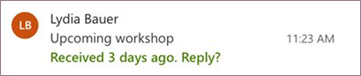
Tắt lời nhắc thư
-
Ở phía trên cùng của trang, hãy chọn Thiết đặt > Tất cả cài đặt Outlook > đặt> Trí Thư.
-
Bên dưới Lời nhắc thư, chọn Không hiển thị lời nhắc thư.
Lưu ý: Tính năng này chỉ khả dụng bằng tiếng Anh trên toàn thế giới trong phiên bản Outlook trên web.
Bạn vẫn cần trợ giúp?
|
|
Để nhận hỗ trợ trong Outlook.com, hãy nhấp vào đây hoặc chọn Trợ giúp trên thanh menu và nhập truy vấn của bạn. Nếu tự trợ giúp không giải quyết được sự cố của bạn, hãy cuộn xuống đến Vẫn cần trợ giúp? và chọn Có. Để liên hệ với chúng tôi trong Outlook.com, bạn sẽ cần đăng nhập. Nếu bạn không thể đăng nhập, hãy bấm vào ở đây. |
|
|
|
Để được trợ giúp khác về tài khoản Microsoft và các gói đăng ký của bạn, hãy truy cập Trợ giúp Tài khoản & Thanh toán. |
|
|
|
Để nhận trợ giúp và khắc phục sự cố các sản phẩm và dịch vụ khác của Microsoft, hãy nhập sự cố của bạn tại đây. |
|
|
|
Đăng câu hỏi, theo dõi các cuộc thảo luận và chia sẻ kiến thức của bạn trong Cộng đồng Outlook.com. |











