Chuyển tiếp hoặc chuyển hướng thông điệp email của bạn bằng cách thiết lập quy tắc Hộp thư đến trong Outlook Web App.
Lưu ý: Chúng tôi muốn cung cấp cho bạn nội dung trợ giúp mới nhất ở chính ngôn ngữ của bạn, nhanh nhất có thể. Trang này được dịch tự động nên có thể chứa các lỗi về ngữ pháp hoặc nội dung không chính xác. Mục đích của chúng tôi là khiến nội dung này trở nên hữu ích với bạn. Vui lòng cho chúng tôi biết ở cuối trang này rằng thông tin có hữu ích với bạn không? Dưới đây là bài viết bằng Tiếng Anh để bạn tham khảo dễ hơn.
Bạn có thể sử dụng quy tắc hộp thư đến để tự động chuyển tiếp hoặc chuyển hướng thư được gửi đến hộp thư của bạn với tài khoản khác. Điều này rất hữu ích nếu bạn sẽ không thể kiểm tra hộp thư chính của bạn và muốn có thể đọc và trả lời các thư từ tài khoản khác.
|
Bài viết này dành cho Ứng dụng Web Outlook, được sử dụng bởi các tổ chức quản lý máy chủ email đang chạy Exchange Server 2013 hoặc 2010. Nếu bạn đang sử dụng Microsoft 365 hoặc Exchange Server 2016 hoặc 2019, chương trình email của bạn là Outlook trên web. Để được trợ giúp về Outlook trên web, hãy xem Nhận trợ giúp về Outlook trên web. |
Chuyển hướng thư xuất hiện như thể chúng gửi từ người gửi ban đầu. Sử dụng quy tắc chuyển hướng thư khi bạn muốn trả lời thư chuyển hướng để đi đến người gửi ban đầu.
-
Trong trình duyệt web, đăng nhập vào Outlook Web App bằng URL do người quản lý email cho tổ chức của bạn cung cấp. Nhập tên người dùng và mật khẩu của bạn, rồi chọn Đăng nhập.
-
Trên đầu trang, hãy chọn Outlook. Hoặc chọn trình khởi chạy ứng dụng

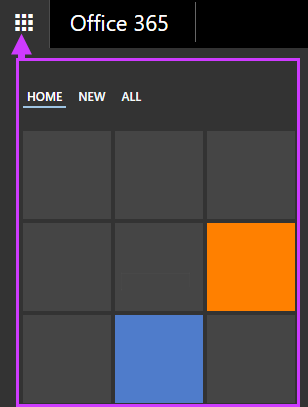
-
Ở đầu trang, hãy chọn Thiết đặt

-
Tổ chức email > Quy tắc Hộp thư đến > Mới

HOẶC
-
Thư > Xử lý tự động > Quy tắc Hộp thư đến > Mới

-
-
Nhập tên cho quy tắc của bạn.
-
Dưới Khi thư đến, hãy chọn Áp dụng cho tất cả thư.
-
Dưới Thực hiện như sau, hãy chọn Chuyển tiếp, chuyển hướng, hoặc gửi > Chuyển hướng thư đến.
-
Hãy nhập địa chỉ email bạn muốn trong hộp Đến, hoặc chọn địa chỉ email từ danh sách liên hệ.
-
Chọn OK để lưu lựa chọn của mình, và OK hoặc Lưu để tạo quy tắc.
Những thư được chuyển tiếp sẽ xuất hiện dưới dạng thư được bạn chuyển tiếp đến. Dùng một quy tắc chuyển tiếp thư khi bạn muốn thư trả lời đi đến địa chỉ chuyển tiếp những thư này, chứ không phải đến người gửi ban đầu.
-
Ở đầu trang trong Outlook Web App, hãy chọn Thiết đặt

-
Tổ chức email > Quy tắc Hộp thư đến > Mới

HOẶC
-
Thư > Xử lý tự động > Quy tắc Hộp thư đến > Mới

-
-
Dưới Khi thư đến, hãy chọn Áp dụng cho tất cả thư.
-
Chọn một trong những thao tác sau đây, tùy thuộc vào thiết đặt mà bạn thấy:
-
Chuyển tiếp, chuyển hướng, hoặc gửi > Chuyển tiếp thư đến
HOẶC
-
Tùy chọn khác > Chuyển tiếp, chuyển hướng, hoặc gửi > Chuyển tiếp thư đến
-
-
Hãy nhập địa chỉ email bạn muốn trong hộp Đến, hoặc chọn địa chỉ email từ danh sách liên hệ.
-
Chọn OK để lưu lựa chọn của mình, và OK hoặc Lưu để tạo quy tắc.
-
Bản sao của thư mà bạn chuyển hướng hoặc chuyển tiếp sẽ vẫn còn trong hộp thư của bạn. Nếu bạn thêm một hành động xóa thư, thư đó sẽ đến thư mục Mục đã Xóa và vẫn sẽ được tính vào giới hạn hộp thư của bạn. Nếu vượt quá giới hạn hộp thư của mình, bạn có thể bị chặn không cho gửi hoặc nhận thư mới. Các quy tắc chuyển tiếp cũng có thể không hoạt động cho đến khi bạn xóa đủ số thư để đưa tổng dung lượng xuống dưới giới hạn hộp thư của mình.
-
Khi tạo một quy tắc chuyển tiếp hoặc chuyển hướng, bạn có thể thêm nhiều địa chỉ để gửi đến. Số địa chỉ bạn có thể gửi đến có thể bị giới hạn tùy thuộc vào thiết đặt tài khoản của bạn. Nếu bạn tạo một quy tắc có nhiều địa chỉ, hãy chạy thử để chắc chắn quy tắc đó hoạt động.
-
Nếu bạn không muốn áp dụng một quy tắc hộp thư chuyển hướng hoặc chuyển tiếp cho tất cả các thư, chọn bất kỳ tùy chọn nào khác ngoài Áp dụng cho tất cả các thư.
-
Người quản trị của bạn có thể đã chặn khả năng sử dụng các quy tắc chuyển tiếp hoặc chuyển hướng để gửi thư tới một số hoặc tất cả các tên miền bên ngoài tên miền của riêng bạn. Sau khi bạn đã tạo quy tắc chuyển hướng hoặc chuyển tiếp, hãy chạy thử quy tắc bằng cách gửi một thư tới tài khoản của bạn từ một tài khoản bên thứ ba. Sau đó kiểm tra tài khoản nhận thư chuyển tiếp hoặc chuyển hướng đến theo quy tắc mà bạn đặt ra.
Để biết thêm thông tin về thiết đặt và quản lý các quy tắc Hộp thư đến, hãy xem Quy tắc Hộp thư đến.










