Nâng cao trải nghiệm họp của bạn và làm cho mọi người chú ý bằng cách thêm video vào Cuộc họp Lync bạn. Hãy nhớ thiết lập và chạy thử camera trước cuộc họp để đảm bảo mọi thứ đều sẵn sàng.
Hãy bấm vào đây để biết thêm thông tin về cách thiết lập và chạy thử camera.
Lưu ý: Để biết tổng quan về các tính năng khác của phòng họp Lync, bao gồm các tùy chọn về âm thanh, bản trình bày, người dự và bố trí, hãy xem Giới thiệu về phòng Họp Lync hoặc thông tin chi tiết về phòng họp cho Office 365 người dùng.
Bắt đầu video trong cuộc họp của bạn
-
Tạm dừng trên biểu tượng camera và bấm Bắt đầu Video của Tôi.
-
Video của bạn bắt đầu truyền dữ liệu và mọi người trong cuộc họp có thể nhìn thấy.
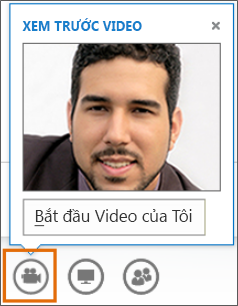
-
Để kết thúc video, hãy tạm dừng trên biểu tượng camera và chọn một tùy chọn:
-
Ngừng Video của Tôi kết thúc video của bạn nhưng bạn vẫn có thể xem video của những người dự khác.
-
Rời khỏi video kết thúc tất cả video cho bạn, nhưng bạn vẫn sẽ nghe âm thanh.
Dùng các điều khiển và dạng xem video
Bấm Chọn một Bố trí trong cuộc họp và chọn một tùy chọn:
-
Dạng xem Bộ sưu tập hiển thị tất cả video của người dự và nội dung cuộc họp.
-
Dạng xem Diễn giả hiển thị video của diễn giả và nội dung cuộc họp.
-
Dạng xem Nội dung chỉ hiển thị nội dung cuộc họp.
-
Dạng xem Thu gọn hiển thị các lát xếp của người dự trong một cửa sổ thu gọn và nội dung cuộc họp.
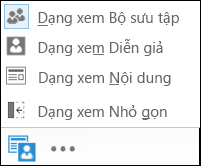
Để quản lý người dự, hãy bấm chuột phải vào video hoặc ảnh của họ:
-
Tắt tiếng, Ngừng Tắt tiếng, Loại bỏ khỏi cuộc họp.
-
Khóa Video Người ở vị trí Nổi bật – tắt video hoặc ảnh của tất cả mọi người trừ người ở vị trí nổi bật.
-
Ghim vào Bộ sưu tập – Duy trì hiển thị một người dự trong Dạng xem Bộ sưu tập cho đến khi tháo ghim.
Để xem cửa sổ video bên ngoài cuộc họp, hãy bấm Mở rộng thư viện video.
-
Bấm Dạng xem Toàn Màn hình để xem video trong dạng xem lớn.
-
Bấm Đưa vào bộ sưu tập video để quay lại dạng xem thông thường.
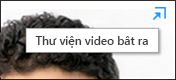
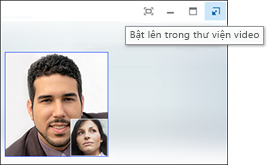
Lưu ý: Nếu bạn đang sử dụng Lync trong môi trường từ xa, video nhiều dạng xem sẽ không khả dụng. Để biết thêm thông tin, hãy xem Dùng Lync 2013 trong một môi trường VDI. (VDI không khả dụng cho người Microsoft 365 của bạn.)










