Có ba bước cơ bản để sao chép và chuyển màu bằng Bút lấy mẫu màu trong ứng dụngPowerPoint tính để bàn:
-
Trước tiên, chọn mục bạn muốn tô màu lại.
-
Tiếp theo, chọn bút lấy mẫu màu.
-
Sau đó, chọn màu bạn muốn áp dụng.
Đọc tiếp để biết chi tiết:
Thay đổi màu của hình dạng hoặc văn bản
-
Chọn hình dạng hoặc văn bản bạn muốn gán màu mới. (Để chọn nhiều đối tượng, nhấn Ctrl, rồi bấm vào các hình dạng.)
-
Trên tab Định dạnghoặc Định dạng Hình dạng, chọn Tô Hình dạng ( nếu bạn đang tô màu hình dạng) hoặc Tô Văn bản (nếu bạn đang tô màu văn bản). Sau đó, chọn tùy chọn Bút lấy mẫu màu:
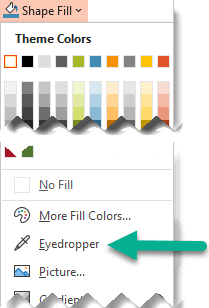
Con trỏ chuột biến thành công cụ bút lấy mẫu màu:

-
Nhấn và giữ nút chuột. Khi bạn di chuyển con trỏ xung quanh trên màn hình, một bản xem trước trực tiếp của màu bạn đang trỏ sẽ xuất hiện. Di chuột hoặc tạm dừng trên một màu để xem tọa độ màu RGB (Xanh lục Đỏ) của màu.
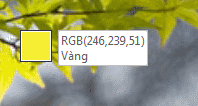
-
Khi bạn đang trỏ vào màu bạn muốn khớp, hãy nhả nút chuột. Màu sẽ ngay lập tức được áp dụng cho hình hoặc đối tượng đã chọn.

Để có cách nhận chính xác màu chính xác bạn muốn khi nhiều màu liên cụm với nhau, hãy chọn màu bằng cách nhấn Enter hoặc phím cách thay vào đó.
-
Để tắt công cụ Bút lấy mẫu màu mà không chọn màu, nhấn Esc.
Khớp màu và áp dụng màu đó cho nền trang chiếu
-
Bấm chuột phải vào trang chiếu có nền bạn muốn tô màu lại.
-
Chọn Định dạng Nền.
Ngăn Định dạng Nền mở ra ở bên phải.
-
Mở menu Màu .
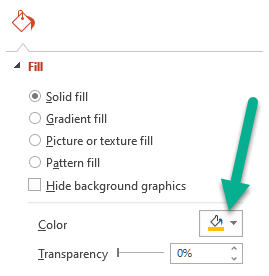
-
Chọn Bút lấy mẫu màu.
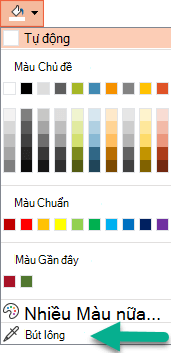
-
Trỏ vào màu bạn muốn áp dụng, rồi bấm. Màu sẽ ngay lập tức được áp dụng cho nền trang chiếu.
-
Nếu bạn muốn tất cả các trang chiếu trong tệp có cùng nền đó, ở cuối ngăn Định dạng Nền , chọn Áp dụng cho tất cả.
Nếu bạn đã đổi ý và không muốn áp dụng màu, ở cuối ngăn Định dạng Nền , hãy chọn Đặt lại Nền.
Bạn có thể sử dụng công cụ bút lấy mẫu màu ở bất kỳ đâu mà bạn có thể truy nhập vào tùy chọn menu Thêm Màu, chẳng hạn như tô hình dạng, viền ngoài hình dạng, cài đặt đổ bóng, tùy chọn đường kẻ, tô biểu đồ, v.v. Tên tùy chọn menu có thể khác nhau (ví dụ: bạn có thể thấy Thêm Màu Tô) tùy thuộc vào loại đối tượng bạn đang làm việc cùng. Đối với hầu hết các đối tượng trang chiếu, bạn chỉ cần bấm đúp vào nó để mở ngăn Định dạng, nơi bạn có thể tìm thấy tất cả các tùy chọn màu cho đối tượng đó.
Thay đổi màu của hình dạng hoặc văn bản
-
Chọn hình dạng hoặc đối tượng bạn muốn gán màu khác. (Để chọn nhiều đối tượng, nhấn Shift, rồi bấm vào các đối tượng.)
-
Trên tab Định dạng Hình dạng, chọn Tô Hình dạng ( nếu bạn đang tô màu hình dạng) hoặc Tô Văn bản (nếu bạn đang tô màu văn bản).
Bộ sưu tập màu tô mở ra:
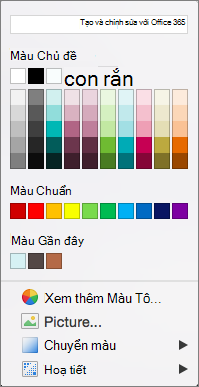
-
Bấm Màu Tô Khác để mở hộp thoại Màu.
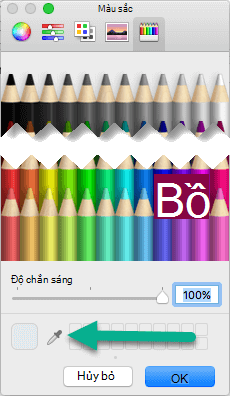
-
Di chuyển hộp thoại Màu sang một bên để hộp thoại không theo ý bạn: bấm vào thanh tiêu đề của hộp thoại, rồi kéo.
-
Bấm vào công cụ bút lấy mẫu màu gần cuối hộp thoại.

Con trỏ chuột trở thành hình tròn lớn.
-
Khi bạn di chuyển con trỏ trên các màu khác trong bản trình bày, hình tròn sẽ hiển thị bản xem trước của màu bạn đang trỏ vào.
Mẹo: Bạn cũng có thể khớp màu ở bất kỳ đâu trên màn hình. Sau khi bấm vào Bút lấy mẫu màu, hãy bấm và giữ nút chuột khi bạn kéo chuột đến màu bạn muốn khớp. Công cụ bút lấy mẫu màu sẽ biến mất khi bạn di chuyển ra ngoài cửa sổ PowerPoint, nhưng màu sắc vẫn sẽ xem trước và khớp.
-
Bấm vào màu bạn muốn khớp.
Trong ví dụ này, công cụ bút lấy mẫu màu hiển thị bản xem trước của màu tím khớp với màu trên nền trang chiếu.
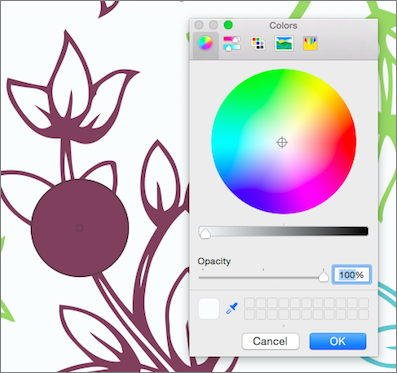
-
Chọn OK trong hộp thoại Màu để xác nhận lựa chọn màu của bạn và áp dụng lựa chọn đó cho hình hoặc đối tượng bạn đã chọn ở bước 1.
Để hủy bỏ bút lấy mẫu màu mà không chọn màu, nhấn Esc.
Khớp màu và áp dụng màu đó cho nền trang chiếu
-
Chọn trang chiếu có nền bạn muốn tô màu lại.
-
Trên menu Định dạng , chọn Nền Trang chiếu.
Ngăn Định dạng Nền mở ra ở bên phải.
-
Bấm vào nút Màu, rồi bấm vào Xem thêm Màu ở dưới cùng.
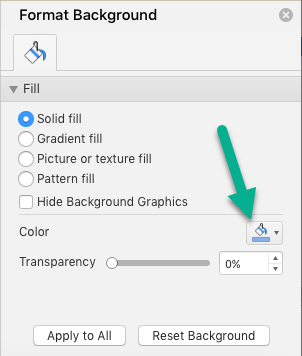
Hộp thoại Màu mở ra. Di chuyển nó sang một bên để nó không theo ý bạn: bấm vào thanh tiêu đề của hộp thoại rồi kéo.
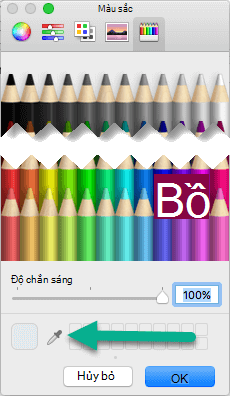
-
Chọn Bút lấy mẫu màu.
-
Trỏ vào màu bạn muốn áp dụng, rồi bấm để chọn màu đó.
Trong hộp thoại Màu, hình vuông bên cạnh công cụ Bút lấy mẫu màu sẽ hiển thị màu bạn đã chọn.
-
Nếu bạn đã hài lòng với lựa chọn màu của mình, hãy bấm OK để gán màu cho nền trang chiếu.
-
Hoặc, Nếu bạn muốn tất cả trang chiếu trong tệp của mình có cùng nền, ở cuối ngăn Định dạng Nền , chọn Áp dụng cho Tất cả.
Nếu bạn đã đổi ý và không muốn áp dụng màu, ở cuối ngăn Định dạng Nền , hãy chọn Đặt lại Nền.
Công cụ bút lấy mẫu màu không sẵn dùng trong PowerPoint cho web. Tính năng này chỉ khả dụng trong ứng dụng dành cho máy tính để bàn.










