Office có giao diện được cập nhật cung cấp trải nghiệm đơn giản và mạch kết nối hơn, cho phép bạn dễ dàng tập trung vào công việc của mình trên tất cả các ứng dụng Office.
Quan trọng: Nếu bạn muốn thay đổi chủ đề sau khi chuyển sang Visual Refresh, đây là cách thực hiện:
Đi tới Tùy chọn > tệp> đề > đề Office , rồi chọn một trong các tùy chọn từ menu thả xuống. Tìm hiểu thêm
Cập nhật Trực quan cho Office for Windows
Làm mới hình ảnh của Office mang đến trải nghiệm mới mẻ. Nó tỏa sáng trên Windows 11, trong khi vẫn nâng cao trải nghiệm người dùng trên Windows 10.
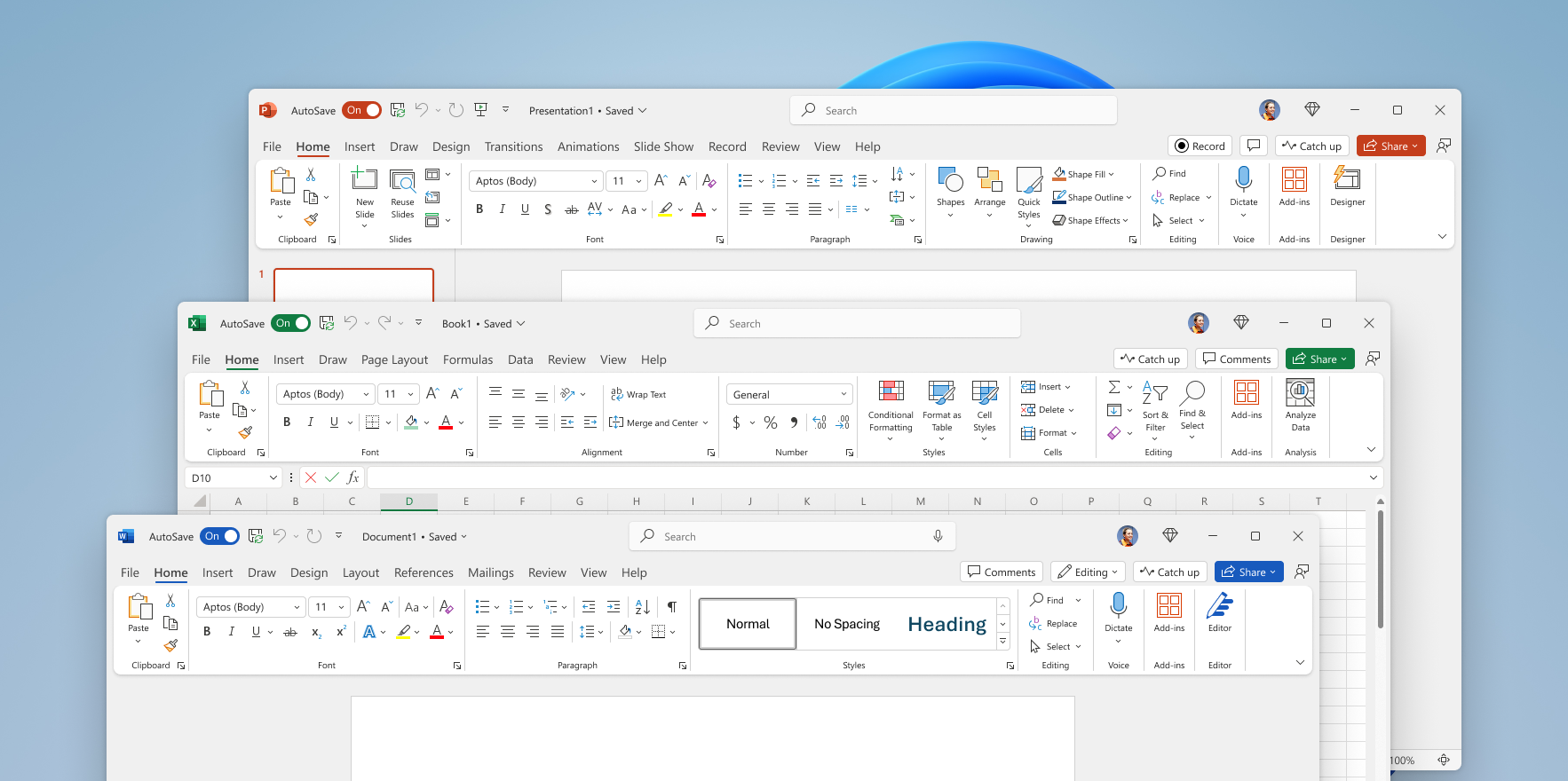
Chúng tôi dựa trên việc làm mới trực quan Office dựa trên phản hồi từ những người dùng như bạn, những người đã yêu cầu trải nghiệm tự nhiên và nhất quán hơn trong và giữa các ứng dụng Windows Office của bạn. Với giao diện mới này, chúng tôi đã áp dụng các nguyên tắc của Fluent Design để mang đến trải nghiệm trực quan, quen thuộc trên tất cả các ứng dụng của bạn: Word, Excel, PowerPoint, OneNote, Outlook, Access, Project, Publisher và Visio.
Cách thức hoạt động
Chúng tôi rất vui mừng khi người dùng trải nghiệm Office với trải nghiệm tốt nhất. Cuối cùng, tất cả người dùng đủ điều kiện sẽ nhận được làm mới trực quan.
Chúng tôi đã lắng nghe nhiều phản hồi của người dùng để cải thiện việc làm mới hình ảnh. Phản hồi của bạn rất quan trọng để giúp chúng tôi cải thiện hơn nữa. Nếu có các biểu tượng hoặc thành phần cụ thể của thiết kế mới không hoạt động cho bạn, vui lòng cho chúng tôi biết.
Để gửi phản hồi, hãy đi tới > Phản hồi > Gửi Phản hồi Tiêu cực. Điều này hữu ích, nhưng tùy chọn, nếu bạn bao gồm một ảnh chụp màn hình cho chúng tôi thấy những gì bạn nghĩ chúng tôi nên cải thiện.
Các Câu hỏi Thường gặp
Nếu bạn đã chọn Nhiều màu sắc làm Chủ đề Office, chúng tôi sẽ chuyển bạn sang cài đặt Sử dụng hệ thống khi bật giao diện mới. Điều này có nghĩa là bạn sẽ thấy chủ đề Màu trắng của Office nếu hệ thống của bạn được đặt thành Chủ đề sáng và chủ đề Màu đen của Office nếu chủ đề này được đặt thành Chủ đề tối. Bạn có thể trở về Màu sắc bằng cách dẫn hướng đến> khoản> đề Office. Tìm hiểu thêm
Bạn có thể sử dụng một chủ đề trong Office và chủ đề khác trong Windows hoặc đặt Office khớp với chủ đề Windows. Đến lượt anh.
Để đặt Chủ đề Office của bạn:
-
Trong ứng dụng Office, chọn Tệp> khoản.
-
Từ danh sách thả xuống Chủ đề Office, chọn chủ đề bạn muốn.
Nếu bạn chọn Sử dụng cài đặt hệ thống, chủ đề Office của bạn sẽ khớp với chủ đề Windows của bạn. Lưu ý rằng nếu bạn đã ở trong Nhiều màu sắc trước khi nhận được giao diện mới hoặc nếu bạn đã chọn một chủ đề không phải là Trắng trong Office 2013, danh sách thả xuống Chủ đề Office sẽ xuất hiện trống cho đến khi bạn chọn một chủ đề mới.
Để thu gọn hoặc ghim Dải băng:
-
Chọn Tùy chọn Hiển thị Ribbon > Luôn Hiển thị Dải băng để dải băng luôn hiển thị.
-
Chọn Tùy chọn Hiển thị Ribbon > Chỉ Hiện Tab để thu gọn dải băng.
-
Bạn cũng có thể bấm Ctrl+F1 hoặc bấm đúp vào tab dải băng để thay đổi nhanh trạng thái dải băng. Tìm hiểu thêm
Cập nhật trực quan cho Office cho web
Như đã thông báo vào tháng 6 năm 2021, Windows 11 mang lại trải nghiệm mới mẻ và diện mạo mới. Ngay sau đó, Office cũng được làm mới trực quan Windows 11 10. Bây giờ, chúng tôi sẽ mang giao diện mới đó vào Office dành cho các ứng dụng web của Microsoft.
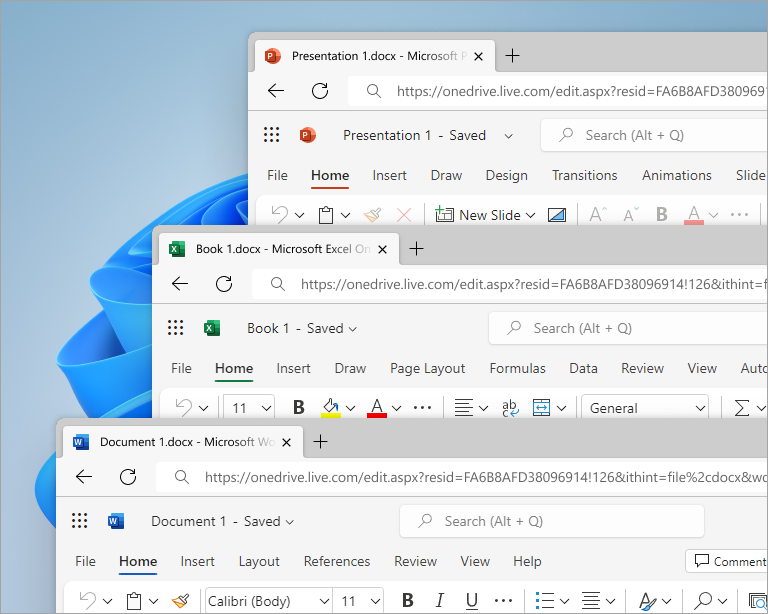
Chúng tôi dựa trên việc làm mới trực quan Office dựa trên phản hồi từ những người dùng như bạn, những người đã yêu cầu trải nghiệm tự nhiên và nhất quán hơn trong và giữa các ứng dụng Windows Office của bạn. Với tính năng làm mới này, chúng tôi đã áp dụng các nguyên tắc của Fluent Design để mang đến trải nghiệm trực quan, mạch nhất và quen thuộc trên tất cả các ứng dụng của bạn: Word, Excel và PowerPoint.
Cách thức hoạt động
Chúng tôi đã thay đổi hình ảnh trực quan để giúp bạn tập trung nhưng không có gì di chuyển. Để trợ giúp chuyển tiếp, bạn có thể truy nhập trải nghiệm mới trong menu tùy chọn hiển thị dải băng. Trong Word, Excel, PowerPoint dẫn hướng đến phía bên phải của dải băng, rồi bấm vào menu thả xuống. Trong menu bật lên, hãy bật tùy chọn giao diện (bản xem trước) mới ở trên cùng để áp dụng thiết đặt cho tất cả các ứng dụng web Office của bạn. Bạn cũng có thể tắt tính năng làm mới và quay trở lại trải nghiệm trước đó.
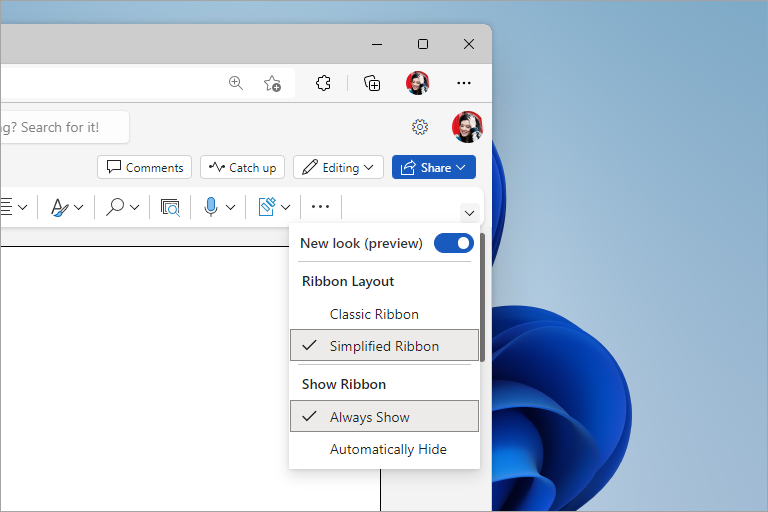
Quan trọng: Hiện tại diện mạo mới chỉ nằm trong Word, Excel và PowerPoint. Hãy tiếp tục theo dõi các bản cập nhật trong tương lai.
Cuối cùng, chúng tôi sẽ loại bỏ tùy chọn để tắt giao diện mới (bản xem trước ), vì vậy hãy nhớ dùng thử ngay và cho chúng tôi biết suy nghĩ của bạn. Không phải lúc nào chúng ta cũng làm cho mọi thứ đúng, vì vậy chúng ta hứa sẽ tiếp tục lắng nghe và học hỏi. Phản hồi của bạn rất quan trọng để giúp chúng tôi tinh chỉnh trải nghiệm của bạn và cải thiện hơn nữa.
Nếu có các biểu tượng hoặc thành phần cụ thể của thiết kế mới không hoạt động cho bạn, vui lòng cho chúng tôi biết. Chuyển đến Gửi Phản hồi tới Microsoft ở cuối ứng dụng. Điều này hữu ích, nhưng tùy chọn, nếu bạn bao gồm một ảnh chụp màn hình cho chúng tôi thấy những gì bạn nghĩ chúng tôi nên cải thiện.
Các Câu hỏi Thường gặp
Không, các tính năng và vị trí lệnh không được di chuyển hoặc thay đổi do các cập nhật trực quan.
Hiện tại, chế độ tối chỉ khả dụng Word trên web. Chúng tôi đang nỗ lực thêm hỗ trợ cho hiệu ứng này trong các ứng dụng web Office khác. Tính năng này sẽ được cập nhật trong tương lai.
Giống như chế độ tối, chúng tôi đang nỗ lực cập nhật các khu vực và cấu phần bổ sung. Hãy tiếp tục theo dõi các bản cập nhật trong tương lai.
Hiện tại diện mạo mới chỉ nằm trong Word, Excel và PowerPoint. Hãy tiếp tục theo dõi các bản cập nhật trong tương lai.
Xem thêm
Làm thế nào để gửi phản hồi về Microsoft Office?
Thay đổi diện mạo và cảm nhận của Office
Hiển thị hoặc ẩn dải băng trong Office










