Nếu trang tính của bạn chứa các giá trị không hoặc chứa các phép tính tạo ra giá trị không, bạn có thể ẩn giá trị hoặc sử dụng tùy chọn định dạng để thay đổi cách hiển thị giá trị. Excel tự động áp dụng định dạng chung hoặc số vào bất kỳ số nào bạn nhập hoặc dán vào trang tính. Các định dạng này tự động loại bỏ các số không đứng đầu khỏi các số. Nếu bạn muốn giữ lại các số không đứng đầu, bạn phải tạo một định dạng số tùy chỉnh. Để biết thêm thông tin về cách giữ lại số không đứng đầu, hãy xem mục Giữ lại số không đứng đầu.
Thực hiện bất kỳ thao tác nào sau đây:
-
Ở menu Excel, bấm Tùy chọn.
-
Trong mục Tác giả, bấm Xem

-
Trong mục Tùy chọn cửa sổ, xóa hộp kiểm Hiển thị giá trị không.
Thận trọng: Tùy chọn này chỉ áp dụng cho các giá trị không (0) trong các ô. Nếu một giá trị không ở một trong các ô đã chọn thay đổi thành giá trị khác không, Excel sẽ sử dụng định dạng số Chung để hiển thị giá trị.
-
Chọn những ô có chứa các giá trị bằng không (0) mà bạn muốn ẩn.
-
Ở tab Trang đầu, trong mục Số, ở menu bật lên Định dạng Số

-
Trong hộp thoại Định dạng Ô, ở mục Danh mục, bấm Tùy chỉnh.
-
Trong hộp Loại, nhập 0;-0;;@, rồi bấm vào OK.
Lưu ý: Các giá trị bị ẩn chỉ xuất hiện trong thanh công thức — hoặc trong ô nếu bạn chỉnh sửa nội dung trực tiếp trong ô — và không được in khi bạn in trang tính. Nếu bạn đang chỉnh sửa trực tiếp trong ô, các giá trị bị ẩn chỉ được hiển thị trong ô khi bạn đang chỉnh sửa.
-
Chọn những ô có chứa các giá trị không (0) bị ẩn mà bạn muốn hiển thị.
-
Ở tab Trang đầu, trong mục Số, ở menu bật lên Định dạng Số

-
Trong hộp thoại Định dạng Ô, ở danh sách Danh mục, thực hiện một trong các thao tác sau:
|
Đến |
Bấm |
|
Hiển thị giá trị bị ẩn bằng cách sử dụng định dạng số chuẩn |
Tổng quát. |
|
Hiển thị các giá trị bị ẩn bằng cách sử dụng định dạng ngày hoặc thời gian |
Ngày hoặc Thời gian, rồi chọn định dạng ngày hoặc thời gian bạn muốn sử dụng. |
-
Chọn những ô có chứa giá trị không (0).
-
Ở tab Trang đầu, trong mục Định dạng, bấm Định dạng có Điều kiện.

-
Bấm Quy tắc Mới.
-
Ở menu bật lên Kiểu, bấm Cổ điển, sau đó ở menu bật lên Chỉ định dạng các giá trị được xếp hạng trên cùng hoặc dưới cùng, bấm Chỉ định dạng ô có chứa.
-
Ở menu bật lên Văn bản cụ thể, bấm Giá trị ô.
-
Ở menu bật lên giữa, bấm bằng, rồi trong hộp bên cạnh bằng, nhập 0.
-
Ở menu bật lên Định dạng với, bấm định dạng tùy chỉnh, rồi trên menu bật lên Màu, bấm Trắng.
Bạn có thể dùng hàm IF để xác định điều kiện hiển thị giá trị không (0) dưới dạng ô trống hoặc dấu gạch ngang (-) trong một ô. Để tìm hiểu thêm về hàm này, hãy xem mục Hàm IF.
-
Trên một trang tính trống, trong ô A1 và ô A2, nhập 10.
-
Trong ô A3, nhập =A1-A2, rồi nhấn RETURN .
Công thức trả về giá trị không (0).
-
Trên tab Công thức, bên dưới Hàm, hãy bấm vào Bộ dựng Công thức.

-
Trong danh sách Bộ dựng Công thức, bấm đúp vào hàm IF.
-
Ở mục Tham đối, bấm vào hộp bên cạnh value1 và nhập A3.
-
Ở mục Tham đối, bấm vào từ True bên cạnh là, ở menu bật lên, bấm = (Bằng).
-
Ở mục Tham đối, bấm vào hộp bên cạnh value2 và nhập 0.
-
Ở mục Tham đối, bấm vào hộp bên cạnh thì và thực hiện một trong các thao tác sau:
|
Để hiển thị giá trị không dưới dạng |
Hãy nhập |
|
Ô trống |
"" |
|
Dấu gạch |
"-" |
-
Bấm vào hộp bên cạnh nếu không thì và nhập A3.
-
Nhấn RETURN .
Công thức trong ô A3 trả về giá trị không (0), Excel hiển thị giá trị nằm giữa dấu ngoặc kép trong tham đối thì (còn gọi là tham đối value_if_true).
Mẹo: Bạn có thể đặt bất kỳ văn bản nào muốn hiển thị cho các giá trị không ở giữa dấu ngoặc kép.
-
Bấm vào báo cáo PivotTable.
-
Ở tab PivotTable, trong mục Dữ liệu, bấm Tùy chọn.
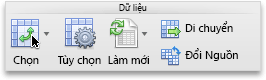
-
Ở tab Hiển thị, thực hiện một hoặc nhiều thao tác sau đây:
|
Đến |
Thực hiện điều này |
|
Hiển thị giá trị nhất định thay cho mã lỗi |
Chọn hộp kiểm Giá trị lỗi dưới dạng, sau đó trong hộp, nhập giá trị bạn muốn hiển thị thay vì mã lỗi. Để hiển thị lỗi dưới dạng ô trống, hãy bỏ trống hộp. |
|
Hiển thị giá trị nào đó thay cho ô trống |
Chọn hộp kiểm Ô trống dưới dạng, rồi trong hộp này, nhập giá trị bạn muốn hiển thị trong các ô trống. Để hiển thị ô trống, bỏ trống hộp. Để hiển thị số không, xóa hộp kiểm Ô trống dưới dạng. |
Bạn có câu hỏi về một hàm cụ thể?
Giúp chúng tôi cải thiện Excel
Bạn có gợi ý về cách chúng tôi có thể cải thiện phiên bản Excel tiếp theo không? Nếu có, hãy kiểm tra các chủ đề tại Tiếng nói Người dùng Excel










