Có một số cách để hiển thị sơ đồ Visio trên một trang web, chẳng hạn như trên blog, trong SharePoint hoặc với một ứng dụng web. Biểu đồ tầng, đường thời gian, dòng xử lý, sơ đồ mạng và bất kỳ sơ đồ nào khác có nhiều trình diễn và hữu ích khi được sử dụng trên web. Ngoài ra, các thay đổi đã lưu cho sơ đồ ban đầu trong Visio sẽ được tự động phản ánh trên trang web, nghĩa là các bên liên quan và người xem khác xem sơ đồ Cập Nhật.
Lưu ý Chúng tôi không còn đề xuất sử dụng Visio Web Access (còn được gọi là Visio Services) hoặc phần web Visio Web Access với SharePoint Online. Office 365 và SharePoint Online sẽ không cung cấp các tính năng này nữa. Tìm hiểu thêm. Trong SharePoint Server, những tính năng này sẽ được hỗ trợ theo Chính sách Vòng đời của Microsoft.
Visio dành cho web là lựa chọn của bạn cho các giải pháp tương lai trong SharePoint Online và cung cấp nhiều cải tiến đối với truy nhập web Visio). Để biết thêm thông tin, hãy xem xem, tạo và chỉnh sửa sơ đồ trong Visio cho web và Visio để được trợ giúp về web.
Thêm sơ đồ vào bất kỳ trang web nào bằng cách dùng mã nhúng OneDrive-cá nhân
-
Nếu bạn không có tài khoản OneDrive, hãy tạo ở đây.
-
Nếu cần, hãy tải tệp Visio lên OneDrive-cá nhân.
-
Dẫn hướng đến thư mục có tệp Visio, rồi chọn nó.
-
Chọn nhúng, sau đó trong ngăn nhúng , chọn tạo.
-
Tùy ý, điều chỉnh kích cỡ của mức thu phóng, rồi sao chép mã nhúng vào trang web hoặc ứng dụng.
Thêm sơ đồ vào trang SharePoint hiện đại bằng cách dùng mã nhúng Visio dành cho web
-
Dẫn hướng đến thư viện tài liệu có tệp Visio.
-
Để mở sơ đồ Visio, hãy chọn tên tệp.
-
Chọn Hiển thị các lệnh khác (...) > nhúng.
-
Trong hộp thoại Nhúng, hãy sao chép Mã nhúng.
-
Tùy ý, điều chỉnh chiều rộng và chiều cao, rồi sao chép mã nhúng.
-
Nếu cần thiết, hãy tạo trang SharePoint hiện đại mà bạn muốn chèn sơ đồ Visio. Để biết thêm thông tin, hãy xem mục Thêm trang vào site.
-
Dẫn hướng đến trang SharePoint hiện đại, thêm phần web mã nhúng , rồi thêm mã nhúng vào đó.
Để biết thêm thông tin, hãy xem mục Sử dụng phần web Nhúng trên trang hiện đại.
Thêm sơ đồ vào trang SharePoint hiện đại bằng cách dùng phần web trình xem tệp
-
Nếu cần thiết, hãy tạo trang SharePoint hiện đại mà bạn muốn chèn sơ đồ Visio. Để biết thêm thông tin, hãy xem mục Thêm trang vào site.
-
Dẫn hướng đến trang SharePoint hiện đại.
-
Bấm

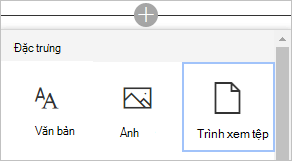
-
Duyệt tới sơ đồ Visio mà bạn muốn chèn, rồi chọn Thêm tài liệu.
Để biết thêm thông tin, hãy xem mục Sử dụng các phần web trên trang SharePoint Online.
Thêm sơ đồ vào trang SharePoint cổ điển bằng cách dùng lệnh mã nhúng
-
Dẫn hướng đến thư viện tài liệu có tệp Visio.
-
Để mở sơ đồ Visio trong Visio dành cho web, hãy chọn tệp Visio.
-
Chọn Hiển thị các lệnh khác (...) > nhúng.
-
Trong hộp thoại Nhúng, hãy sao chép Mã nhúng.
-
Dẫn hướng đến trang web mà bạn muốn thêm sơ đồ Visio.
-
Chọn trang > chỉnh sửa.
-
Bấm vào bên trong khu vực có thể chỉnh sửa trên trang web.
-
Chọn chèn > mã nhúng.
Tạo phần mềm ghép Visio dành cho web bằng Visio JavaScript API
Visio JavaScript API cho phép truy nhập theo chương trình vào sơ đồ Visio dành cho web trên trang SharePoint. Sử dụng các API để nhúng trước sơ đồ Visio trong phần tử HTML <Iframe>, rồi tương tác với các phần tử sơ đồ bằng phần web trình soạn thảo tập lệnh. Để biết thêm thông tin về các khái niệm then chốt và ví dụ mã để giúp bạn bắt đầu, hãy xem mục di chuyển từ Visio Web Access sang Visio cho web.










