Quan trọng: Bắt đầu từ ngày 1 tháng 1 năm 2022, chúng tôi sẽ kết thúc hỗ trợ cho OneDrive ứng dụng dành cho máy tính để bàn đã chọn chạy trên Windows 7, 8 và 8.1. Tìm hiểu thêm.
Nếu bạn đã sử dụng Windows 7 và bạn nhận được một PC mới, có thể bạn có rất nhiều tệp mà bạn muốn di chuyển sang PC mới--nhiều hơn so với những gì bạn có thể dễ dàng truyền trên ổ đĩa USB thumb. Bằng cách sử OneDrive, bạn có thể nhanh chóng thiết lập PC mới của mình để tệp của bạn được sắp xếp giống như trên PC cũ của bạn và bạn có thể bắt đầu lại công việc.
Việc lưu trữ tệp của bạn trong OneDrive cũng có các lợi ích khác:
-
Bạn có thể truy nhập tệp của mình từ các thiết bị khác. Bạn có thể xem và chỉnh sửa tệp của mình từ OneDrive dành cho thiết bị di động cho Android OneDrive for iOS. Bạn cũng có thể dùng bất kỳ máy tính nào để truy OneDrive website của bạn và đăng nhập để truy nhập tệp của bạn.
-
Nếu PC mới của bạn bị mất hoặc hỏng, tệp của bạn vẫn sẽ được sao lưu và bảo vệ trong đám mây.

Cài đặt và thiết OneDrive trên PC Windows 7
Tài khoản Microsoft đi kèm với 5 GB dung lượng OneDrive trữ. Bạn có thể đăng ký Microsoft 365 và nhận 1 TB dung lượng lưu trữ cho mỗi người. So sánh các gói
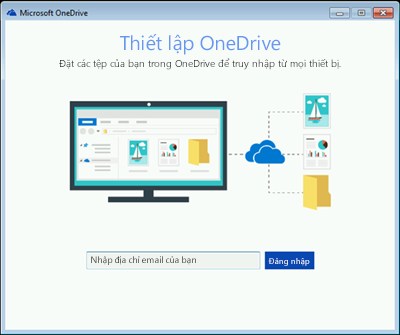
-
Cài đặt phiên Windows bản mới nhất của ứng Đồng bộ OneDrive .
Lưu ý:
-
Nếu bạn đã Microsoft 365, hoặc chưa Office 2016, bạn đã có bản cài Ứng dụng đồng bộ OneDrive. Để kiểm tra xem nó đã được cài đặt chưa, hãy bấm vào nút Bắt đầu và tìm kiếm OneDrive.
-
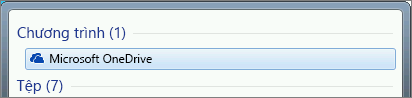
-
-
Bắt đầu Thiết lập OneDrive.
-
Nếu bạn chưa có tài khoản Microsoft, hãy đăng ký một tài khoản. Hoàn toàn miễn phí và cấp cho bạn quyền truy cập vào OneDrive, Skype, Microsoft 365 dành cho web, v.v. Bạn có thể sử dụng địa chỉ email hoặc số điện thoại hiện tại của mình hay tạo một địa chỉ email Outlook.com mới. Thông tin thêm về tài khoản Microsoft
-
Làm theo các bước xuất hiện trên màn hình cho đến OneDrive hoàn tất Thiết lập.
-
Lưu ý: Nếu bạn có rất nhiều tệp lớn trên PC chạy Windows 7, chúng tôi khuyên bạn nên làm theo các bước tiếp theo khi có kết nối internet nhanh nhất có thể. Ví dụ: kết nối với kết nối có dây thay vì không dây nếu có thể và chọn một thời điểm trong ngày mà người khác trong gia đình bạn không truyền nhiều dữ liệu qua kết nối Internet của bạn.
Trong khu vực thông báo, ở ngoài cùng bên phải của thanh tác vụ, bấm chuột phải vào biểu OneDrive đám mây màu trắng, rồi bấm Cài đặt.

(Có thể bạn cần chọn mũi tên Hiển thị biểu tượng ẩn (

-
Trong hộp thoại Sao lưu thư mục của bạn, chọn tất cả các thư mục có tệp bạn muốn di chuyển sang PC mới.
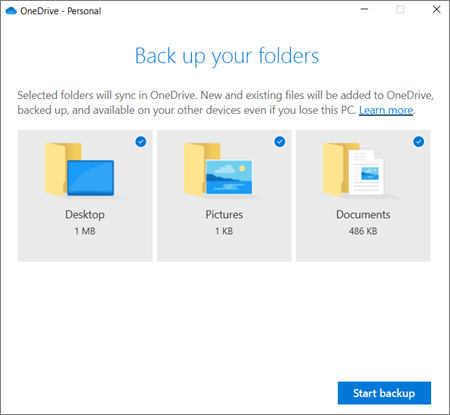
-
Chọn Bắt đầu sao lưu (hoặc trong các phiên bản cũ hơn của OneDrive, chọn Bắt đầu bảo vệ).
-
Nếu bạn có tệp bên ngoài thư mục Tài liệu ,Ảnh và Màn hình mà bạn muốn di chuyển sang PC mới, hãy sử dụng Windows Explorer. Nhấn Windows +E để mở Windows Explorer và duyệt đến các thư mục bạn muốn di chuyển. Kéo chúng vào OneDrive ngăn bên trái.
-
Trong khu vực thông báo, ở ngoài cùng bên phải của thanh tác vụ, di chuột qua biểu tượng đám mây màu trắng OneDrive của OneDrive để kiểm tra trạng thái của tệp được tải lênOneDrive.
Quan trọng:
-
Đảm bảo rằng bạn duy trì kết nối PC của mình với Internet cho đến khi hoàn tất việc tải lên tất cả tệp và biểu tượng đám mây sẽ cho biết "Up to date" (Cập nhật). Nếu xuất hiện lỗi, hãy bấm vào biểu tượng đám mây để biết thêm thông tin về sự cố xảy ra và cách khắc phục.
-
Nếu bạn dự định xóa tệp khỏi PC Windows 7 trước khi sử dụng tính năng này, hãy đảm bảo bạn hủy liên kết OneDrive đầu tiên. Nếu không, bạn cũng sẽ xóa tệp của mình khỏi đám mây và tất cả các thiết bị, bao gồm PC Windows 10 của mình.
-
Thiết lập PC mới của bạn
Nếu bạn chưa thiết lập PC mới của mình, hãy làm theo các bước xuất hiện trên màn hình để hoàn tất thiết lập Windows, đảm bảo rằng bạn kết nối PC với Internet trong quá trình này. Khi được nhắc, hãy đăng nhập bằng cùng một tài khoản Microsoft mà bạn đã sử dụng để thiết lập OneDrive trên PC Windows 7 của mình.
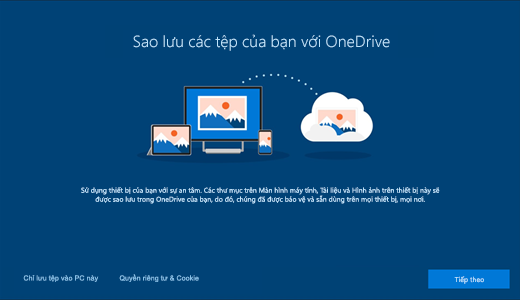
Nếu bạn bấm vào Tiếp theo trong toàn bộ quy trình thiết lập Windows, bao gồm cả trên màn hình "Sao lưu tệp của bạn với OneDrive ", bạn sẽ có thể duyệt tệp của mình trong File Explorer sau khi hoàn tất thiết lập. Các tệp từ thư mục Màn hình nền, Tài liệu và Ảnh trên máy tính Windows 7 của bạn sẽ tự động xuất hiện ở những vị trí đó trên máy Windows 10 bạn.
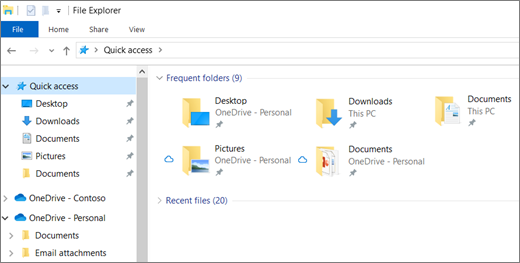
Để biết thêm thông tin về OneDrive thiết Windows Thiết lập, hãy xem Lưu tệp vào OneDrive theo mặc Windows 10.
Quan trọng: Trước khi bạn tái chế PC cũ của mình, hãy sử dụng PC mới một lúc để đảm bảo rằng bạn không quên bất kỳ tệp nào mình muốn di chuyển.
Nếu bạn không nhìn thấy tệp của mình trong File Explorer trên máy tính Windows 10, bạn có thể cần phải bật sao lưu thư mục PC.

Bật sao lưu thư mục PC
Làm theo các bước sau để đảm bảo OneDrive đang chạy và đồng bộ tệp của bạn.
-
Chọn biểu tượng OneDrive mây màu trắng trong khu vực thông báo, ở ngoài cùng bên phải thanh tác vụ.

Lưu ý:
-
Nếu bạn thấy biểu tượng đám mây OneDrive xám (thay vì màu trắng), hãy bấm vào đám mây màu xám và đăng nhập vào OneDrive bằng cùng địa chỉ email bạn đã dùng cho OneDrive trên PC Windows 7.
-
Có thể bạn sẽ cần phải bấm vào mũi tên Hiển thị biểu tượng ẩn

-
-
Chọn

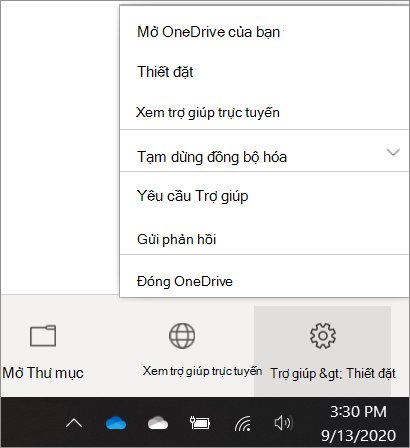
-
Trong OneDrive Cài đặt, hãy chọn Sao lưu > lý sao lưu.
-
Trong hộp thoại Sao lưu thư mục của bạn, hãy đảm bảo đã chọn các thư mục mà bạn muốn sao lưu.
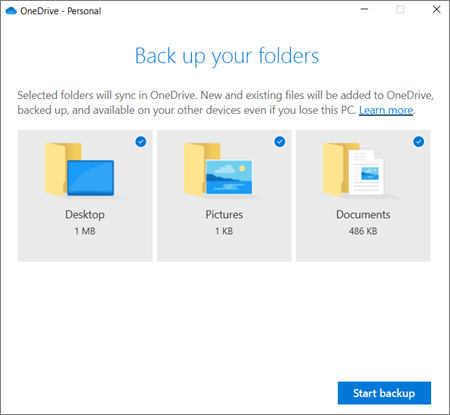
-
Chọn Bắt đầu sao lưu.
-
Bạn có thể đóng hộp thoại trong khi tệp của bạn đồng bộ với OneDrive. Hoặc để xem tệp của bạn đồng bộ, hãy chọn Xem tiến trình tải lên. Nếu bạn đã đóng hộp thoại, hãy chọn đám mây trong khu vực thông báo để mở trung tâm OneDrive động chính thức.
OneDrive tính năng được gọi là Tệp Theo Yêu cầu cho phép bạn duyệt tệp OneDrive của mình trong File Explorer mà không cần tải tệp xuống PC của mình. Nếu bạn muốn đảm bảo rằng tệp hoặc thư mục sẵn dùng trên thiết bị của bạn ngay cả khi bạn đang làm việc ngoại tuyến, hãy bấm chuột phải vào tệp hoặc thư mục đó, rồi chọn Luôn giữ trên thiết bị này. Tìm hiểu về Tệp Theo Yêu cầu.
Tìm hiểu thêm
Để biết các tùy chọn khác để truyền tệp, hãy xem cách truyền tệp từ PC này sang PC khác (cuộn xuống phía dưới thông tin OneDrive ở trên cùng đến "So sánh tùy chọn..." ).
Bạn cần thêm trợ giúp?
|
|
Liên hệ với Bộ phận Hỗ trợ
Để được hỗ trợ kỹ thuật, hãy vào mục Liên hệ với bộ phận Hỗ trợ của Microsoft, nhập vấn đề của bạn, rồi chọn Nhận trợ giúp. Nếu bạn vẫn cần được trợ giúp, hãy chọn mục Liên hệ với bộ phận hỗ trợ để được chuyển tới tùy chọn hỗ trợ phù hợp nhất. |
|
|
|
Người quản trị
|












