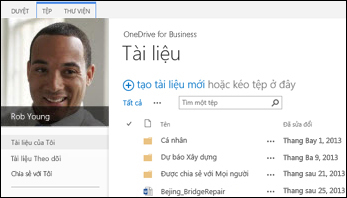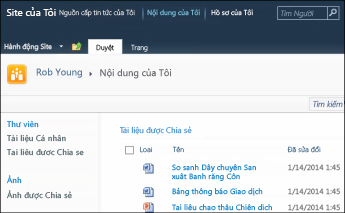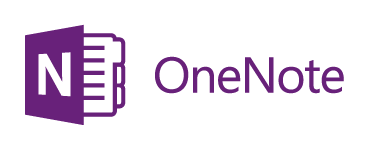Để di chuyển tất cả nội dung của bạn từ SharePoint Server 2013 vào Microsoft 365, nơi tốt nhất để bắt đầu là Công cụ Di chuyển SharePoint.
Để di chuyển tệp theo cách thủ công, hãy đọc tiếp trong bài viết này. Bạn cũng có thể chuyển các tệp thư viện Site của Tôi trên SharePoint Server 2010 đến Office 365.
|
Thư viện OneDrive SharePoint 2013 |
Thư viện Site của Tôi trong SharePoint 2010 |
|---|---|
|
|
|
Tại sao tôi nên di chuyển tệp sang OneDrive cho cơ quan hoặc trường học trong Microsoft 365 ?
OneDrive việc hoặc trường học cho phép bạn truy nhập đám mây vào tài liệu công việc của mình. Điều này có nghĩa là bạn có thể truy cập các tệp của mình từ mọi máy tính hoặc thiết bị di động ở nơi bạn có thể truy cập Internet. Ngoài ra, tổ chức của bạn đã thay đổi thiết lập của bạn để việc chọn OneDrive trong thanh dẫn hướng sẽ đưa bạn đến OneDrive cho cơ quan hoặc trường học.
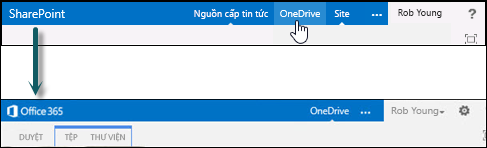
Trong bài viết này
Di chuyển đến OneDrive cho công việc hoặc trường học bao gồm một vài nhiệm vụ một lần. Một số tác vụ trong số này phụ thuộc vào các tệp và hoạt động mà bạn có OneDrive trong SharePoint 2013. Bảng dưới đây tóm tắt các nhiệm vụ này và các phần dưới đây cung cấp chi tiết.
|
Hành động |
Mô tả |
|
|---|---|---|
|
|
Thư viện OneDrive của bạn được thiết lập và sẵn sàng để bạn sử dụng. Nhưng bạn có thể có các tệp trong SharePoint mà bạn sẽ muốn di chuyển đến thư viện Microsoft 365 này. |
|
|
|
Bạn sẽ cần dùng các bước khác để chuyển sổ ghi chép OneNote của bạn. |
|
|
|
Bạn có thể đã chia sẻ tệp trong thư viện SharePoint OneDrive của mình theo nhiều cách. Các tệp bạn đã di chuyển sang thư viện mới Microsoft 365 là các tệp mới. Do đó, bạn có thể muốn thiết lập chia sẻ kết nối lại vào một số tệp trong các tệp đó. |
Di chuyển tệp của bạn từ SharePoint sang Microsoft 365
Để chuyển các tệp của bạn, hãy thực hiện các nhiệm vụ sau đây theo trình tự:
-
Đồng bộ thư viện SharePoint Server 2013 OneDrive với máy tính của bạn
-
Tạo bản sao dự phòng của thư mục thư viện đã đồng bộ trên máy tính của bạn
-
Dừng đồng bộ thư viện SharePoint Server 2013 OneDrive của bạn
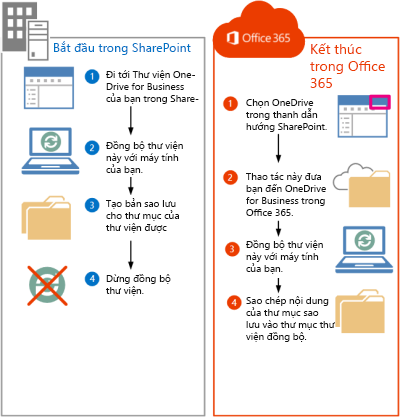
Đi tới tài khoản OneDrive bạn trên SharePoint Server 2013
Chọn OneDrive trong thanh dẫn hướng trong SharePoint Server 2013 ngay bây giờ sẽ đưa bạn đến OneDrive việc hoặc trường học. Tuy nhiên, để di chuyển tệp sang OneDrive cho cơ quan hoặc trường học, bạn sẽ cần đi đến OneDrive gốc của mình trên SharePoint 2013.
-
Đăng nhập vào SharePoint.
-
Chọn tên của bạn trong thanh dẫn hướng, rồi chọn Giới thiệu về tôi.
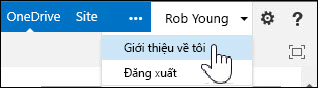
-
Chọn Thiết đặt rồi chọn Nội dung Site.
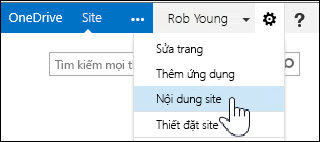
-
Trên trang Nội dung Site, hãy chọn Tài liệu.
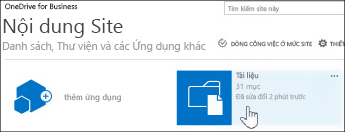
Đồng bộ thư viện SharePoint Server 2013 OneDrive máy tính của bạn
Ứng OneDrive đồng bộ mang đến một cách thức hiệu quả để di chuyển tệp của bạn vì nó cho phép bạn làm việc với các tệp trên máy tính cục bộ của bạn, và tránh cố gắng di chuyển tệp qua mạng. Lưu ý những chi tiết quan trọng sau về việc dùng ứng dụng đồng bộ cho tác vụ này:
-
Ứng dụng đồng bộ có thể đồng bộ các thư viện chứa đến 20.000 mục. Nếu thư viện OneDrive của bạn trên SharePoint Server 2013 có hơn 20.000 mục, bạn sẽ không thể sử dụng ứng dụng đồng bộ để di chuyển tệp của mình. Để biết thêm thông tin và hướng dẫn, hãy xem thư viện OneDrive của tôi có hơn 20.000 mục.
-
Chúng tôi khuyên bạn nên sử dụng phiên bản mới nhất của ứng OneDrive đồng bộ. Nếu bạn không chắc chắn mình có ứng dụng này, hãy xem Cập nhật ứng Đồng bộ OneDrive của bạn ở phần sau trong bài viết này.
-
Bạn không thể dùng ứng dụng đồng bộ để chuyển sổ ghi chép OneNote. Để biết thêm thông tin về việc chuyển sổ ghi chép OneNote, hãy xem Chuyển sổ ghi chép OneNote đến Office 365.
Để đồng bộ OneDrive cho cơ quan hoặc trường học với máy tính của bạn:
-
Đi tới OneDrive gốc của bạn trên SharePoint Server 2013.
-
Hãy chọn Đồng bộ ở phía trên cùng của trang.
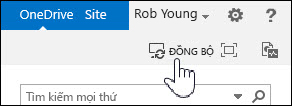
Lưu ý: Nếu ứng dụng được đặt tên là "SkyDrive Pro" thay vì OneDrive, điều này có nghĩa là bạn đang không sử dụng phiên bản mới nhất của ứng dụng đồng bộ.
-
Hãy chọn Đồng bộ Ngay.
Nếu bạn cần phiên bản mới nhất của OneDrive, hãy bấm vào Tải ứng dụng OneDrive phù hợp với tôi trong hộp thoại Đồng bộ.
-
Chọn Hiển thị Tệp của Tôi để đến thư mục thư viện đã đồng bộ. Thư mục xuất hiện bên dưới mục yêu thích của Windows và được đặt tên là "OneDrive".
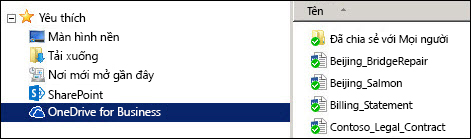
Nếu bạn đã đồng bộ thư viện này trước khi khởi động tác vụ này, bạn sẽ đi tới thư mục thư viện đã đồng bộ ngay lập tức sau khi bạn chọn Đồng bộ Ngay.
Tạo bản sao dự phòng của thư mục thư viện đã đồng bộ trên máy tính của bạn
Tại sao nên tạo một bản sao của thư mục thư viện đã đồng bộ? Nó sẽ cung cấp một bản sao lưu của thư viện OneDrive bạn và cũng sẽ dễ dàng hơn để tìm thấy sau này trong File Explorer.
-
Tạo một thư mục mới trong File Explorer để sao chép thư mục thư viện đã đồng bộ. Ví dụ:
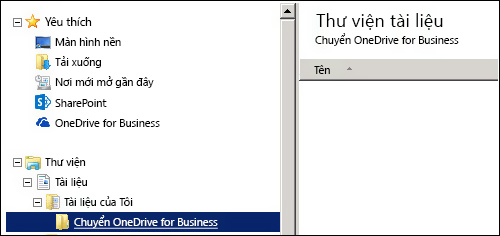
-
Chọn thư mục đã đồng OneDrive trong mục Yêu thích của bạn.
-
Chọn tất cả các tệp và thư mục và nhấn Ctrl-C để sao chép chúng.
-
Chọn thư mục mới mà bạn đã tạo và nhấn Ctrl-V để dán tất cả các tệp và thư mục.
Vì các tệp trong thư mục này không đồng bộ với SharePoint nên chúng sẽ xuất hiện mà không có bất kỳ chỉ báo đồng bộ nào (
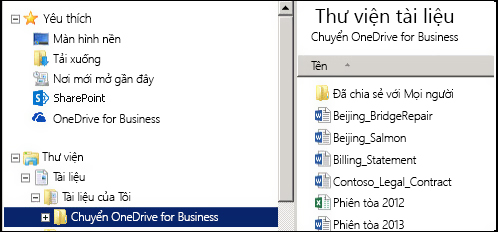
Dừng đồng bộ thư viện sharePoint OneDrive bạn
Bây giờ bạn đã tạo một thư mục sao lưu có chứa thư viện của mình, bạn nên dừng đồng bộ thư viện SharePoint.
-
Trong khay hệ thống, bấm chuột phải vào biểu OneDrive ứng dụng đồng bộ, rồi chọn Dừng đồng bộ thư mục...
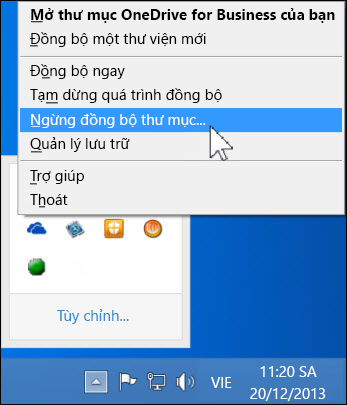
-
Chọn OneDrive sau đó chọn Dừng đồng bộ.
-
Hãy chọn Có để xác nhận bạn muốn dừng đồng bộ thư viện này.
Lưu ý: Bạn sẽ nhận được thông báo rằng bước này vĩnh viễn ngừng đồng bộ nhưng bạn luôn có thể chỉ cần bấm đồng bộ trong OneDrive để bắt đầu đồng bộ lại sau.
Đồng bộ thư viện Microsoft 365OneDrive bạn với máy tính
-
Hãy chọn OneDrive trong thanh dẫn hướng.

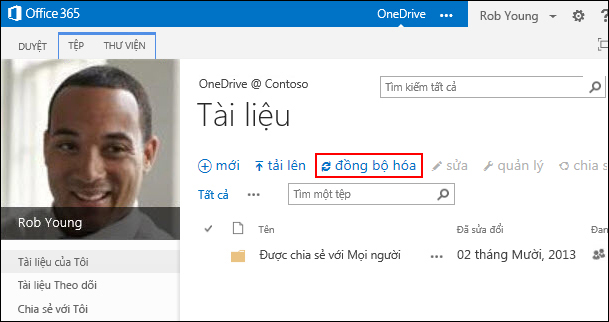
-
Hãy chọn Đồng bộ.
Trình hướng OneDrive ứng dụng đồng bộ hóa mở ra.Lưu ý: Nếu ứng dụng được đặt tên là "SkyDrive Pro" thay vì OneDrive, điều này có nghĩa là bạn đang không sử dụng phiên bản mới nhất của ứng dụng đồng bộ. Để biết thông tin về cách cập nhật ứng dụng, hãy xem Cập nhật ứng Đồng bộ OneDrive của bạn ở phần sau trong bài viết này.
-
Hãy chọn Đồng bộ Ngay.
-
Chọn Hiển thị Tệp của Tôi để đến thư mục thư viện đã đồng bộ. Thư mục xuất hiện bên dưới mục yêu thích của Windows của bạn và được đặt tên là "OneDrive @OrganizationName", ví dụ:
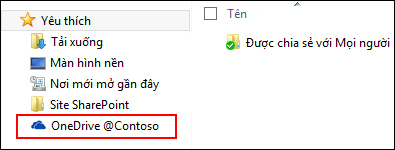
Bạn sẽ không thấy bất kỳ tệp nào trong thư mục thư viện đã đồng bộ. Cho đến nay bạn chỉ thiết lập kết nối đồng bộ giữa thư mục và thư viện Microsoft 365 đó.
Tải tệp lên thư mục thư viện Microsoft 365 đồng bộ của bạn
-
Trong File Explorer, hãy mở thư mục nơi bạn đã sao chép tệp được tải xuống từ thư viện SharePoint.
-
Di chuyển tất cả các tệp trong thư mục này đến thư mục thư viện Microsoft 365 đồng bộ.
Mẹo: Nếu muốn, bạn có thể kéo tệp vào thư mục thư viện Microsoft 365 mục Yêu thích của mình.
Quan trọng: Nếu bạn di chuyển số lượng lớn các tệp, để có kết quả tốt nhất chúng tôi khuyên bạn nên chuyển tệp theo từng lô không quá 100 tệp.
Sau khi bạn đã di chuyển các tệp vào thư mục thư viện đã đồng bộ, chúng sẽ tự động được tải lên Microsoft 365. Khi các tệp được tải lên, bạn có thể thấy các biểu tượng tệp của chúng thay đổi như được hiển thị dưới đây.
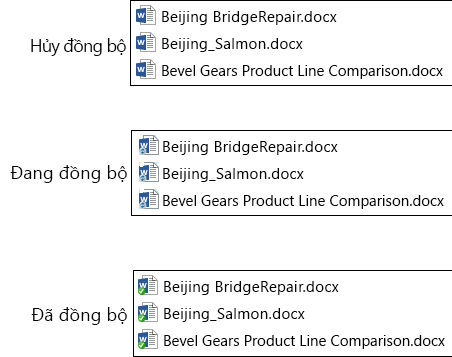
Giờ đây, bạn có thể nhìn thấy chúng khi truy OneDrive truy Microsoft 365 trình duyệt web.
Mẹo: Bạn có thể nhanh chóng dẫn hướng đến thư viện trong một trình duyệt web. Trong thư mục thư viện đã đồng bộ, bấm chuột phải vào bất kỳ tệp nào, hãy chọn OneDrive cho cơ quan hoặc trường học rồi chọn Đến trình duyệt.
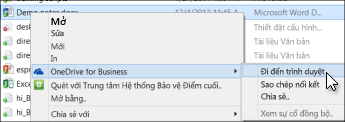
Thư viện OneDrive của tôi có hơn 20.000 mục
Nếu thư viện OneDrive của bạn có hơn 20.000 mục, bạn không thể sử dụng ứng dụng đồng bộ như được mô tả trong bài viết này để di chuyển tệp của bạn sang Microsoft 365.
Số lượng mục trong OneDrive bao gồm các tệp và thư mục trong thư viện, cùng với mọi tệp trong thùng rác SharePoint của bạn.
Tôi có bao nhiêu mặt hàng trong danh sách OneDrive việc hoặc trường học?
Để xem số lượng các mục trong OneDrive, bạn có thể tạo một dạng xem đếm các mục. Bạn cũng có thể đếm các tệp và thư mục trong OneDrive cách sử dụng tùy chọn Mở bằng Explorer:
-
Đi tới thư viện OneDrive của bạn trong SharePoint Server 2013.
-
Trên tab Thư viện, chọn Mở bằng Explorer.
-
Trong File Explorer, bấm chuột phải vào danh sách tệp rồi chọn Thuộc tính.
Tab Chung trong hộp thoại Thuộc tính liệt kê số lượng tệp và thư mục.
Các đề xuất
Nếu có thể, hãy giảm số lượng mục bạn đang lưu trữ trong OneDrive để bạn có thể sử dụng ứng dụng đồng bộ để di chuyển tệp của mình như được mô tả trong bài viết này.
Nếu bạn thực sự cần phải di chuyển nhiều hơn 20.000 mục, bạn có thể dùng tùy chọn Mở bằng Explorer, mặc dù có thể mất nhiều thời gian để thực hiện việc này. Để biết chi tiết, hãy xem mục Tải tệp lên thư viện. Ngài ra, lập trình viên có thể tạo ra một script để di chuyển các tệp nhanh chóng hơn.
Ghi chú về việc di chuyển tệp sang Microsoft 365
Lưu ý các chi tiết sau về việc di chuyển tệp từ SharePoint Server 2013 Microsoft 365:
-
Các tệp không giữ lại siêu dữ liệu gốc của chúng.
Các tệp bạn di chuyển từ SharePoint Server 2013 sang Microsoft 365 về cơ bản được nhận dạng là tệp mới. Vì thế, các tệp không giữ lại các chi tiết siêu dữ liệu như Được sửa đổi và Sửa đổi Bởi. -
OOneDrive cho nơi làm việc hoặc trường học có giới hạn lưu trữ là 1 TB.
-
OneDrive việc hoặc trường học hạn chế các loại tệp sau: ASHX, ASMX, JSON, SOAP, SVC, XAMLX.
Di chuyển sổ ghi chép OneNote Microsoft 365
Ứng OneDrive đồng bộ hóa không hỗ trợ sổ tay OneNote. Để di chuyển sổ ghi chép từ SharePoint sang Microsoft 365, chúng tôi khuyên bạn nên tạo sổ ghi chép mới trong Microsoft 365 rồi sao chép các phần từ sổ tay gốc vào sổ tay mới.
-
Trong công OneDrive cho cơ quan hoặc trường học, hãy tạo một sổ ghi chép mới.
Quan trọng: Đặt tên sổ ghi chép bằng cách sử dụng cùng một tên như bản ghi chép gốc trong SharePoint.
-
Trong SharePoint, đồng bộ sổ ghi chép mà bạn muốn chuyển, sau đó sao chép tất cả các phần.
-
Trong sổ OneDrive việc hoặc trường học, hãy mở sổ ghi chép mới và dán các phần từ sổ làm việc gốc.
-
Xóa sổ ghi chép gốc từ thư viện SharePoint.
Cập nhật ứng OneDrive đồng bộ
Nếu bạn có bản cài đặt Click-to-Run của ứng dụng đồng bộ OneDrive (phổ biến nhất), bạn có thể tự động nhận được các bản cập nhật. Để kiểm tra cập nhật, hãy chọn Tệp ->Tài khoản Office từ bất kỳ chương trình Office nào chẳng hạn như Word hoặc Excel. Nếu bạn đang không chạy Microsoft Office, bạn sẽ tự động nhận được tất cả các cập nhật cho ứng dụng đồng bộ.
Nếu bạn không thấy thông tin về Office Cập nhật trên trang Tài khoản chương trình Office, điều này có nghĩa là bạn có bản cài đặt msi của ứng dụng OneDrive này. Trong trường hợp này, hãy kiểm tra bản cập nhật bằng Windows Update.