Khi bạn thêm ảnh, hình dạng hoặc đối tượng khác vào tài liệu Office, chúng sẽ tự động xếp chồng vào các lớp riêng lẻ khi bạn thêm chúng. Bạn có thể di chuyển các hình dạng riêng lẻ hoặc các đối tượng hay nhóm đối tượng khác trong một chồng. Ví dụ, bạn có thể di chuyển các đối tượng lên hoặc xuống trong một lớp xếp chồng mỗi lần, hoặc bạn có thể di chuyển chúng lên trên cùng hoặc dưới cùng của một chồng trong một lần di chuyển. Bạn có thể chờm lấp lên các đối tượng khi vẽ để tạo hiệu ứng khác nhau.
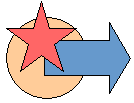
Lưu ý:
-
Để biết thông tin về cách căn chỉnh đối tượng, hãy xem mục Căn chỉnh hoặc sắp xếp ảnh, hình, hộp văn bản hoặc WordArt.
-
Để biết thông tin về việc nhóm các đối tượng, hãy xem mục Nhóm hoặc hủy nhóm hình, ảnh hoặc các đối tượng khác.
Quan trọng: Trong Word Outlook, trước tiên bạn phải neo nhiều đối tượng trước khi chọn chúng. Chọn một đối tượng. Tiếp theo, nhấn và giữ Ctrl trong khi bạn chọn nhiều đối tượng hơn.
Di chuyển ảnh, hình, hộp văn bản hoặc WordArt
-
Bấm vào viền của WordArt, hộp văn bản hoặc hình dạng mà bạn muốn di chuyển.
Để di chuyển nhiều hộp văn bản hoặc hình dạng, hãy nhấn và giữ phím Ctrl trong khi bạn bấm vào viền.
-
Khi con trỏ thay đổi thành mũi tên 4 hướng, hãy kéo con trỏ đến vị trí mới.

Để di chuyển theo từng bước nhỏ, hãy nhấn và giữ phím Ctrl trong khi nhấn phím mũi tên. Và để di chuyển đối tượng chỉ theo chiều ngang hoặc theo chiều dọc, bạn nhấn và giữ phím Shift trong khi kéo đối tượng.
Lưu ý: Khoảng cách tăng dần hoặc nhích là khoảng cách 1 điểm ảnh. 1 điểm ảnh màn hình đại diện cho tương quan với vùng tài liệu phụ thuộc vào phần trăm thu phóng. Khi tài liệu của bạn được phóng to đến 400%, 1 điểm ảnh màn hình là khoảng cách nhích tương đối nhỏ trên tài liệu. Khi tài liệu của bạn được thu nhỏ đến 25%, 1 điểm ảnh màn hình là khoảng cách nhích tương đối lớn trên tài liệu.
Tùy thuộc vào việc bạn di chuyển WordArt, hình dạng hoặc hộp văn bản bao xa, bạn có thể dễ dàng cắt và dán nó hơn. Bấm chuột phải vào đối tượng, rồi bấm vào Cắt (hoặc nhấn Ctrl+X). Nhấn Ctrl+V để dán. Bạn cũng có thể cắt và dán tài liệu đó vào một tài liệu khác hoặc giữa các chương trình, chẳng hạn như từ một trang chiếu PowerPoint đến một trang tính Excel.
Di chuyển hộp văn bản, WordArt hoặc hình về phía trước hoặc lùi lại trong một chồng
-
Bấm vào WordArt, hình dạng hoặc hộp văn bản mà bạn muốn di chuyển lên hoặc xuống trong chồng xếp.
-
Trên tab Định dạng Công cụ Vẽ, hãy bấm vào Đưa ra Trước hoặc Đưa ra Sau.
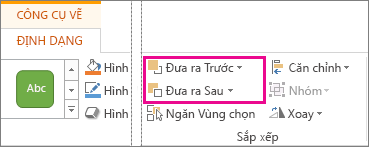
Bạn sẽ có lựa chọn di chuyển đối tượng lên trên một lớp (Đưa lên Trên) hoặc lên trên cùng của chồng xếp (Lên Trên cùng). Đưa ra Sau cũng có lựa chọn tương tự: giảm một lớp (Đưa ra Sau) hoặc dưới cùng của chồng xếp (Đưa ra Sau cùng).
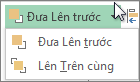
Mẹo:
-
Trong Office 2016 và Office 2013, nếu bạn có nhiều WordArt, hình dạng, hộp văn bản hoặc đối tượng khác, việc sử dụng mũi tên lên và xuống trong Ngăn Chọn để di chuyển đối tượng có thể sẽ dễ dàng hơn. Ngăn Chọn không sẵn dùng trong Project hoặc trong Office 2010.
-
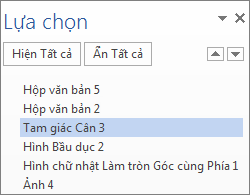
-










