Ngoài việc di chuyển hoặc sao chép tệp trong SharePoint, bạn cũng có thể đồng bộ tệp SharePoint với ứng Đồng bộ OneDrive này.
Lưu ý: Nếu bạn không thấy các site khác được liệt kê khi tìm cách di chuyển hoặc sao chép các mục, tổ chức của bạn không cho phép di chuyển hoặc sao chép trên các site. Nếu bạn là người quản trị SharePoint hoặc người quản trị toàn cầu cho tổ chức của mình, để tìm hiểu cách bật tính năng sao chép giữa các site trong trung tâm quản trị SharePoint, hãy xem Cho phép hoặc ngăn chặn tập lệnh tùy chỉnh.
Chọn phiên bản bản SharePoint bạn từ một trong các tab bên dưới:
Bước 1:
Chọn tệp hoặc thư mục trong thư viện SharePoint để di chuyển hoặc sao chép.
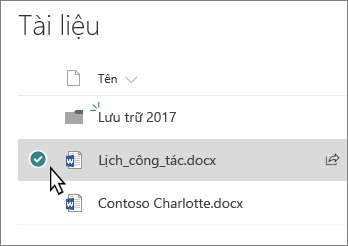
Bước 2:
Trên thanh lệnh dọc theo trên cùng, chọn Di chuyển đến hoặc Sao chép vào.
Lưu ý: Nếu bạn không nhìn thấy Di chuyển đến hoặc Sao chép vào trên thanh lệnh, hãy chọn biểu tượng dấu chấm lửng 
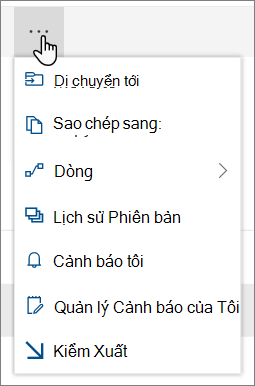
Lưu ý: Chuyển sang trải nghiệm hiện đại nếu Di chuyển đến hoặc Sao chép sang không sẵn dùng.
Bước 3:
Chọn một đích trong thư viện hiện tại, OneDrive hoặc một site SharePoint khác, rồi chọn Di chuyển vào đây hoặcSao chép vào đây. Nếu một site không được liệt kê, ở cuối danh sách site ở bên trái, hãy chọn Xem thêm vị trí. ( HiệnSharePoint Server 2019 chỉ hỗ trợ thư viện hiện tại.)
Bước 4:
Nếu bạn muốn di chuyển hoặc sao chép tệp vào một thư mục mới, hãy chọn biểu tượng thư mục mới 
Lưu ý:
-
Khi bạn sử dụng di chuyển đến, lịch sử của tài liệu sẽ được sao chép sang đích mới. Khi bạn sử dụng Sao chép vào với tài liệu có lịch sử phiên bản, chỉ có phiên bản mới nhất được sao chép. Để sao chép các phiên bản cũ hơn, bạn cần khôi phục và sao chép từng phiên bản. Để biết thêm thông tin về lập phiên bản, hãy xem Bật và cấu hình lập phiên bản cho danh sách hoặc thư viện.
-
Để biết thông tin về cách di chuyển tệp từ OneDrive sang site SharePoint, hãy xem mục Di chuyển tệp và thư mục giữa OneDrive và SharePoint.
-
Thao tác Di chuyển đến sẽ không thành công nếu bạn tìm cách di chuyển tài liệu giữa các thư viện và đích đã bắt buộc các giá trị duy nhất.
-
Khi một tệp đang di chuyển, tệp đó tiếp tục xuất hiện trong thư mục nguồn cho đến khi tệp được di chuyển hoàn toàn đến đích, rồi tệp sẽ bị xóa. Tệp vẫn nằm trong Thùng Rác của site nguồn sau khi di chuyển hoàn tất và tuân theo lịch tái chế bình thường trừ khi người dùng khôi phục tệp từ Thùng Rác.
-
Khi bạn di chuyển hoặc sao chép tệp vào vị trí có các thuộc tính khác nhau, chỉ những thuộc tính được hỗ trợ ở vị trí mới mới được duy trì. Ví dụ: nếu bạn di chuyển tệp từ thư viện tài liệu có cột Mức ưu tiên đến thư viện tài liệu chưa có tệp thì thông tin trong cột Ưu tiên sẽ bị mất.
-
Các giá trị siêu dữ liệu được quản lý liên kết với tệp được sao chép hoặc di chuyển sẽ không được giữ lại.
-
Chúng tôi khuyên bạn không nên di chuyển OneNote tay ra ngoài ứngOneNote của mình.
-
Di chuyển đến và Sao chép để hoạt động tốt nhất trong giới hạn của SharePoint Online.
-
Tùy chọn Di chuyển đến hiện không sẵn dùng trên Thư viện Trang của Site.
-
Để biết các trường hợp thông thường, hãy truy cập blog Cộng đồng Kỹ thuật này.
Xem thêm
SharePoint Server Phiên bản đăng ký người dùng có thể có trải nghiệm khác bắt đầu với bản cập SharePoint Server Phiên bản đăng ký tính năng Phiên bản 22H2. Bản cập nhật tính năng này được bao gồm trong Bản cập nhật Công khai tháng 9 năm 2022 cho SharePoint Server Phiên bản đăng ký, cũng như tất cả các bản cập nhật công khai trong tương lai cho SharePoint Subscription Edition.
Sao chép
Chọn các mục bạn muốn sao chép, rồi chọn Sao chép vào. Hoặc đối với mục, chọn Xem thêm 
-
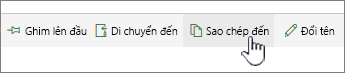
Lưu ý: Nếu bạn đang sử dụng trải nghiệm cổ điển của SharePoint, thì sao chép vào không khả dụng.
-
Bên dưới Chọn đích, chọn vị trí bạn muốn sao chép tệp hoặc thư mục.
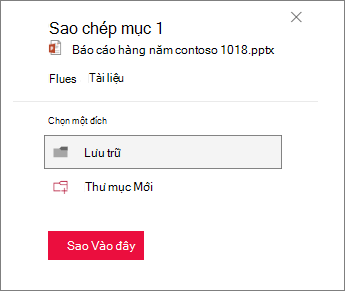
Để tạo một thư mục mới để sao chép tệp vào, hãy chọn Thư mục mới.
-
Trong hộp văn bản, nhập tên của thư mục mới.
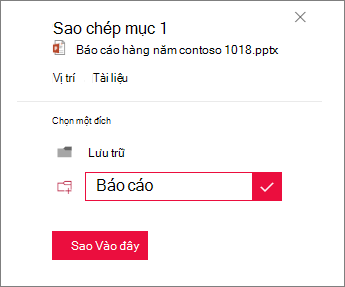
-
Chọn dấu kiểm, rồi chọn Sao chép ở đây.
Lưu ý:
-
Bạn có thể sao chép tối đa 500 MB tệp và thư mục cùng một lúc.
-
Khi bạn sử dụng Sao chép vào với tài liệu có lịch sử phiên bản, chỉ có phiên bản mới nhất được sao chép. Để sao chép các phiên bản cũ hơn, bạn phải khôi phục và sao chép từng phiên bản. Để biết thêm thông tin về lập phiên bản, hãy xem Bật và cấu hình lập phiên bản cho danh sách hoặc thư viện.
-
Nếu đã cài đặt bản cập nhật tính năng Phiên bản 22H2:
-
Nếu người quản trị cụm máy chủ đã đặt cấu hình cụm máy chủ nằm trong vòng phát hành tính năng "Bản phát hành sớm", bạn cũng có thể chọn vị trí đích trong các site con khác nhau, các tuyển tập site khác nhau và các ứng dụng web khác nhau.
-
Nếu người quản trị cụm máy chủ đã đặt cấu hình cụm máy chủ nằm trong vòng phát hành tính năng "Bản phát hành tiêu chuẩn", cụm máy chủ đó sẽ chỉ hỗ trợ hành vi trước đó của việc sao chép và di chuyển tệp trong cùng một thư viện tài liệu. SharePoint Server Phiên bản đăng ký trang trại nằm trong vòng phát hành tính năng "Bản phát hành tiêu chuẩn" theo mặc định.
-
Người quản trị cụm máy chủ SharePoint có thể chọn vòng phát hành tính năng cho cụm máy chủ SharePoint Server Phiên bản đăng ký của mình bằng cách đi tới Quản trị Trung tâm > Đặt Hệ thống > chọn phát hành tính năng.
-
-
Nếu đã cài đặt bản cập nhật tính năng Phiên bản 23H1 hoặc bất kỳ bản cập nhật tính năng mới hơn nào, bạn cũng có thể chọn vị trí đích trong các site con khác nhau, các tuyển tập site khác nhau và các ứng dụng web khác nhau. Chức năng này sẽ được bật bất kể người quản trị cụm máy chủ đã đặt cấu hình cụm máy chủ ở chế độ "Bản phát hành sớm" hay vòng phát hành tính năng "Bản phát hành tiêu chuẩn".
-
Di chuyển
-
Chọn các mục bạn muốn di chuyển.
-
Trong menu chính ở đầu trang, chọn Di chuyển đến. Nếu bạn không thấy Di chuyển đến, trên menu chính, chọn ... (dấu chấm lửng), rồi chọn Di chuyển đến.

Lưu ý: Nếu bạn đang sử dụng trải nghiệm cổ điển của SharePoint, di chuyển đến không khả dụng.
-
Trong ngăn Chọn đích , chọn vị trí mới trong thư viện tài liệu nơi bạn muốn lưu tệp, rồi chọn Di chuyển vào đây.
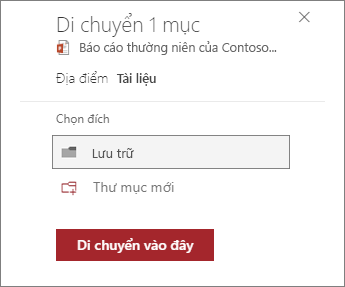
Trong ngăn Chọn đích , để thêm thư mục mới vào thư viện tài liệu, bạn cũng có thể bấm vào Thư mục mới, rồi di chuyển mục vào thư mục mới. Trong hộp văn bản, nhập tên của thư mục mới, chọn dấu kiểm, rồi chọn Di chuyển vào đây.
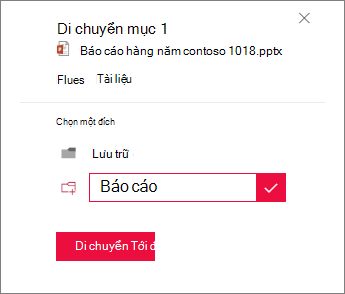
Lưu ý:
-
Siêu dữ liệu cho tệp được sao chép hoặc di chuyển sẽ được giữ nguyên miễn là cùng một kho thuật ngữ được sử dụng ở cả vị trí nguồn và đích.
-
Khi chọn Di chuyển đến, lịch sử của tài liệu sẽ được sao chép sang đích mới. Để biết thêm thông tin về lập phiên bản, hãy xem Bật và cấu hình lập phiên bản cho danh sách hoặc thư viện.
-
Nếu đã cài đặt bản cập nhật tính năng Phiên bản 22H2:
-
Nếu người quản trị cụm máy chủ đã đặt cấu hình cụm máy chủ nằm trong vòng phát hành tính năng "Bản phát hành sớm", bạn cũng có thể chọn vị trí đích trong các thư viện tài liệu khác nhau trong cùng một site.
-
Nếu người quản trị cụm máy chủ đã đặt cấu hình cụm máy chủ nằm trong vòng phát hành tính năng "Bản phát hành tiêu chuẩn", cụm máy chủ đó sẽ chỉ hỗ trợ hành vi trước đó của việc sao chép và di chuyển tệp trong cùng một thư viện tài liệu. SharePoint Server Phiên bản đăng ký trang trại nằm trong vòng phát hành tính năng "Bản phát hành tiêu chuẩn" theo mặc định.
-
Người quản trị cụm máy chủ SharePoint có thể chọn vòng phát hành tính năng cho cụm máy chủ SharePoint Server Phiên bản đăng ký của mình bằng cách đi tới Quản trị Trung tâm > Đặt Hệ thống > chọn phát hành tính năng.
-
-
Nếu đã cài đặt bản cập nhật tính năng Phiên bản 23H1 hoặc bất kỳ bản cập nhật tính năng mới hơn nào, bạn cũng có thể chọn vị trí đích trong các thư viện tài liệu khác nhau trong cùng một site. Chức năng này sẽ được bật bất kể người quản trị cụm máy chủ đã đặt cấu hình cụm máy chủ ở chế độ "Bản phát hành sớm" hay vòng phát hành tính năng "Bản phát hành tiêu chuẩn".
Sao chép
-
Chọn các mục bạn muốn sao chép, rồi chọn Sao chép vào. Hoặc đối với mục, chọn Xem thêm

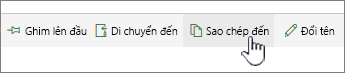
Lưu ý: Nếu bạn đang sử dụng trải nghiệm cổ điển của SharePoint, thì sao chép vào không khả dụng.
-
Bên dưới Chọn đích, chọn vị trí bạn muốn sao chép tệp hoặc thư mục.
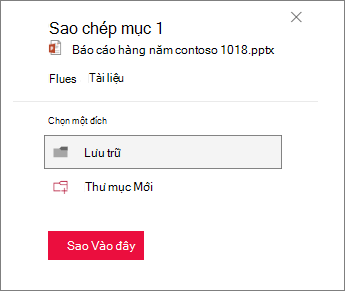
Để tạo một thư mục mới để sao chép tệp vào, hãy chọn Thư mục mới.
-
Trong hộp văn bản, nhập tên của thư mục mới.
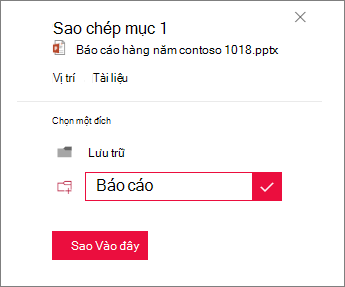
-
Chọn dấu kiểm, rồi chọn Sao chép ở đây.
Lưu ý:
-
Bạn có thể sao chép tối đa 500 MB tệp và thư mục cùng một lúc.
-
Khi bạn sử dụng Sao chép vào với tài liệu có lịch sử phiên bản, chỉ có phiên bản mới nhất được sao chép. Để sao chép các phiên bản cũ hơn, bạn phải khôi phục và sao chép từng phiên bản. Để biết thêm thông tin về lập phiên bản, hãy xem Bật và cấu hình lập phiên bản cho danh sách hoặc thư viện.
Di chuyển
-
Chọn các mục bạn muốn di chuyển.
-
Trong menu chính ở đầu trang, chọn Di chuyển đến. Nếu bạn không thấy Di chuyển đến, trên menu chính, chọn ... (dấu chấm lửng), rồi chọn Di chuyển đến.

Lưu ý: Nếu bạn đang sử dụng trải nghiệm cổ điển của SharePoint, di chuyển đến không khả dụng.
-
Trong ngăn Chọn đích , chọn vị trí mới trong thư viện tài liệu nơi bạn muốn lưu tệp, rồi chọn Di chuyển vào đây.
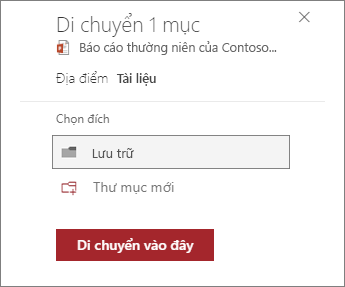
Trong ngăn Chọn đích , để thêm thư mục mới vào thư viện tài liệu, bạn cũng có thể bấm vào Thư mục mới, rồi di chuyển mục vào thư mục mới. Trong hộp văn bản, nhập tên của thư mục mới, chọn dấu kiểm, rồi chọn Di chuyển vào đây.
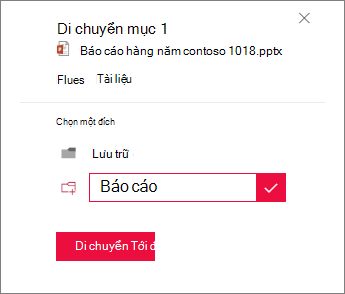
Lưu ý: Khi chọn Di chuyển đến, lịch sử của tài liệu sẽ được sao chép sang đích mới. Để biết thêm thông tin về lập phiên bản, hãy xem Bật và cấu hình lập phiên bản cho danh sách hoặc thư viện.
Quan trọng:
Office 2010 không còn được hỗ trợ. Nâng cấp lên Microsoft 365 để làm việc từ bất kỳ thiết bị nào và tiếp tục nhận được hỗ trợ.
Nâng cấp ngay










