Khi bạn muốn chia sẻ tệp với một nhóm người khác, hoặc thậm chí trao quyền sở hữu nhóm khác, bạn có thể di chuyển (hoặc sao chép) tệp giữa OneDrive cho cơ quan hoặc trường học và một site Microsoft SharePoint. Bạn có thể di chuyển (hoặc sao chép) tệp và thư mục từ OneDrive sang SharePoint, từ SharePoint sang OneDrive, trong một site SharePoint hoặc giữa các site. Bạn thậm chí có thể di chuyển tệp từ tài khoản của người OneDrive vào tài khoản của OneDrive.
Mẹo: Bạn cũng có thể di chuyển tệp của mình File Explorer. Để biết thêm thông tin (sử OneDrive để OneDrive cho cơ quan hoặc trường học dụ, hãy tham khảo mục Di chuyển tệp từ OneDrive sang OneDrive dành cho cơ quan hoặc trường học.
Tìm hiểu thêm về việc di chuyển hoặc sao chép tệp trong SharePoint, cũng như Tôi có nên lưu tệp vào OneDrive hoặc SharePoint không?
-
Chọn các tệp hoặc thư mục mà bạn muốn di chuyển, rồi chọn Di chuyển đến.
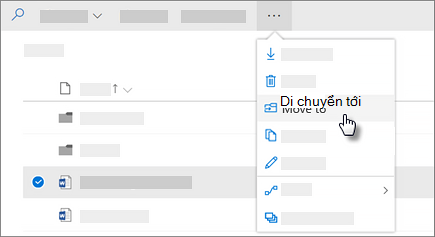
Lưu ý: Nếu bạn không thấy lệnh Di chuyển đến, có thể bạn đang sử dụng phiên bản OneDrive cho cơ quan hoặc trường học điển hoặc phiên bản tại chỗ của OneDrive cho cơ quan hoặc trường học. Nếu vậy, hãy làm theo các SharePoint 2016 để di chuyển hoặc sao chép tệp trong hoặc giữa các site.
-
Chọn vị trí bạn muốn di chuyển đến. Site xuất hiện bên dưới mục Truy nhập Nhanh.
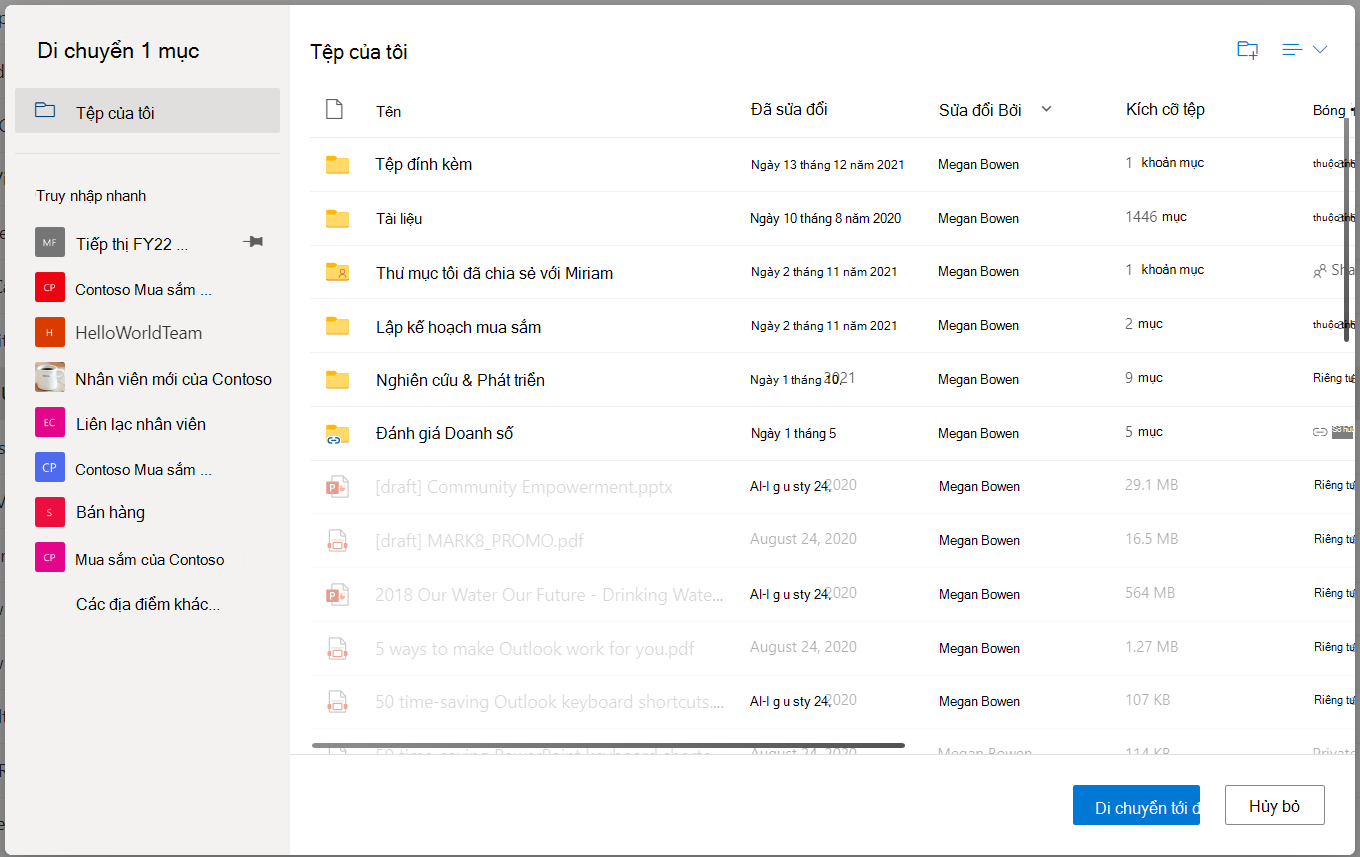
Các vị trí khác nhau xuất hiện tùy thuộc vào vị trí của bạn. Ví dụ: nếu bạn đang ở trên site SharePoint, bạn sẽ thấy thư viện hiện tại, OneDrive và các site khác của mình.
Lưu ý:
-
Nếu bạn không thấy bất kỳ site nào khác được liệt kê khi di chuyển các mục, tổ chức của bạn không cho phép di chuyển trên các site.
-
Nếu bạn là người quản trị SharePoint hoặc người quản trị toàn cầu cho tổ chức của mình, hãy xem mục Cho phép hoặc ngăn chặn tập lệnh tùy chỉnh để tìm hiểu cách bật di chuyển giữa các site trong trung tâm quản trị SharePoint.
-
Nếu bạn không thấy site mà bạn đang tìm kiếm trong danh sách các site ở dẫn hướng bên trái hoặc khi bạn chọn trên Các vị trí khác... , bạn có thể dẫn hướng đến site và sử dụng Ghim vào Truy nhập Nhanh để đảm bảo site xuất hiện trong dẫn hướng bên trái của hộp thoại Di chuyển/Sao chép.
-
-
Chọn vị trí bạn muốn di chuyển các mục, sau đó chọn Di chuyển vào đây để bắt đầu di chuyển các mục.
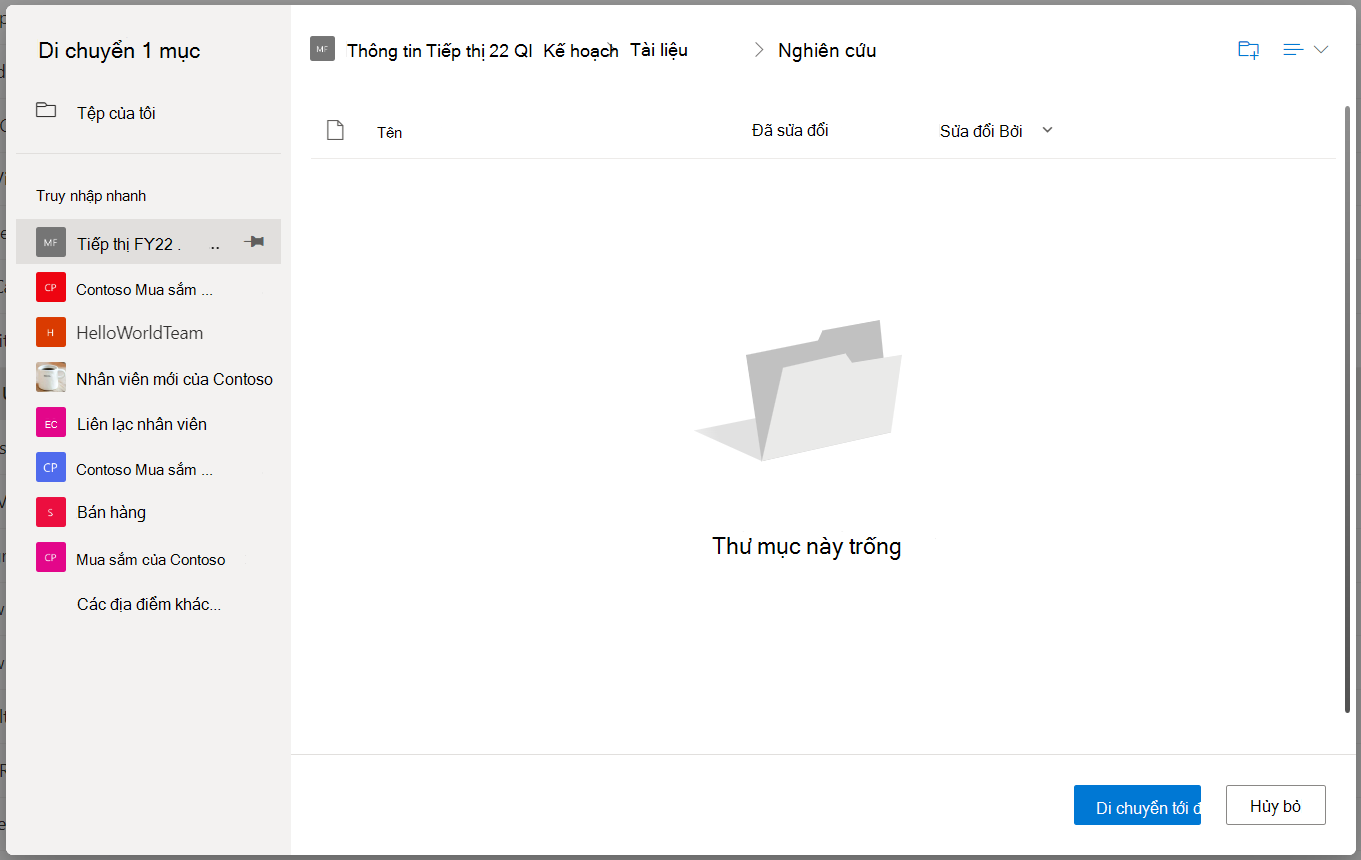
Lưu ý:
-
Để tìm hiểu về các yêu cầu khi di chuyển tệp, hãy xem bàiviết này ( trong Di chuyển và sao chép trên các site).
-
Khi bạn sử dụng di chuyển đến giữa các thư viện, nếu đích có khả năng mất các phiên bản do giới hạn phiên bản thấp hơn, cảnh báo sẽ được hiển thị cùng với tùy chọn để di chuyển nó.
-
Khi bạn di chuyển hoặc sao chép tệp vào vị trí có các thuộc tính khác nhau, chỉ những thuộc tính được hỗ trợ ở vị trí mới mới được duy trì. Ví dụ: nếu bạn di chuyển tệp từ thư viện tài liệu có cột Mức ưu tiên đến thư viện tài liệu chưa có tệp thì thông tin trong cột Ưu tiên sẽ bị mất.
Bạn cần thêm trợ giúp?
|
|
Liên hệ với Bộ phận Hỗ trợ
Để được hỗ trợ kỹ thuật, hãy vào mục Liên hệ với bộ phận Hỗ trợ của Microsoft, nhập vấn đề của bạn, rồi chọn Nhận trợ giúp. Nếu bạn vẫn cần được trợ giúp, hãy chọn mục Liên hệ với bộ phận hỗ trợ để được chuyển tới tùy chọn hỗ trợ phù hợp nhất. |
|
|
|
Người quản trị
|












