Danh sách là một tập hợp dữ liệu mà bạn có thể chia sẻ với các thành viên nhóm của mình và những người mà bạn đã cấp quyền truy nhập. Bạn sẽ tìm thấy một số mẫu danh sách sẵn dùng để cung cấp điểm bắt đầu tốt để sắp xếp các mục danh sách. Tìm hiểu thêm tại Mẫu danh sách trong Microsoft 365.
Bài viết này giải thích các khái niệm đằng sau việc tạo và sử dụng danh sách. Bạn có thể tạo danh sách trong Microsoft SharePoint, ứng Danh sách của bạn trong Microsoft 365 hoặc Teams. Tìm hiểu cách bắt đầu với Danh sách trong Microsoft Teams.
Hãy xem các bài viết sau để biết thông tin về danh sách:
-
Tạo, thay đổi hoặc xóa bỏ dạng xem của danh sách hoặc thư viện
-
Thiết lập dẫn hướng siêu dữ liệu cho danh sách hoặc thư viện
Lưu ý: Lưu ý rằng thông tin ở đây và các loại danh sách sẵn dùng cho bạn phụ thuộc vào phiên bảnSharePoint bạn đang sử dụng. Nếu bạn không biết phiên bản này, hãy liên hệ với người quản trị, bộ phận trợ giúp hoặc người quản lý của bạn hoặc xem tôi đang sử dụng phiên bản SharePoint nào?
Chọn đầu đề bên dưới để mở và xem thông tin chi tiết.
Các tổ chức thường sử dụng nhiều loại danh sách, bao gồm nối kết, thông báo, liên hệ, theo dõi vấn đề và khảo sát, v.v.
Danh sách cũng có thể bao gồm các nhiệm vụ mà bạn có thể dùng làm tâm điểm cho cộng tác nhóm hoặc trong giải pháp kinh doanh. Trong nhiều trường hợp, danh sách có thể cung cấp giải pháp nhanh chóng, hiệu quả mà không cần sửa đổi hoặc sửa đổi rất ít.
Ví dụ: bạn có thể sử dụng:
-
Tác vụ Bao gồm theo dõi quyền sở hữu và tiến độ cũng như đường thời gian trong trang cho một bản trình bày trực quan hấp dẫn với nội dung danh sách.
-
Theo dõi vấn đề Bao gồm lập phiên bản và lưu trữ lịch sử phiên bản để phân tích sâu hơn các dự án nhóm làm việc và các nhiệm vụ công việc phổ biến.
Danh sách phong phú, linh hoạt và có nhiều tính năng tích hợp sẵn cung cấp cách thức mạnh mẽ để lưu trữ, chia sẻ và làm việc với dữ liệu.
Chẳng hạn, bạn có thể:
-
Tạo danh sách có nhiều cột, bao gồm Văn bản, Số, Lựa chọn, Tiền tệ, Ngày và Giờ, Tra cứu, Có/Không và Tính toán. Bạn cũng có thể đính kèm một hoặc nhiều tệp vào mục danh sách để cung cấp các chi tiết bổ sung, chẳng hạn như bảng tính chứa số hỗ trợ hoặc tài liệu chứa thông tin cơ bản.
-
Tạo dạng xem danh sách để sắp xếp, sắp xếp và lọc dữ liệu theo nhiều cách khác nhau và cụ thể; thay đổi siêu dữ liệu, chẳng hạn như thêm và xóa cột và sửa đổi quy tắc xác thực; và sử dụng danh sách nhất quán giữa các site với kiểu nội dung, cột site và mẫu. Ví dụ: bạn có thể chỉ xem các sự kiện hiện tại từ lịch trên trang chủ và tạo dạng xem trực quan — tương tự như lịch trên tường — trên một trang khác.
-
Tạo mối quan hệ giữa các danh sách bằng cách sử dụng kết hợp các cột duy nhất, cột tra cứu và thực thi mối quan hệ (xếp tầng và hạn chế xóa), tất cả đều giúp nâng cao khả năng của bạn trong việc tạo ra các giải pháp kinh doanh phức tạp hơn và giúp duy trì tính toàn vẹn cho dữ liệu của bạn.
-
Tạo danh sách tùy chỉnh, hiển thị dữ liệu trong Phần Web và Trang Phần Web và xuất, nhập và nối kết đến dữ liệu từ các chương trình khác, chẳng hạn như Excel và Access.
-
Theo dõi phiên bản và lịch sử chi tiết, cần phê duyệt để sửa đổi dữ liệu, dùng bảo mật theo mức mục và thư mục, kiểm nhập và kiểm xuất, duy trì cập nhật tự động về những thay đổi bằng cách dùng cảnh báo và nguồn cấp RSS.
-
Tổ chức nội dung trong một danh sách duy nhất thành các thư mục để tạo sự tiện lợi hơn và hiệu suất tốt hơn, cải thiện hiệu suất nói chung với danh sách lớn bằng cách dùng chỉ mục.
Sau đây là một số cách bạn có thể làm việc với danh sách để giúp bạn quản lý thông tin cho nhóm của mình.
Theo dõi phiên bản và lịch sử chi tiết Theo dõi phiên bản của mục danh sách để bạn có thể xem mục nào đã thay đổi từ phiên bản này sang phiên bản khác, cũng như ai đã thay đổi các mục danh sách. Nếu lỗi được tạo trong phiên bản mới hơn, bạn có thể khôi phục phiên bản trước của mục. Việc theo dõi lịch sử của danh sách đặc biệt quan trọng nếu tổ chức của bạn cần theo dõi danh sách khi danh sách phát triển.
Yêu cầu phê duyệt Xác định phê duyệt cho một mục danh sách là bắt buộc trước khi tất cả mọi người có thể xem nó. Các mục vẫn ở trạng thái đang chờ xử lý cho đến khi chúng được chấp thuận hoặc từ chối bởi một người có quyền phê duyệt chúng. Bạn có thể kiểm soát nhóm người dùng nào có thể xem mục danh sách trước khi mục đó được phê duyệt.
Tùy chỉnh quyền Xác định xem người dự cho danh sách của bạn có thể chỉ đọc và sửa các mục mà họ đã tạo hay tất cả các mục trong danh sách. Con người người có quyền quản lý danh sách có thể đọc và chỉnh sửa tất cả các mục danh sách. Bạn cũng có thể áp dụng mức cấp phép cụ thể cho một mục danh sách đơn lẻ, ví dụ, nếu mục đó chứa thông tin mật.
Tạo và quản lý dạng xem Tạo các dạng xem khácnhau cho cùng một danh sách. Nội dung của danh sách thực tế không thay đổi nhưng các mục này được sắp xếp hoặc lọc để mọi người có thể tìm thấy thông tin quan trọng hoặc thú vị nhất, tùy theo nhu cầu của họ.
Cập nhật danh sách Bất kể loại danh sách bạn đang cập nhật quy trình cũng tương tự như khi thêm , sửa và xóa mục danh sách.
Có hai cách để thêm hoặc chỉnh sửa các mục danh sách:
-
Bằng cách sử dụng biểu mẫu, đây là phương pháp mặc định.
-
Nội tuyến, nghĩa là bạn thêm trực tiếp mục đó vào trang danh sách.
Nếu danh sách được thiết lập để theo dõi phiên bản, một phiên bản mới của mục danh sách sẽ được tạo ra mỗi lần bạn sửa một mục danh sách. Bạn có thể xem lịch sử mục danh sách đã thay đổi và khôi phục phiên bản trước đó như thế nào nếu bạn nhầm lẫn trong phiên bản mới hơn.
Dùng công thức và giá trị tính toán Sử dụng công thức và giá trị được tính toán để tự động tạo thông tin trong các cột của danh sách. Các thao tác có thể bao gồm thông tin các cột khác trong danh sách cũng như các chức năng hệ thống chẳng hạn như [hôm nay] để cho biết ngày hiện tại. Ví dụ: bạn có thể xác định ngày đến hạn mặc định cách ngày hiện tại bảy ngày.
Luôn cập nhật về các thay đổi Danh sách và dạng xem có thể sử dụng RSS để các thành viên trong nhóm làm việc của bạn có thể tự động nhận được cập nhật. RSS là một công nghệ cho phép mọi người nhận và xem các bản cập nhật hoặc nguồn cấp RSS tin tức và thông tin trong một vị trí hợp nhất. Bạn cũng có thể tạo cảnh báo email để thông báo cho bạn khi danh sách được thay đổi hoặc khi mục mới được thêm vào. Cảnh báo là cách thuận tiện để theo dõi những thay đổi quan trọng đối với bạn.
Tạo mối quan hệ danh sách Tạo mối quan hệ giữa hai danh sách, trong danh sách nguồn, bạn tạo cột tra cứu để truy xuất (hay "tra cứu") một hoặc nhiều giá trị từ danh sách đích nếu những giá trị đó khớp với giá trị trong cột tra cứu trong danh sách nguồn. Nếu muốn, bạn có thể tiếp tục thêm cột bổ sung từ danh sách đích vào danh sách nguồn. Khi tạo cột tra cứu, bạn cũng có thể quyết định thực thi hành vi mối quan hệ bằng cách đặt tùy chọn xóa xếp tầng hoặc hạn chế xóa giúp dữ liệu của bạn hợp lệ và giúp ngăn chặn sự không nhất trí có thể gây ra sự cố khi di chuyển.
Chia sẻ thông tin danh sách với chương trình cơ sở dữ liệu Nếu bạn đã cài đặt một chương trình cơ sở dữ liệu, chẳng hạn như Access, bạn có thể xuất và nhập dữ liệu vào và từ site của mình, cũng như liên kết một bảng từ cơ sở dữ liệu đến một danh sách. Khi bạn làm việc với dữ liệu danh sách trong cơ sở dữ liệu Access, bạn cũng có thể tạo truy vấn, biểu mẫu và báo cáo. Xem mục Nhập dữ liệu vào cơ sở dữ liệu Access.
Sử dụng danh sách nhất quán trên các site Nếu nhóm của bạn hoạt động với một vài loại danh sách, bạn có thể thêm tính nhất quán vào nhiều danh sách với kiểu nội dung, cột site và mẫu. Các tính năng này cho phép bạn sử dụng lại các cài đặt và cấu trúc danh sách một cách hiệu quả. Ví dụ: bạn có thể tạo loại nội dung cho sự cố dịch vụ khách hàng chỉ định các cột nhất định (chẳng hạn như liên hệ khách hàng) và quy trình kinh doanh cho loại nội dung. Một ví dụ khác là tạo cột site cho tên bộ phận có danh sách thả xuống gồm các phòng ban. Bạn có thể sử dụng lại cột trong nhiều danh sách để đảm bảo rằng các tên luôn xuất hiện giống nhau trong mỗi danh sách.
Làm việc trên các mục danh sách từ một chương trình email Sử dụng một chương trình email tương thích với công nghệ của Microsoft, bạn có thể mang theo thông tin danh sách quan trọng. Ví dụ: với Outlook, bạn có thể xem và cập nhật các tác vụ, liên hệ và bảng thảo luận trên site của mình từ Outlook. Xem mục Kết nối danh sách ngoài với Outlook.
Đặt hướng tới nội dung Cho phép người xem hướng tới để lọc các mục theo nhóm.
Kiểu danh sách mà bạn sử dụng phụ thuộc vào loại thông tin mà bạn đang chia sẻ.
Thông báo Chia sẻ tin tức và trạng thái cũng như để cung cấp lời nhắc. Thông báo hỗ trợ định dạng nâng cao với hình ảnh, siêu kết nối và văn bản có định dạng.
Liên hệ Lưu trữ thông tin về những người hoặc nhóm mà bạn làm việc cùng. Nếu bạn đang sử dụng chương trình quản lý email hoặc liên hệ tương thích với công nghệ Của Microsoft, bạn có thể xem và cập nhật các liên hệ của mình từ site của mình trong chương trình khác. Ví dụ: bạn có thể cập nhật danh sách tất cả các nhà cung cấp của tổ chức bạn từ một chương trình email tương thích với công nghệ Microsoft, chẳng hạn như Outlook. Danh sách liên hệ không thực sự quản lý các thành viên của site của bạn, nhưng nó có thể được dùng để lưu trữ và chia sẻ liên hệ cho tổ chức của bạn, chẳng hạn như danh sách các nhà cung cấp bên ngoài.
Bảng thảo luận Cung cấp một vị trí trung tâm để ghi và lưu trữ các cuộc thảo luận nhóm tương tự như định dạng của nhóm tin tức. Nếu người quản trị của bạn đã bật các danh sách trên site của bạn để nhận thư email, bảng thảo luận có thể lưu trữ các cuộc thảo luận email từ hầu hết các chương trình email phổ biến. Ví dụ: bạn có thể tạo bảng thảo luận cho bản phát hành sản phẩm mới của tổ chức mình.
Liên kết Cung cấp vị trí trung tâm để nối kết đến Internet, mạng nội bộ của công ty bạn và các tài nguyên khác. Ví dụ, bạn có thể tạo một danh sách các liên kết đến website của khách hàng.
Nối kết Được tăng cấp Hiển thị một tập hợp các hành động liên kết trong bố trí trực quan.
Calendar Lưu trữ các sự kiện của nhóm bạn hoặc cho các tình huống cụ thể, chẳng hạn như ngày lễ của công ty. Lịch cung cấp các dạng xem trực quan tương tự như lịch bàn hoặc lịch trên tường, các sự kiện nhóm của bạn, bao gồm cuộc họp, sự kiện xã hội và sự kiện cả ngày. Bạn cũng có thể theo dõi các mốc thời gian của nhóm, chẳng hạn như thời hạn hoặc ngày phát hành sản phẩm không liên quan đến một khoảng thời gian cụ thể. Xem mục Tạo dạng xem lịch từ danh sách.
Tác vụ Theo dõi thông tin về các dự án và các sự kiện việc cần làm khác cho nhóm của bạn. Bạn có thể giao nhiệm vụ cho mọi người, cũng như theo dõi trạng thái và phần trăm hoàn thành khi tác vụ di chuyển đến hoàn thành. Nếu bạn đang sử dụng chương trình quản lý email hoặc tác vụ tương thích với công nghệ Microsoft, bạn có thể xem và cập nhật nhiệm vụ từ site của mình trong chương trình khác. Ví dụ: bạn có thể tạo danh sách nhiệm vụ cho quy trình ngân sách của tổ chức mình, rồi xem và cập nhật danh sách nhiệm vụ đó trong Outlook cùng với các tác vụ khác của mình. Xem mục Tạo danh sách.
Nhiệm vụ dự án Lưu trữ thông tin nhiệm vụ với dạng xem Gantt và thanh tiến độ. Bạn có thể theo dõi trạng thái và phần trăm hoàn thành khi tác vụ di chuyển đến hoàn thành. Nếu bạn đang sử dụng chương trình quản lý email hoặc nhiệm vụ tương thích với công nghệ Microsoft, bạn có thể xem và cập nhật các nhiệm vụ dự án từ site của mình trong chương trình khác. Ví dụ, bạn có thể tạo danh sách nhiệm vụ dự án trên site của mình để xác định và giao công việc để tạo tài liệu đào tạo, sau đó bạn có thể theo dõi tiến độ của tổ chức từ Project. Xem mục Tạo danh sách.
Theo dõi vấn đề Lưu trữ thông tin về các sự cố cụ thể, chẳng hạn như các sự cố hỗ trợ và theo dõi tiến độ của các sự cố đó. Bạn có thể gán vấn đề, phân loại chúng và liên kết các vấn đề với nhau. Ví dụ: bạn có thể tạo danh sách theo dõi vấn đề để quản lý các sự cố và giải pháp dịch vụ khách hàng. Bạn cũng có thể nhận xét về các sự cố mỗi lần chỉnh sửa, tạo lịch sử chú thích mà không thay đổi mô tả ban đầu về sự cố. Ví dụ: đại diện dịch vụ khách hàng có thể ghi lại từng bước được thực hiện để giải quyết sự cố và kết quả. Bạn cũng có thể dùng danh sách Theo dõi Vấn đề với dòng công việc Ba trạng thái để giúp tổ chức của bạn quản lý vấn đề hoặc theo dõi dự án. Xem mục Tạo danh sách.
Khảo sát Thu thập và biên soạn phản hồi, chẳng hạn như bản khảo sát sự hài lòng của nhân viên hoặc bài kiểm tra. Bạn có thể thiết kế câu hỏi và câu trả lời theo một số cách khác nhau và xem tổng quan về phản hồi của mình. Nếu bạn đã cài đặt chương trình bảng tính hoặc cơ sở dữ liệu tương thích với công nghệ Microsoft, bạn có thể xuất kết quả của mình để phân tích sâu hơn. Hãy xem tạo khảo sát.
Tùy chỉnh Bắt đầu danh sách từ đầu. Bạn cũng có thể tạo danh sách tùy chỉnh dựa trên bảng tính, nếu bạn có chương trình bảng tính tương thích với công nghệ Microsoft. Ví dụ: bạn có thể nhập danh sách từ Excel mà bạn đã tạo để lưu trữ và quản lý hợp đồng với nhà cung cấp. Hãy xem Tạo danh sách dựa trên bảng tính.
Danh sách bên ngoài Làm việc với dữ liệu được lưu trữ bên ngoài danh sách nhưng bạn có thể đọc và ghi trong Microsoft 365. Nguồn dữ liệu cho danh sách ngoài được gọi là kiểu nội dung Bên ngoài. Không giống như danh sách Microsoft 365 gốc, danh sách ngoài sử dụng Dịch vụ Business Connectivity để truy nhập dữ liệu trực tiếp từ hệ thống bên ngoài (chẳng hạn như SAP, Siebel và Microsoft SQL Server), dù hệ thống đó là cơ sở dữ liệu, dịch vụ Web hay hệ thống dòng nghiệp vụ.
Danh sách tùy chỉnh trong Dạng xem biểu dữ liệu Tạo danh sách trống tương tự như danh sách tùy chỉnh nhưng để hiển thị danh sách theo mặc định trong dạng xem biểu dữ liệu. Dạng xem Biểu dữ liệu cung cấp lưới dữ liệu để xem và sửa dữ liệu dưới dạng hàng và cột. Bạn có thể thêm và sửa hàng và cột, áp dụng bộ lọc và thứ tự sắp xếp, hiển thị các giá trị được tính và tổng, cũng như dễ dàng sửa dữ liệu trong ô lưới. Dạng xem biểu dữ liệu yêu cầu cài đặt Office trên máy tính khách 32 bit và trình duyệt hỗ trợ điều khiển ActiveX.
Danh sách trạng thái Hiển thị và theo dõi các mục tiêu dự án của bạn. Danh sách bao gồm một tập hợp các biểu tượng màu để truyền đạt mức độ đáp ứng các mục tiêu.
Lưu hành Gửi thông tin, bao gồm tem xác nhận, đến các thành viên nhóm của bạn.
Danh sách Từ điển Microsoft IME Sử dụng dữ liệu trong danh sách làm từ điển Microsoft IME. Bạn có thể chuyển đổi các mục cột Đọc thành Hiển thị bằng microsoft IME và xem nội dung trong Chú thích trong cửa sổ Chú thích của IME. Dữ liệu có thể được liên kết với một URL cụ thể.
Danh sách Nội dung PerformancePoint Lưu trữ các mục bảng điều khiển, chẳng hạn như phiếu ghi điểm, báo cáo, bộ lọc, trang bảng điều khiển và các mục bảng điều khiển khác mà bạn tạo bằng cách sử dụng Bảng điều khiển PerformancePoint Designer.
Ngôn ngữ và Trình dịch Sử dụng với dòng công việc Quản lý Phiên dịch trong Thư viện Quản lý Phiên dịch. Dòng công việc sử dụng danh sách để giao nhiệm vụ dịch cho công cụ dịch được chỉ định trong danh sách cho từng ngôn ngữ. Bạn có thể tạo danh sách này theo cách thủ công hoặc bạn có thể chọn để danh sách này tự động tạo ra khi bạn thêm Dòng công việc Quản lý Phiên dịch vào thư viện Quản lý Phiên dịch.
Danh sách KPI Theo dõi các Chỉ số Hiệu suất Then c bật cho phép bạn nhanh chóng đánh giá tiến độ đạt được so với các mục tiêu có thể đo được. Bạn có thể thiết lập danh sách KPI để theo dõi hiệu suất bằng cách sử dụng một trong bốn nguồn dữ liệu: dữ liệu được nhập thủ công, dữ liệu trong danh sách Microsoft 365, dữ liệu trong sổ làm việc Excel hoặc dữ liệu từ Analysis Services — một cấu phần của Microsoft SQL Server. Sau khi tạo danh sách KPI, bạn có thể sử dụng danh sách đó để hiển thị trạng thái của chỉ báo trên trang bảng điều khiển.
Nhập Bảng tính Dùng các cột và dữ liệu từ bảng tính hiện có. Việc nhập bảng tính đòi hỏi phải có Microsoft Excel hoặc một chương trình tương thích khác.
Để thêm danh sách vào trang SharePoint hiện đại:
-
Nếu trang chưa ở trong chế độ chỉnh sửa, hãy bấm vào Chỉnh sửa ở phía trên cùng bên phải của trang.
-
Di chuột bên trên hoặc bên dưới một phần web hiện có, bạn sẽ thấy một đường thẳng có dấu + được khoanh tròn, giống như thế này:

-
Bấm + và bạn sẽ thấy danh sách các phần web để chọn. Cuộn xuống đến mục Tài liệu, Thư viện Danh sách bạn.
-
Chọn Danh sách.
Tên của tất cả các danh sách có sẵn sẽ được hiển thị.
-
Chọn danh sách mà bạn muốn chèn trên trang của mình.
-
Nếu bạn đã hài lòng, hãy chọn Lưu dưới dạng bản nháp ở gần trên cùng bên trái. Sau đó, để trang cập nhật sẵn dùng cho người khác, hãy chọn Phát hành gần phía trên cùng bên phải.
Để thêm danh sách vào trang SharePoint cổ điển:
-
Trong Site, bấm thiết đặt

-
Bấm vào biểu tượng Thêm ứng dụng.
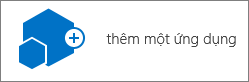
-
Cuộn qua và bấm vào ứng dụng bạn muốn sử dụng. Có thể có nhiều hơn một trang.
-
Đặt tên duy nhất cho ứng dụng để bạn có thể gọi lại ứng dụng sau này cho một trang, rồi bấm vào Tạo.
-
Khi quay lại màn hình Nội dung site, bạn có thể thực hiện ba thao tác:
-
Đóng cửa sổ và quay lại trang. Thêm ứng dụng mới trên trang của bạn bằng cách dùng Chèn Phần Web.
-
Bấm vào ứng dụng và bắt đầu nhập dữ liệu.
-
Bấm vào dấu chấm lửng ... rồi bấm vào thay đổi Cài đặt. Bạn có thể thêm cột, thay đổi tên và thực hiện các tác vụ khác tại đây.
-
Mặc dù bạn có thể sử dụng các tính năng của danh sách theo nhiều cách khác nhau nhưng cách bạn sử dụng chúng phụ thuộc vào kích cỡ và số lượng danh sách bạn có và nhu cầu của tổ chức bạn.
Lưu trữ nhiều mục trong một danh sách
Bạn có thể muốn một danh sách lớn để phục vụ các nhu cầu đa dạng. Ví dụ, bạn có thể có một số lượng lớn các vấn đề kỹ thuật cần theo dõi trong toàn tổ chức của bạn và các vấn đề có thể áp dụng cho nhiều dự án và nhóm.
Sử dụng một danh sách duy nhất khi:
-
Nhóm của bạn cần xem thông tin tóm tắt về các mục danh sách hoặc các dạng xem khác nhau của cùng một bộ mục. Ví dụ: người quản lý có thể muốn xem tiến độ về tất cả các sự cố kỹ thuật đối với một tổ chức hoặc xem tất cả các sự cố đã được lưu trữ trong cùng một khoảng thời gian.
-
Con người muốn duyệt hoặc tìm kiếm các sự cố trong cùng một vị trí trên site.
-
Bạn muốn áp dụng các thiết đặt tương tự cho các mục danh sách, chẳng hạn như theo dõi phiên bản hoặc yêu cầu phê duyệt.
-
Các nhóm làm việc trên danh sách có chung các đặc điểm tương tự, chẳng hạn như các mức cấp phép giống nhau. Quyền duy nhất có thể được áp dụng cho các mục danh sách cụ thể, nhưng nếu mức cấp phép khác nhau đáng kể, hãy cân nhắc nhiều danh sách.
-
Bạn muốn phân tích thông tin về danh sách hoặc nhận các bản cập nhật hợp nhất cho danh sách. Bạn có thể nhận được cảnh báo khi các mục danh sách được thay đổi hoặc xem các thay đổi đối với danh sách bằng cách sử dụng công nghệ RSS. Nguồn cấp RSS cho phép các thành viên trong nhóm làm việc của bạn xem danh sách thông tin hợp nhất đã thay đổi.
Bạn có thể muốn có nhiều danh sách khi có sự khác biệt riêng biệt giữa các mục mà bạn muốn quản lý hoặc giữa các nhóm người làm việc với chúng.
Sử dụng nhiều danh sách khi:
-
Bạn không mong muốn mọi người cần có bản tóm tắt các mục cùng nhau.
-
Các nhóm người làm việc với thông tin là khác biệt và có các mức cấp phép khác nhau.
-
Bạn cần áp dụng các thiết đặt khác nhau, chẳng hạn như lập phiên bản hoặc phê duyệt, cho nhiều bộ mục.
-
Bạn không cần phân tích các mục cùng nhau hoặc nhận các bản cập nhật hợp nhất về danh sách.
Sau đây là một số cách bạn có thể sắp xếp danh sách và mục danh sách:
Thêm cột Giúp nhóm của bạn xác định các mục quan trọng nhất, bạn có thể thêm cột vào danh sách của mình. Ví dụ: bạn có thể thêm cột Project vào danh sách để giúp những người làm việc trên các dự án cụ thể dễ dàng xem và làm việc với các mục của họ hơn. Bạn cũng có thể muốn thêm nhiều cột hơn nếu bạn muốn thu thập thông tin bổ sung cho từng mục danh sách, chẳng hạn như tên của phòng ban hoặc tên của nhân viên.
Nếu bạn có nhiều mục trong một danh sách, bạn có thể xem xét việc lập chỉ mục một số cột để cải thiện hiệu suất khi xem một số mục hoặc chuyển dạng xem. Tính năng này không thay đổi cách sắp xếp các mục, nhưng nó có thể cho phép các tổ chức dễ dàng lưu trữ một số lượng lớn các mục trong một danh sách. Tuy nhiên, việc lập chỉ mục có thể chiếm thêm không gian cơ sở dữ liệu. Xem mục Tạo, thay đổi hoặc xóa dạng xem của danh sách hoặc thư viện.
Tạo dạng xem Sử dụng nếu mọi người trong nhóm của bạn thường xuyên cần xem dữ liệu theo một cách nhất định. Dạng xem sử dụng cột để sắp xếp, nhóm, lọc và hiển thị dữ liệu. Bạn cũng có thể chọn số lượng mục được hiển thị cùng một lúc trong mỗi dạng xem. Ví dụ: mọi người có thể duyệt danh sách theo tập hợp 25 hoặc 100 mục danh sách trên mỗi trang, tùy thuộc vào tùy chọn của họ và tốc độ kết nối của họ.
Dạng xem cho phép bạn linh hoạt để lưu trữ một số lượng lớn các mục trong một danh sách, nhưng để chỉ xem các tập hợp con mà bạn muốn tại một thời điểm cụ thể, chẳng hạn như chỉ các vấn đề đã được đăng trong năm nay, hoặc chỉ các sự kiện hiện tại trong lịch. Bạn có thể tạo dạng xem cá nhân chỉ sẵn dùng cho bạn và nếu bạn có quyền sửa đổi danh sách, bạn có thể tạo dạng xem công khai sẵn dùng cho tất cả mọi người. Xem mục Tạo, thay đổi hoặc xóa dạng xem của danh sách hoặc thư viện.
Tạo thư mục Thêm thư mục vào hầu hết các loại danh sách, nếu chủ sở hữu danh sách của bạn đã cho phép tạo thư mục. Điều này đặc biệt hữu ích nếu các mục danh sách của bạn có thể được chia theo cách cụ thể, chẳng hạn như theo dự án hoặc theo nhóm. Thư mục giúp mọi người dễ dàng hơn trong việc quét và quản lý các mục danh sách. Công nghệ Microsoft cung cấp dạng xem hình cây cho phép mọi người điều hướng trang web và thư mục của họ tương tự như cách họ làm việc với các thư mục trên ổ đĩa cứng của họ. Ví dụ: mỗi bộ phận có thể có thư mục riêng. Xem mục Tạo thư mục trong danh sách.
Xem thêm
Thêm, chỉnh sửa hoặc xóa mục danh sách
Bật và đặt cấu hình lập phiên bản cho một danh sách hoặc thư viện










