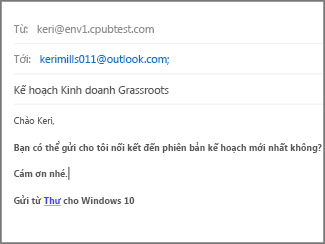Bạn đang tìm kiếm các liên hệ trong ứng dụng thư dành cho Windows 10 ?
Ứng dụng thư sử dụng ứng dụng mọi người để Windows 10 lưu trữ thông tin liên hệ. Khi bạn mở thư mới trong thư dành cho Windows 10, hãy bắt đầu nhập tên hoặc địa chỉ email của một liên hệ và thư cho Windows 10 sẽ tìm kiếm ứng dụng mọi người và hiển thị danh sách các đề xuất để bạn chọn. Nếu chương trình không thể tìm thấy đúng người, bạn có thể chọn Tìm kiếm trong thư mục.
Nếu bạn thêm tài khoản Outlook.com vào thư dành cho Windows 10, các liên hệ Outlook.com của bạn sẽ tự động được lưu trữ trong ứng dụng mọi người.
Gửi email đến một liên hệ được lưu trữ trong ứng dụng mọi người
Nếu bạn biết tên hoặc địa chỉ email của liên hệ, bạn có thể bắt đầu nhập một vài chữ cái đầu tiên của tên hoặc địa chỉ email của họ và thư cho Windows 10 sẽ đề xuất các liên hệ phù hợp.
Lưu ý: Bạn không thể loại bỏ các liên hệ khỏi danh sách các liên hệ được đề xuất.
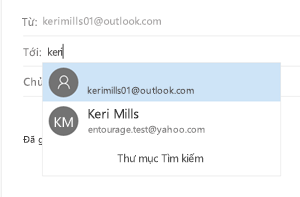
Chọn một liên hệ để thêm địa chỉ email của họ vào dòng tới của email của bạn. Nếu không tìm thấy kết quả khớp hoặc đề xuất nào không bao gồm địa chỉ bạn cần, hãy chọn Tìm kiếm thư mục.
Gửi email đến một liên hệ từ ứng dụng mọi người
Bạn cũng có thể gửi email trực tiếp từ ứng dụng mọi người.
-
Ở góc dưới bên trái của Windows 10, chọn nút bắt đầu

-
Bắt đầu nhập ngườivà trong ngăn bên trái, khi Windows đề xuất ứng dụng mọi người , hãy chọn ứng dụng để mở nó.
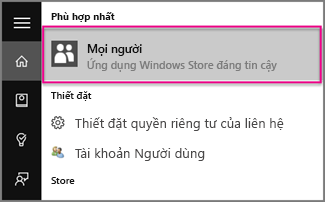
-
Trong hộp Tìm kiếm ở trên cùng bên trái, hãy nhập tên của người mà bạn muốn gửi thông điệp email đến.
-
Windows sẽ đề xuất một hoặc nhiều kết quả phù hợp. Chọn một bạn muốn gửi thông điệp email đến.
-
Trong hồ sơ liên hệ của người đó, hãy bấm địa chỉ email của họ.
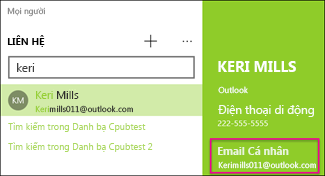
Lưu ý: Tên liên hệ bạn chọn phải có một địa chỉ email hợp lệ.
-
Khi bạn được nhắc để chọn một ứng dụng email, hãy bấm Thư. Nếu nó áp dụng, hãy chọn hộp luôn dùng ứng dụng này .
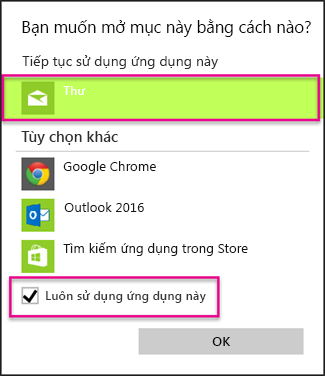
-
Nếu bạn có một số tài khoản liên kết với ứng dụng Thư, chọn tài khoản mà từ đó bạn muốn gửi thông điệp email.
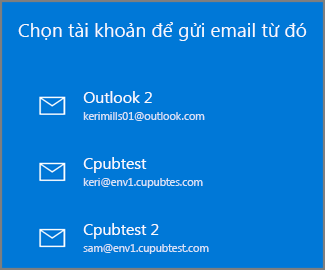
-
Trong Thư, điền vào dòng Chủ đề và phần nội dung của thông điệp và bấm Gửi.