Với Microsoft 365 và OneDrive hoặc SharePoint, nhiều người có thể làm việc cùng nhau trên một tài liệu Word, bảng tính Excel hoặc bản trình bày PowerPoint. Việc mọi người làm việc cùng lúc được gọi là đồng tác giả.
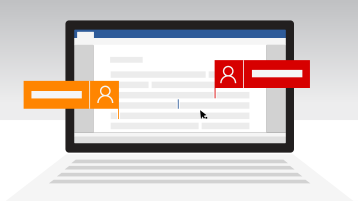
Mẹo: Check out these YouTube videos from Microsoft Creators to learn more about working in SharePoint. If you’re managing a library, you may also find these videos on documents and libraries helpful
Tôi cần có điều kiện gì để thực hiện đồng tác giả tài liệu?
Tính năng đồng tác giả sẵn dùng với tài liệu được lưu trữ trong OneDrive hoặc SharePoint.
Để đồng tác giả với người khác, bạn cần có:
-
Khu vực lưu trữ chungOneDrive, OneDrive cho cơ quan hoặc trường học, SharePoint và SharePoint Server là các khu vực lưu trữ chung cho phép thực hiện đồng tác giả.
-
Ứng dụng hỗ trợ đồng tác giả Word và PowerPoint trên mọi thiết bị và phiên bản mới hơn Office 2010 đều hỗ trợ đồng tác giả. Ứng Excel dành cho thiết bị di động và phiên bản mới nhất của ứng Excel for Microsoft 365 cũng hỗ trợ đồng tác giả.
-
Tài liệu hỗ trợ đồng tác giả Tính năng đồng tác giả chỉ được hỗ trợ trên các định dạng tệp hiện đại, bao gồm: .docx (Word ), .pptx (PowerPoint ), và .xlsx (Excel ).
-
Quyền chỉnh sửa dành cho đồng tác giả Tất cả các đồng tác giả đều phải có quyền truy nhập và chỉnh sửa tài liệu.
Tạo hoặc mở tài liệu để thực hiện đồng tác giả
Các chủ đề sau sẽ giúp bạn tìm hiểu cách thực hiện đồng tác giả trênMicrosoft 365 liệu:
Khi mở tài liệu dùng chung trong ứng dụng trên máy tính hoặc ứng dụng dành cho thiết bị di động, bạn có thể tiếp tục làm việc dù có đang kết nối hay không. Nếu có người khác cũng đang chỉnh sửa trong cùng một tài liệu thì họ sẽ không thấy được các thay đổi của bạn khi bạn đang ngoại tuyến. Khi trở lại trạng thái trực tuyến, bạn sẽ được thông báo về mọi thay đổi hiện có và những người khác sẽ thấy rằng bạn đã thực hiện các thay đổi.
Khi bạn làm việc trong Word, đoạn văn mà bạn đang làm việc cùng sẽ bị khóa để không ai có thể ghi đè lên nội dung bạn đang thực hiện. Nếu bạn sử dụng Word ở trạng thái ngoại tuyến thì có khả năng bạn sẽ làm việc trên cùng một đoạn văn với người khác trong nhóm. Khi lưu thay đổi của mình, bạn sẽ nhận được thông báo bật lên cho biết đang có xung đột. Sau đó, bạn có thể bấm để đi tới vị trí cho phép bạn xử lý xung đột.
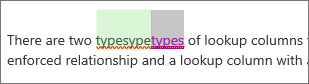
Nếu bạn đang làm việc trên tệp nằm trong thư mục đồng bộ (như OneDrive hoặc OneDrive cho cơ quan hoặc trường học) thì tệp đó sẽ đồng bộ khi bạn trở lại trạng thái trực tuyến, dù ứng dụng (Word, PowerPoint) có đang chạy hay không. Khi bạn kết nối lại, tệp của bạn sẽ tự động đồng bộ. Bạn sẽ nhận được cảnh báo nếu có xung đột. Để biết thêm thông tin, hãy xem mục Đồng bộ tệp với OneDrive trong Windows.
Theo mặc định, tất cả tài liệu thuộc thư viện trong SharePoint sẽ thừa hưởng các nhóm và quyền được gán cho thư viện nơi bạn lưu trữ hoặc tạo tài liệu đó. Ví dụ: trên site nhóm nơi mọi người đều có quyền đọc/ghi, bất kỳ ai cũng có thể thực hiện đồng tác giả. Mặc dù thư viện SharePoint liệu có quyền chỉ đọc chỉ cho phép mọi người xem tài liệu nhưng ngoài tác giả thì không ai có quyền thực hiện thay đổi nếu không được mời một cách rõ ràng.
Các quyền SharePoint đều được thừa hưởng nhưng bạn có thể đặt quyền khác nhau cho những người cụ thể. Nếu thư viện SharePoint chỉ được chia sẻ để xem thì bạn có thể cung cấp quyền chỉnh sửa cho một số người dùng. Tuy nhiên, nếu mọi người đều có quyền chỉnh sửa thư viện thì bạn không thể cấp cho một vài người quyền chỉ xem. Bạn có thể thay thế các quyền được thừa hưởng bằng quyền có mức cao hơn nhưng không thể thay thế bằng quyền có mức thấp hơn. Để biết thêm thông tin về quyền, hãy xem mục Hiểu các mức cấp phép trong SharePoint.
Các tệp được lưu trữOneDrive bạn cần được chia sẻ rõ ràng. Theo mặc định, chỉ chủ sở hữu thư viện mới có thể chỉnh sửa và xem tệp. Bạn có thể chọn những ai có thể chỉnh sửa các tệp riêng lẻ bằng cách chia sẻ đến những người hoặc nhóm có quyền chỉnh sửa. Để biết thêm thông tin về việc chia sẻ, hãy xem mục Chia sẻ tệp hoặc thư mục trong Microsoft 365.
Mặc dù bạn có thể tải tệp qua Word và PowerPoint 2007 trở xuống lên SharePoint hoặc OneDrive và mở chúng để chỉnh sửa nhưng bạn không thể đồng tác giả những tài liệu này bằng các ứng dụng thừa tự đó. Khi người dùng mở tài liệu với Word hoặc PowerPoint 2007,SharePoint hoặc OneDrive sẽ tạo khóa trên tài liệu và ngăn những người dùng khác của Microsoft 365 chỉnh sửa tài liệu đó. Để tận dụng tốt nhất tính năng đồng tác giả trong Word hoặc PowerPoint, chúng tôi khuyên mọi người nên làm việc với ít nhất Microsoft 365 2010 hoặc phiên bản mới hơn, bao gồm các ứng dụng web và thiết bị di động của Office.
Có, Microsoft đã làm việc với nhiều đối tác trên toàn thế giới (bao gồm Box, Citrix ShareFile, Dropbox và Egnyte) để bạn có thể đồng tác giả với Microsoft 365 dành cho web. Hãy kiểm tra với nhà cung cấp lưu trữ của bạn để xem họ có hỗ trợ đồng tác Microsoft 365 dành cho web không. Tuy nhiên, với các nhà cung cấp lưu trữ của bên thứ ba này, không có hỗ trợ đồng tác giả tệp bằng Office trên máy tính hoặc các nền tảng khác. Đồng tác giả được hỗ trợ đặc biệt với các Microsoft 365 dành cho web.
Microsoft không hỗ trợ đồng tác giả tài liệu được lưu trữ trên Google Drive.
-
Từ trợ giúp DropBox: Làm thế nào để tôi có thể chỉnh Microsoft Office liệu với người khác?
Di động: Tính năng đồng tác Office cũng được hỗ trợ Office cho iOS với các nhà cung cấp lưu trữ khác, bao gồm Box Dropbox. Trên Office for Android đồng tác giả cũng được hỗ trợ trên Dropbox.
Nếu tính năng đồng tác giả không hoạt động đúng cách thì dưới đây là một vài nguyên nhân có thể gây ra sự cố. Để giúp khắc phục sự cố về phiên và thiết lập cho tính năng đồng tác giả của bạn, hãy xem mục Khắc phục sự cố về đồng tác giả trong Office.
Nếu bạn đã chia sẻ tài liệu của mình bằngOneDrive bạn có thể nhận được một email thông báo rằng tài liệu đã được cập nhật.
Các chủ đề đáng quan tâm khác
Nếu chưa sử dụng Word dành cho web, bạn có thể chạy thử từ Office.com. Đăng nhập và chọn công cụ khởi động ứng 
Dành cho người quản trị SharePoint:
Lưu ý: Đồng tác giả không khả dụng với tài liệu được bảo vệ bằng Quyền Thông tin (IRM) hoặc Dịch vụ Quản lý Quyền (RMS).










