Cập nhật dữ liệu trong biểu đồ sẵn có
Nếu cần thay đổi dữ liệu trong biểu đồ, bạn có thể thay đổi dữ liệu từ nguồn của biểu đồ đó.

Hãy dùng thử!
Những thay đổi bạn thực hiện sẽ ngay lập tức hiển thị trong biểu đồ. Bấm chuột phải vào mục bạn muốn thay đổi và nhập dữ liệu--hoặc nhập đầu đề mới--và nhấn Enter để hiển thị mục đó trong biểu đồ.
Để ẩn một thể loại trong biểu đồ, hãy bấm chuột phải vào biểu đồ, rồi chọn Chọn Dữ liệu. Bỏ chọn mục trong danh sách, rồi chọn OK.
Để hiển thị một mục ẩn trên biểu đồ, hãy bấm chuột phải và Chọn Dữ liệu, rồi chọn lại mục đó trong danh sách, rồi chọn OK.
Hãy thử ngay!
Bạn có thể cập nhật dữ liệu trong biểu đồ Word, PowerPoint for macOS và Excel cập nhật trong trang tính Excel gốc.
Truy nhập trang tính dữ liệu gốc từ Word hoặcPowerPoint for macOS
Biểu đồ hiển thị Word hoặc PowerPoint for macOS có nguồn gốc Excel. Khi bạn chỉnh sửa dữ liệu trong trang tính Excel, các thay đổi sẽ hiển thị trong biểu đồ Word hoặc PowerPoint for macOS.
Word
-
Chọn Xem >Bố trí In.
-
Chọn biểu đồ.
-
Chọn Thiết kế Biểu > Sửa Dữ liệu trong Excel.
Excel mở ra và hiển thị bảng dữ liệu cho biểu đồ.
PowerPoint for macOS
-
Chọn biểu đồ.
-
Chọn Thiết kế Biểu > Sửa Dữ liệu trong Excel.
Excel mở ra và hiển thị bảng dữ liệu cho biểu đồ.
Chỉnh sửa dữ liệu trong biểu đồ
-
Chọn bảng dữ liệu ban đầu trên trang Excel tính.
Lưu ý: Excel tô sáng bảng dữ liệu được sử dụng cho biểu đồ.
-
Tô xám cho biết một hàng hoặc cột được sử dụng cho trục thể loại.
-
Màu tô màu đỏ cho biết một hàng hoặc cột có chứa nhãn chuỗi dữ liệu.
-
Màu tô màu lam cho biết các điểm dữ liệu được vẽ trong biểu đồ.
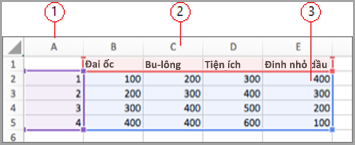

-
-
Tạo thay đổi.
Thay đổi số hàng và cột trong biểu đồ đặt con trỏ ở góc dưới bên phải của dữ liệu đã chọn, rồi kéo để chọn tăng hoặc giảm dữ liệu mong muốn.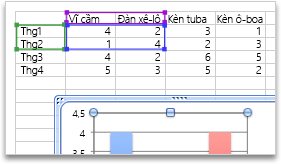
Thay đổi trục biểu đồ được nhấn mạnh
Bạn có thể thay đổi cách biểu thị các hàng và cột trong bảng trong biểu đồ. Biểu đồ vẽ các hàng dữ liệu từ bảng trên trục dọc (giá trị) của biểu đồ và các cột dữ liệu trên trục ngang (thể loại). Bạn có thể đảo ngược cách vẽ biểu đồ.
Ví dụ:
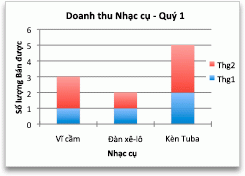
Nhấn mạnh doanh số bán hàng bằng công cụ
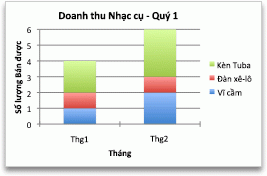
Nhấn mạnh doanh số theo tháng
-
Chọn biểu đồ.
-
Chọn Thiết kế biểu > đổi hàng/cột.
Thay đổi thứ tự của chuỗi dữ liệu
Bạn có thể thay đổi thứ tự của chuỗi dữ liệu trong biểu đồ có nhiều chuỗi dữ liệu.
-
Trong biểu đồ, chọn một biểu chuỗi dữ liệu. Ví dụ: trong biểu đồ cột, bấm vào một cột và tất cả các cột của chuỗi dữ liệu đó sẽ được chọn.
-
Chọn Thiết kế biểu > Chọn Dữ liệu.
-
Trong hộp thoại Chọn Nguồn Dữ liệu, bên cạnh Mục nhập chú giải (Chuỗi), sử dụng mũi tên lên và xuống để di chuyển chuỗi lên hoặc xuống trong danh sách.
Tùy thuộc vào loại biểu đồ, một số tùy chọn có thể không sẵn dùng.
Lưu ý: Đối với hầu hết các loại biểu đồ, việc thay đổi thứ tự của chuỗi dữ liệu sẽ ảnh hưởng đến cả chú giải và bản thân biểu đồ.
-
Chọn OK.
Thay đổi màu tô của chuỗi dữ liệu
-
Trong biểu đồ, chọn một biểu chuỗi dữ liệu. Ví dụ: trong biểu đồ cột, bấm vào một cột và tất cả các cột của chuỗi dữ liệu đó sẽ được chọn.
-
Chọn Định dạng.
-
Bên dưới Kiểu Thành phần Biểu đồ, chọn

Thêm nhãn dữ liệu
Bạn có thể thêm nhãn để hiển thị giá trị điểm dữ liệu Excel trang tính trong biểu đồ.
-
Chọn biểu đồ, rồi chọn Thiết kế biểu đồ.
-
Chọn Thêm Thành phần Biểu đồ> Nhãn Dữ liệu.
-
Chọn vị trí cho nhãn dữ liệu (ví dụ, chọn Kết thúc Bên ngoài).
Tùy thuộc vào loại biểu đồ, một số tùy chọn có thể không sẵn dùng.
Thêm bảng dữ liệu
-
Chọn biểu đồ., rồi bấm vào tab.
-
Chọn Thiết kế Biểu > Thành phần Biểu đồ > bảng Dữ liệu.
-
Chọn các tùy chọn.
Tùy thuộc vào loại biểu đồ, một số tùy chọn có thể không sẵn dùng.










