Biểu Dạng xem Backstage của Microsoft Office có thể xuất hiện khi bạn khởi động một chương trình Microsoft Office hoặc khi bạn chọn tabTệp bạn. Trong dạng xem này, bạn có thể tạo tệp mới, mở tệp hiện có, in, lưu, thay đổi tùy chọn và thực hiện các hành động khác. Nó cung cấp các chức năng áp dụng cho tập tin tổng thể như trái ngược với hành động để thực hiện trong nội dung tệp.
Microsoft 365 tính năng Ngăn Bắt đầu và trải nghiệm Backstage mới.
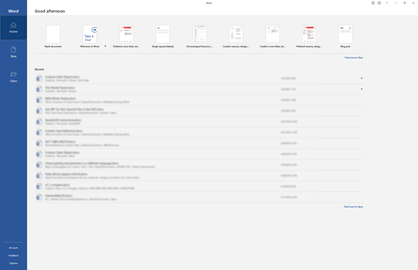
Tạo tệp mới
Để tạo tệp mới, hãy chọn từ một trong các mẫu được liệt kê ở trên cùng hoặc chọn nút Mới để xem danh sách lớn hơn các mẫu sẵn dùng.
Mẹo: Để tìm và tải xuống các mẫu bổ sung, hãy xem Các mẫu của Microsoft.
Mở tệp hiện có
Dạng xem Backstage hiển thị một số tệp được truy cập gần đây nhất của bạn. Nếu tệp bạn đang tìm kiếm không nằm trong danh sách Tệp gần đây, hãy chọn nút Mở trên ngăn dẫn hướng bên trái. Thao tác này sẽ hiển thị vị trí tệp mà bạn có thể tìm thấy tệp.
Mẹo: Sử dụng Tìm kiếm trên tab Trang đầu hoặc Mở để tìm kiếm tệp bạn muốn.

Để luôn có tệp trong danh sách tệp gần đây, bạn có thể ghim tệp đó vào danh sách. Di con trỏ qua tên tệp. Biểu tượng ghim sẽ xuất hiện ở bên phải tên tệp. Chọn ghim để giữ tệp trên danh sách. Bạn có thể chọn lại để bỏ ghim.
Để loại bỏ một mục khỏi danh sách tệp gần đây, hãy bấm chuột phải vào mục đó, rồi chọn Loại bỏ khỏi danh sách.
Thận trọng: Việc chọn Xóa tệp sẽ xóa hoàn toàn tệp khỏi hệ thống.
Lưu Bản sao
Lưu Bản sao, trên ngăn dẫn hướng bên trái, cho phép bạn nhanh chóng tạo bản sao của tệp hiện tại. Có thể sử dụng công thức này để tạo bản sao thứ hai ở vị trí khác hoặc bản sao mà bạn có thể chỉnh sửa mà không ảnh hưởng đến tệp gốc.
Mẹo: Nếu bạn đang sử dụng tệp hiện có làm cơ sở cho tệp mới , hãy đảm bảo lưu bản sao trước khi thực hiện bất kỳ thay đổi nào. Do đó, công việc mới của bạn sẽ chỉ ảnh hưởng đến tập tin mới (bản sao) và không phải bản gốc. Xem thêm mục Sử dụng Lưu Bản sao để sửa đổi tệp mà không thay đổi bản gốc.
In hoặc xem trước khi in
Lệnh In sẵn dùng trên ngăn dẫn hướng Backstage. Bạn có thể tùy ý sử dụng xem trước khi In để xem tệp của mình sẽ trông như thế nào nếu được in. Xem thêm In và xem trước khi in.
Chia sẻ và cộng tác
Lệnh Chia sẻ tạo điều kiện thuận lợi cho việc cộng tác với người khác. Chọn Chia sẻ, rồi nhập địa chỉ email của những người mà bạn muốn chia sẻ tệp. Sau đó, chọn Gửi. Tìm hiểu thêm về cộng tác tại đây: Cộng tác Word tài liệu với tính năng đồng tác giả theo thời gian thực. Điều này về cơ bản là hoạt động giống nhau trên nhiều ứng dụng: Word, Excel, PowerPoint.
Quản lý Office
Ở góc dưới cùng bên trái của màn hình Backstage, có ba mục để giúp bạn quản lý cách Thức hoạt động của Microsoft Office cho bạn.
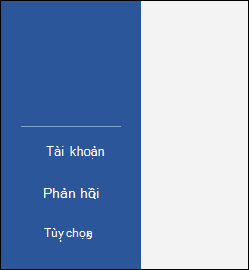
-
Tài khoản - Cho phép bạn thêm hoặc loại bỏ các tài khoản dịch vụ đám mây như OneDrive hoặc SharePoint để bạn có thể dễ dàng lưu tệp vào các dịch vụ đó hoặc mở tệp từ các dịch vụ đó.
-
Phản hồi - Là cách tốt nhất để cho chúng tôi biết liệu có điều gì đó trong ứng dụng Office mà bạn thực sự thích... hoặc thực sự không thích. Phản hồi mà chúng tôi nhận được sẽ trực tiếp đến nhóm sản phẩm của chúng tôi và giúp thúc đẩy các thay đổi và cải tiến trong tương lai trong các sản phẩm. Tìm hiểu thêm tại đây: Làm thế nào để gửi phản hồi về Microsoft Office?
-
Tùy chọn - Đây là nơi bạn đến để đặt cấu hình ứng dụng của mình. Mọi thứ, từ chủ đề màu sắc đến các tùy chọn kiểm tra chính tả, ngôn ngữ soạn thảo, vị trí tệp mặc định và nhiều hơn nữa.
Quay lại tài liệu của bạn
Để thoát backstage và trở về tài liệu, hãy chọn mũi tên Quay lại ở phía trên cùng bên trái của ngăn dẫn hướng hoặc chỉ cần nhấn phím Escape trên bàn phím.
Khi khởi động Microsoft lần đầu Office 2016 hoặc Office 2019 bạn sẽ thấy trang bắt đầu, đó là dạng xem Backstage.
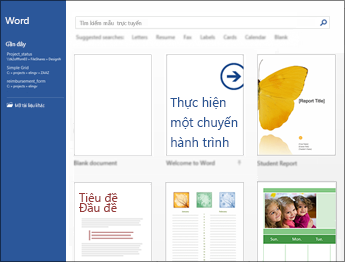
Tại đây, bạn có thể bắt đầu một tài liệu mới bằng cách dùng mẫu được tạo sẵn (bao gồm mẫu Trống, nếu bạn muốn bắt đầu dọn sạch) hoặc mở tệp hiện có.
Mẹo: Để tìm và tải xuống thêm các mẫu được tạo sẵn, hãy xem Các mẫu của Microsoft.
Theo mặc định, bạn sẽ thấy các tệp được sử dụng gần đây nhất của mình được liệt kê trên pa-nen ở bên trái. Nếu bạn muốn mở một tệp không được liệt kê ở đó, hãy chọn Mở Tài liệu Khác ở góc dưới cùng bên trái của cửa sổ và duyệt đến tệp bạn muốn.
Nếu bạn đã ở trong một tệp và muốn quay lại dạng xem Backstage để in, lưu, mở tệp khác hoặc bất kỳ tác vụ nào khác, hãy chọn tab Tệp . Tab Tệp là một tab màu, ví dụ: tab màu lam trong Word, nằm ở góc trên bên trái.
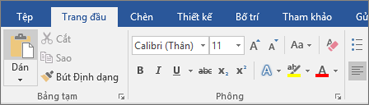
Khi bạn chọn tab Tệp, bạn sẽ thấy nhiều lệnh cơ bản giống như bạn thấy trên menu Tệp trong các bản phát hành trước của Office, chẳng hạn như Mở, Lưu và In.
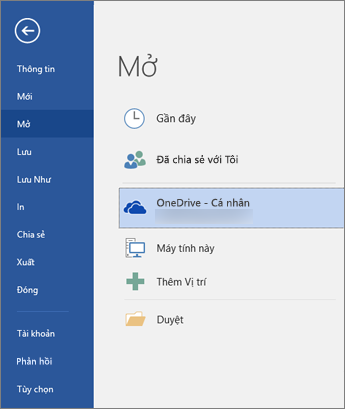
Tạo tệp mới
Để tạo tệp mới, hãy chọn nút Mới để xem danh sách các mẫu sẵn có hoặc tìm kiếm thêm mẫu để bắt đầu.
Mẹo: Để tìm và tải xuống nhiều mẫu hơn, hãy xem Các mẫu của Microsoft.
Bạn có thể chọn mẫu "Trống" để bắt đầu với tệp trống, sạch.
Mở tệp hiện có
Chọn nút Mở trên ngăn dẫn hướng bên trái để xem danh sách các tệp đã chỉnh sửa gần đây. Nếu tệp bạn muốn không được liệt kê ở đó, bạn cũng sẽ thấy các vị trí tệp mà bạn có thể duyệt để tìm tệp.
Nếu bạn có tệp mà bạn muốn đảm bảo luôn nằm trong danh sách gần đây, bạn có thể ghim tệp đó vào danh sách. Di con trỏ qua tên tệp và bạn sẽ thấy biểu tượng ghim xuất hiện ở phía bên phải tên tệp. Chọn tùy chọn đó để ghim tệp để tệp luôn xuất hiện trong danh sách. Chọn ghim một lần nữa để hủy ghim mục đã ghim.
Nếu bạn muốn loại bỏ một mục khỏi danh sách gần đây, chỉ cần bấm chuột phải vào tệp đó, rồi chọn Loại bỏ khỏi danh sách.
Lưu bản sao mới
Lưu dưới dạng cho phép bạn nhanh chóng tạo bản sao của tệp hiện tại. Điều này rất hữu ích nếu bạn cần bản sao thứ hai ở một vị trí khác hoặc nếu bạn muốn tạo bản sao của tệp này để có thể thực hiện thay đổi mà không làm ảnh hưởng đến tệp gốc. Bạn sẽ tìm thấy lệnh này trên ngăn dẫn hướng ở bên trái.
Mẹo: Nếu bạn đang sử dụng tệp hiện có làm điểm bắt đầu cho một tệp mới, bạn nên lưu bản sao trước khi thực hiện bất kỳ thay đổi nào. Bằng cách đó, bạn có thể đảm bảo rằng các thay đổi của mình chỉ ảnh hưởng đến tệp mới chứ không ảnh hưởng đến tệp gốc.
In hoặc xem trước khi in
Cho dù bạn thực sự muốn gửi tệp này đến máy in hay chỉ cần sử dụng Xem trước khi In để xem tệp sẽ trông như thế nào nếu bạn thực hiện, bạn cũng sẽ thấy lệnh In trên ngăn dẫn hướng Backstage. Để biết thêm thông tin, hãy xem In và xem trước khi in.
Chia sẻ với người khác
Nếu bạn muốn cộng tác trên tệp của mình, lệnh Chia sẻ có thể trợ giúp. Chọn Chia sẻ, nhập địa chỉ email của những người mà bạn muốn chia sẻ tệp, rồi chọn Gửi.
Quản lý Office
Ở cuối ngăn dẫn hướng, bạn sẽ tìm thấy hai mục để giúp bạn quản lý cách Office hoạt động cho bạn.
-
Tài khoản - Cho phép bạn thêm hoặc loại bỏ các tài khoản dịch vụ đám mây như OneDrive hoặc SharePoint để bạn có thể dễ dàng lưu tệp vào các dịch vụ đó hoặc mở tệp từ các dịch vụ đó.
-
Tùy chọn - Đây là nơi bạn đến để đặt cấu hình ứng dụng của mình. Mọi thứ, từ chủ đề màu sắc đến các tùy chọn kiểm tra chính tả, ngôn ngữ soạn thảo, vị trí tệp mặc định và nhiều hơn nữa.
Quay lại tài liệu của bạn
Nếu bạn muốn thoát backstage và trở về tài liệu mà bạn đang làm việc, hãy chọn mũi tên Quay lại ở phía trên cùng bên trái của ngăn dẫn hướng hoặc chỉ cần nhấn phím Escape trên bàn phím.










