Lưu ý: Chúng tôi muốn cung cấp cho bạn nội dung trợ giúp mới nhất ở chính ngôn ngữ của bạn, nhanh nhất có thể. Trang này được dịch tự động nên có thể chứa các lỗi về ngữ pháp hoặc nội dung không chính xác. Mục đích của chúng tôi là khiến nội dung này trở nên hữu ích với bạn. Vui lòng cho chúng tôi biết ở cuối trang này rằng thông tin có hữu ích với bạn không? Dưới đây là bài viết bằng Tiếng Anh để bạn tham khảo dễ hơn.
Nối kết dẫn hướng (được gọi là mục dẫn hướng) xuất hiện trong cả hai thanh nối kết trên cùng và ở bên trái của trang trên thanh khởi động nhanh. Nếu bạn đang làm việc trên một trang web Microsoft Office SharePoint Server 2007 mà các tính năng phát hành được bật, bạn có thể sử dụng trang thiết đặt dẫn hướng Site để cấu hình dẫn hướng nào mục xuất hiện, bên dưới đầu đề nào, và trong gì xếp thứ tự. Để biết thêm thông tin về cách thiết đặt dẫn hướng khác nhau giữa site phát hành và không phát hành trang, hãy xem giới thiệu về dẫn hướng site.
Lưu ý: Để quản lý dẫn hướng cho trang SharePoint, bạn phải có mức cấp phép toàn quyền kiểm soát hoặc thiết kế cho trang. Bạn có một trong các mức cấp phép nếu bạn có thể truy nhập vào trang thiết đặt site cho trang và bạn thấy lệnh dẫn hướng trong diện mạo và cảm nhận (trên trang không phát hành, bạn sẽ thấy Khởi động nhanh và thanh nối kết trên cùng lệnh dưới diện mạo và cảm nhận thay vì dẫn hướng).
-
Để đi đến trang thiết đặt dẫn hướng trang, hãy thực hiện một trong các thao tác sau:
-
Trên menu Hành động Trang, hãy bấm vào Thiết đặt Trang.
-
Trên menu Hành động trang , trỏ tới Thiết đặt trang, sau đó bấm Sửa đổi tất cả thiết đặt trang.
-
-
Trong cột diện mạo và cảm nhận , hãy bấm dẫn hướng.
Lưu ý: Lệnh dẫn hướng sẽ xuất hiện trong phần diện mạo và cảm nhận chỉ khi tính năng phát hành được bật cho site của bạn và bạn có toàn quyền kiểm soát hoặc mức quyền thiết kế.
Bạn muốn làm gì?
Xác định xem site con và trang xuất hiện trong dẫn hướng site
Bạn có thể xác định liệu bạn muốn site con và trang của site của bạn để tự động xuất hiện trong thanh nối kết trên cùng và ngày khởi động nhanh. Trong thanh nối kết trên cùng, site con và trang của trang hiện tại xuất hiện dưới dạng các tab. (Điều này giả định trang không kế thừa dẫn hướng của nó từ trang mẹ.) Nếu bạn chọn để hiển thị site con hoặc trang cho tất cả các site trong tuyển tập trang, site con và trang bên dưới trang con của site mức cao nhất xuất hiện dưới dạng nối kết trong menu thả xuống trên thanh nối kết trên cùng cho site mức cao nhất (và trên bất kỳ site nào kế thừa này thanh nối kết trên cùng).
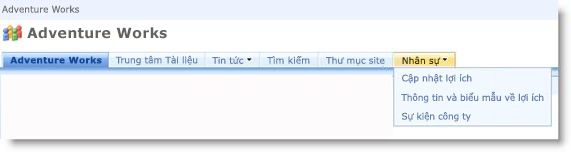
Site con và trang cũng xuất hiện trên thanh khởi động nhanh. Site xuất hiện trên thanh khởi động nhanh là một trong hai đầu đề hoặc như nối kết lồng dưới của trang web mẹ, tùy thuộc vào việc trang đó thừa kế dẫn hướng từ mẹ của nó, hoặc trang con trong tuyển tập trang hay không được cấu hình để hiển thị subsites và trang.
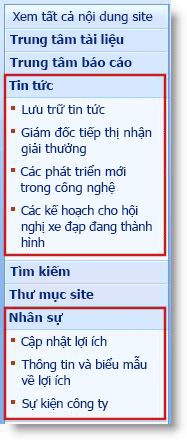
Nếu bạn quyết định để hiển thị mục dẫn hướng cho trang hoặc trang con, site của bạn có thể xuất hiện phức tạp hơn nếu site của bạn có nhiều trang con hoặc trang. Nếu cấu trúc của tuyển tập trang tổng thể của bạn sẽ không thể tập trung theo kế hoạch hoặc quản lý, bạn có thể muốn cấu hình trang web của bạn sao cho site con và các trang không tự động xuất hiện.
-
Thực hiện một trong những thao tác sau:
-
Trên menu Hành động Trang, hãy bấm vào Thiết đặt Trang.
-
Trên menu Hành động trang , trỏ tới Thiết đặt trang, sau đó bấm Sửa đổi tất cả thiết đặt trang.
-
-
Trong cột diện mạo và cảm nhận , hãy bấm dẫn hướng.
Lưu ý: Lệnh dẫn hướng sẽ xuất hiện trong phần diện mạo và cảm nhận chỉ khi tính năng phát hành được bật cho site của bạn và bạn có toàn quyền kiểm soát hoặc mức quyền thiết kế.
-
Trong phần site con và trang , hãy thực hiện một trong các thao tác sau:
-
Để hiển thị nối kết đến các trang con trong thanh nối kết trên cùng và khởi động nhanh, hãy chọn hộp kiểm Hiển thị site con .
-
Để hiển thị nối kết đến các trang trong thanh nối kết trên cùng và khởi động nhanh, hãy chọn hộp kiểm Hiển thị trang .
-
Để ẩn nối kết đến các trang con trong thanh nối kết trên cùng và khởi động nhanh, hãy xóa hộp kiểm Hiển thị site con .
-
Để ẩn nối kết đến các trang trong thanh nối kết trên cùng và khởi động nhanh, hãy xóa hộp kiểm Hiển thị trang .
Lưu ý:
-
Nếu bạn cấu hình trang web của bạn để hiển thị site con và trang, nhưng trang web của bạn được thiết lập để hiển thị dẫn hướng toàn cầu (thanh nối kết trên cùng) và dẫn hướng hiện tại (khởi động nhanh) cho trang web mẹ của nó, bạn sẽ không thấy nối kết đến các site con và các trang trong thanh dẫn hướng cho si hiện tại của bạn Te, trừ khi phần dẫn hướng cho trang web mẹ cũng được cấu hình để hiển thị site con và trang.
-
Nếu bạn đang cấu hình dẫn hướng cho trang mức cao nhất và bạn muốn trang hoặc trang con dưới trang con của site mức cao nhất xuất hiện trên menu thả xuống từ thanh nối kết trên cùng, bạn cần phải cấu hình site mức cao nhất để hiển thị site con và các trang và bạn cũng cần phải cấu hình các site con riêng lẻ để hiển thị site con và trang của họ.
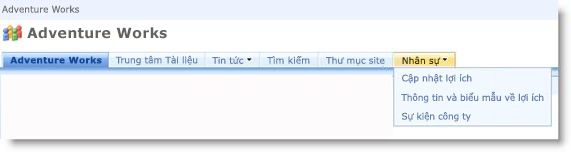
-
Nếu bạn không muốn tất cả các trang con hoặc trang xuất hiện, bạn có thể ẩn các trang và trang con riêng lẻ sau khi bạn đã cấu hình xuất hiện. Để biết thêm thông tin, hãy xem Hiển thị hoặc ẩn riêng lẻ site con và trang. .
-
-
Cấu hình tự động sắp xếp cho mục dẫn hướng
Lưu ý: Thiết đặt sắp xếp trên trang thiết đặt dẫn hướng Site áp dụng cho cả khởi động nhanh và thanh nối kết trên cùng. Bất kỳ thay đổi nào bạn thực hiện được áp dụng cho cả hai các thành phần dẫn hướng. Bạn có thể chọn để sắp xếp dẫn hướng các mục tự động bằng tiêu chí cụ thể, hoặc theo cách thủ công. Nếu bạn chọn để sắp xếp các mục theo cách thủ công, hãy xem sắp xếp lại các mục dẫn hướng để biết thông tin về việc thay đổi theo cách thủ công các nối kết dẫn hướng.
-
Thực hiện một trong những thao tác sau:
-
Trên menu Hành động Trang, hãy bấm vào Thiết đặt Trang.
-
Trên menu Hành động trang , trỏ tới Thiết đặt trang, sau đó bấm Sửa đổi tất cả thiết đặt trang.
-
-
Trong cột diện mạo và cảm nhận , hãy bấm dẫn hướng.
Lưu ý: Lệnh dẫn hướng sẽ xuất hiện trong phần diện mạo và cảm nhận chỉ khi tính năng phát hành được bật cho site của bạn và bạn có toàn quyền kiểm soát hoặc mức quyền thiết kế.
-
Trong phần sắp xếp , hãy bấm sắp xếp tự động để sắp xếp trang con, nối kết dẫn hướng, danh sách, thư viện và trang tự động trong thứ tự tăng dần hoặc giảm dần thứ tự bảng chữ cái hoặc số dựa trên mục tiêu đề, ngày tháng tạo hoặc sửa đổi cuối cùng Ngày tháng.
Lưu ý: Nếu bạn muốn sắp xếp tất cả các mục dẫn hướng theo cách thủ công ngoại trừ trang, bấm sắp xếp theo cách thủ công, sau đó chọn hộp kiểm tự động sắp xếp trang . Chỉ các trang được sắp xếp theo thiết đặt cấu hình trong phần Sắp xếp tự động .
-
Trong Sắp xếp tự động phần, trong danh sách sắp xếp theo , hãy thực hiện một trong các thao tác sau:
-
Để sắp xếp các mục theo tiêu đề, hãy bấm tiêu đề.
-
Để sắp xếp các mục theo ngày tháng đã tạo ra, hãy bấm Tạo ngày.
-
Để sắp xếp các mục theo ngày mà họ đã được sửa đổi lần cuối, hãy bấm Ngày sửa đổi cuối cùng.
-
-
Xác định thứ tự sắp xếp bằng cách bấm vào một trong hai trong thứ tự tăng dần (A, B, C hoặc 1,2,3) hoặc trong thứ tự giảm dần (C, B, A hoặc 3,2,1).
-
Bấm OK.
Thay đổi thứ tự của các mục dẫn hướng
Bạn có thể dùng các nút Di chuyển lên và Di chuyển xuống trong phần dẫn hướng sửa và sắp xếp của trang thiết đặt dẫn hướng Site để thay đổi thứ tự mà các nối kết Hiển thị trong thanh nối kết trên cùng hoặc khởi động nhanh. Bạn cũng có thể lồng các mục dưới đầu đề.
Sự sẵn sàng và chức năng của nút Di chuyển lên và Di chuyển xuống tùy thuộc vào cách bạn cấu hình sắp xếp, loại mục bạn đã chọn và vị trí của mục bạn đã chọn.
Bảng sau đây cho thấy hành vi của nút Di chuyển lên hoặc Di chuyển xuống khi bạn chọn tùy chọn Sắp xếp theo cách thủ công .
|
Mục dẫn hướng |
Hành động |
Vị trí của dẫn hướng mục |
Kết quả |
|
Không phải đầu đề mục |
Bấm di chuyển lên |
Không ở phía trên cùng của danh sách cục bộ |
Mục di chuyển lên một vị trí trong danh sách cục bộ. |
|
Không phải đầu đề mục |
Bấm di chuyển lên |
Trên cùng của danh sách cục bộ |
|
|
Không phải đầu đề mục |
Bấm di chuyển xuống |
Không ở dưới cùng của danh sách cục bộ |
Mục di chuyển xuống một vị trí trong danh sách cục bộ. |
|
Không phải đầu đề mục |
Bấm di chuyển xuống |
Dưới cùng của danh sách cục bộ |
|
|
Đầu đề mục |
Bấm di chuyển lên |
Không có liên quan |
Mục di chuyển lên một vị trí. Bất kỳ mục nào lồng trong đó di chuyển với nó. |
|
Đầu đề mục |
Bấm di chuyển xuống |
Không có liên quan |
Mục di chuyển xuống một vị trí. Bất kỳ mục nào lồng trong đó di chuyển với nó. |
Bảng sau đây cho thấy hành vi của nút Di chuyển lên hoặc Di chuyển xuống khi bạn chọn tùy chọn Sắp xếp tự động .
|
Mục dẫn hướng |
Hành động |
Kết quả |
|
Không phải đầu đề mục |
Bấm di chuyển lên |
|
|
Không phải đầu đề mục |
Bấm di chuyển xuống |
|
Thêm, sửa hoặc loại bỏ một đầu đề hoặc nối kết
Bạn cũng có thể sử dụng phần dẫn hướng sửa và sắp xếp của trang thiết đặt dẫn hướng trang web để thêm hoặc sửa một đầu đề hoặc nối kết trong thanh nối kết trên cùng hoặc khởi động nhanh.
-
Thực hiện một trong những thao tác sau:
-
Trên menu Hành động Trang, hãy bấm vào Thiết đặt Trang.
-
Trên menu Hành động trang , trỏ tới Thiết đặt trang, sau đó bấm Sửa đổi tất cả thiết đặt trang.
-
-
Trong cột diện mạo và cảm nhận , hãy bấm dẫn hướng.
Lưu ý: Lệnh dẫn hướng sẽ xuất hiện trong phần diện mạo và cảm nhận chỉ khi tính năng phát hành được bật cho site của bạn và bạn có toàn quyền kiểm soát hoặc mức quyền thiết kế.
-
Trong phần dẫn hướng sửa và sắp xếp , hãy bấm vào đầu đề Dẫn hướng toàn cầu để chọn thanh nối kết trên cùng, hoặc bấm vào đầu đề Dẫn hướng hiện tại để chọn khởi động nhanh.
Lưu ý: Nếu bạn không nhìn thấy danh sách các nối kết tổ chức trong các đầu đề dẫn hướng toàn cầu hoặc dẫn hướng hiện tại, trang web của bạn có thể kế thừa dẫn hướng toàn cầu của nó từ trang web mẹ của nó. Trong trường hợp này, bạn bị giới hạn việc thêm hoặc sửa nối kết trên khởi động nhanh, trừ khi bạn muốn dừng kế thừa dẫn hướng toàn cầu từ trang mẹ.
-
Thực hiện một trong những thao tác sau:
-
Nếu bạn muốn sửa đầu đề hoặc nối kết, bấm đầu đề hoặc nối kết, sau đó bấm sửa.
-
Nếu bạn muốn thêm đầu đề mới, hãy bấm Thêm đầu đề.
-
Nếu bạn muốn thêm nối kết mới, hãy bấm Thêm nối kết.
Lưu ý: Nếu bạn chọn đầu đề và sau đó thêm một nối kết, nối kết mới sẽ xuất hiện bên dưới đầu đề đó. Nếu bạn chọn một nối kết và sau đó thêm một nối kết, nối kết mới sẽ xuất hiện ở cùng mức như nối kết mà bạn đã chọn.
-
Nếu bạn muốn xóa bỏ đầu đề hoặc nối kết, bấm vào nối kết hoặc đầu đề, sau đó bấm xóa.
-
-
Nếu bạn thêm hoặc sửa đầu đề hoặc nối kết, trong hộp thoại Web xuất hiện, cấu hình các thao tác sau:
-
Tiêu đề. Nhập tiêu đề của mục dẫn hướng bạn muốn nó xuất hiện.
-
URL. Nhập URL cho đề mục hoặc nối kết. Một URL cần thiết cho nối kết, nhưng không bắt buộc cho đề mục.
Nếu bạn muốn mở URL mà bạn xác định để xác nhận rằng nó là URL chính xác, hãy chọn hộp kiểm mở nối kết trong cửa sổ mới . Khi bạn bấm OK, URL sẽ mở trong cửa sổ mới.
-
Mô tả. Nhập mô tả cho đề mục hoặc nối kết.
-
Người xem. Nếu bạn muốn hạn chế các khả năng hiển thị, nhập một đối tượng cho đề mục hoặc nối kết. Chỉ người xem, bạn nhập có thể nhìn thấy nối kết hoặc đầu đề (và tất cả mọi thứ tiêu đề). Nếu bạn không nhập bất kỳ thông tin người xem, tất cả khán giả có thể nhìn thấy nối kết.
-
-
Bấm OK.
Thêm hoặc loại bỏ một danh sách hoặc thư viện từ khởi động nhanh
Trên một số trang, khi bạn tạo một danh sách mới hoặc thư viện, nối kết đến mục đó được tự động thêm vào thanh khởi động nhanh. Bạn có thể thay đổi tùy chọn dẫn hướng tại thời điểm bạn tạo một danh sách mới hoặc thư viện để không xuất hiện danh sách hoặc thư viện trên khởi động nhanh. Bạn cũng có thể thay đổi tùy chọn sau này bằng cách sửa các Thiết đặt chung cho danh sách hoặc thư viện. Nếu tính năng phát hành trong Office SharePoint Server 2007 được kích hoạt cho site của bạn, bạn cũng có thể sử dụng trang thiết đặt dẫn hướng Site để nhanh chóng loại bỏ nhiều danh sách hoặc thư viện từ khởi động nhanh.
Thêm hoặc loại bỏ một cá nhân danh sách hoặc thư viện từ khởi động nhanh
-
Bấm xem tất cả nội dung trang.
-
Bấm vào tên của danh sách hoặc thư viện.
-
Trên menu Thiết đặt

Ví dụ, trong một thư viện tài liệu, hãy bấm Thiết đặt Thư viện Tài liệu.
-
-
Trong cột Thiết đặt chung , hãy bấm tiêu đề, mô tả và dẫn hướng.
-
Trong phần dẫn hướng , hãy thực hiện một trong các thao tác sau:
-
Để loại bỏ mục khỏi khởi động nhanh, bấm không.
-
Để thêm mục khởi động nhanh, bấm có.
-
-
Bấm Lưu.
-
Bấm vào tên của trang để quay lại trang chủ của trang.
Loại bỏ nhiều danh sách hoặc thư viện từ khởi động nhanh
-
Thực hiện một trong những thao tác sau:
-
Trên menu Hành động Trang, hãy bấm vào Thiết đặt Trang.
-
Trên menu Hành động trang , trỏ tới Thiết đặt trang, sau đó bấm Sửa đổi tất cả thiết đặt trang.
-
-
Trong cột diện mạo và cảm nhận , hãy bấm dẫn hướng.
Lưu ý: Lệnh dẫn hướng sẽ xuất hiện trong phần diện mạo và cảm nhận chỉ khi tính năng phát hành được bật cho site của bạn và bạn có toàn quyền kiểm soát hoặc mức quyền thiết kế.
-
Trong phần dẫn hướng sửa và sắp xếp , hãy chọn danh sách hoặc thư viện mà bạn muốn loại bỏ khỏi thanh khởi động nhanh, sau đó bấm xóa.
-
Lặp lại bước 3 để loại bỏ bất kỳ bổ sung danh sách hoặc thư viện.
-
Khi bạn thực hiện xong việc loại bỏ danh sách và thư viện, hãy bấm OK.
Hiện hoặc ẩn riêng lẻ site con và trang
-
Thực hiện một trong những thao tác sau:
-
Trên menu Hành động Trang, hãy bấm vào Thiết đặt Trang.
-
Trên menu Hành động trang , trỏ tới Thiết đặt trang, sau đó bấm Sửa đổi tất cả thiết đặt trang.
-
-
Trong cột diện mạo và cảm nhận , hãy bấm dẫn hướng.
Lưu ý: Lệnh dẫn hướng sẽ xuất hiện trong phần diện mạo và cảm nhận chỉ khi tính năng phát hành được bật cho site của bạn và bạn có toàn quyền kiểm soát hoặc mức quyền thiết kế.
-
Trong phần dẫn hướng sửa và sắp xếp , hãy chọn site con hoặc trang bạn muốn và thực hiện một trong các thao tác sau:
-
Nếu bạn muốn hiển thị một trang hay trang con bị ẩn, hãy chọn mục, sau đó bấm Hiển thị.
-
Nếu bạn muốn ẩn một trang hay trang con đang hiển thị, chọn mục, sau đó bấm ẩn.
-










