SharePoint Server 2016 đang phát triển với các tính năng được thiết kế để trở nên quen thuộc, trực quan và được tạo dựng theo cách bạn làm việc. Bắt đầu với Bản cập nhật Công khai dành cho SharePoint Server 2016 tháng 11 năm 2016 (Gói Tính năng 1), chúng tôi đang áp dụng những gì đã tìm hiểu được qua việc cải thiện Microsoft 365 và đưa cải thiện đó vào SharePoint Server. Đây là tổng quan về một số tính năng mới và được cải thiện cho SharePoint Server 2016.
Lưu ý: Bạn là Chuyên gia CNTT? Xem mục Các tính năng mới và được cải thiện dành cho Chuyên gia CNTT.
Trải nghiệm OneDrive hiện đại
Bản cập nhật Công khai dành cho SharePoint Server 2016 tháng 11 năm 2016 (Gói Tính năng 1) mang đến trải nghiệm OneDrive hiện đại cho SharePoint Server 2016. Điều đó nghĩa là OneDrive cho cơ quan hoặc trường học có giao diện và chức năng cập nhật từ Microsoft 365. Lệnh để thực hiện các thao tác như tải lên, chia sẻ và đồng bộ hiện đã nằm ở gần đầu trang. Giờ đây, từ các trình duyệt được hỗ trợ, chẳng hạn như Microsoft Edge và Google Chrome, bạn có thể tải lên các thư mục và tệp từ menu Tải lên.
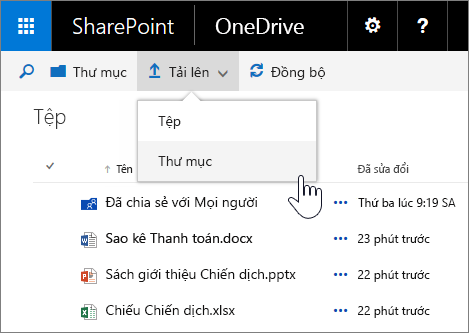
Giờ đây, bạn sẽ thấy một bộ chọn dạng xem để thay đổi giữa dạng xem danh sách và dạng xem hình thu nhỏ. Biểu tượng Thông tin mở ra ngăn Chi tiết, nơi bạn có thể thấy hoạt động gần đây trên các tệp, chia sẻ tệp, xem người đang chia sẻ cùng bạn và nhiều thông tin khác.
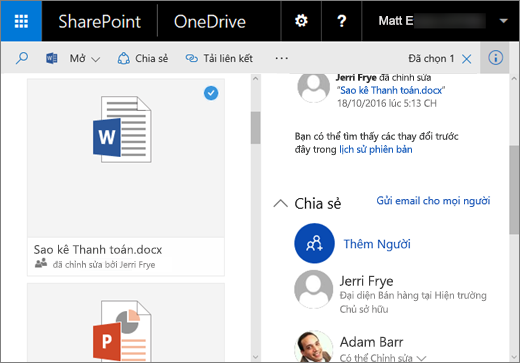
Ngoài ra, giờ đây, bạn có thể mở ảnh và video trong trải nghiệm OneDrive và sử dụng các phím mũi tên để xem trước tất cả các tệp được hỗ trợ trong một thư mục. Đây là một cách tuyệt vời để nhanh chóng xem qua tất cả ảnh trong một thư mục.
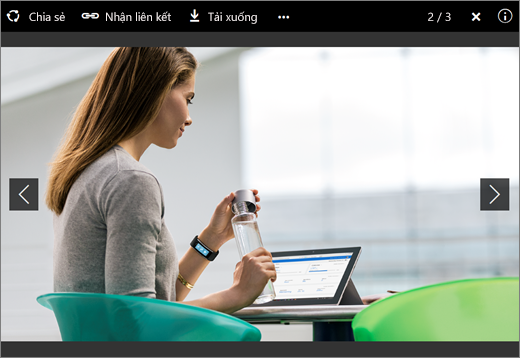
Lưu ý: Nếu bạn không thấy trải nghiệm OneDrive hiện đại thì các bản cập nhật Gói Tính năng chưa được áp dụng. Nhưng bạn sẽ vẫn thấy các tính năng còn lại được đề cập trong bài viết này.
Ứng dụng SharePoint dành cho thiết bị di động
Ứng dụng SharePoint dành cho thiết bị di động là một cách mới để truy nhập nội dung mạng nội bộ trên thiết bị của bạn. Bạn có thể tải xuống và cài đặt ứng dụng từ kho ứng dụng trên thiết bị của mình. Sau khi đăng nhập vào SharePoint Server 2016, bạn có thể dẫn hướng các site SharePoint, xem liên kết đến các site mà tổ chức của bạn đã đánh dấu là quan trọng, xem hồ sơ của mọi người và tìm kiếm người, site cũng như tài liệu.
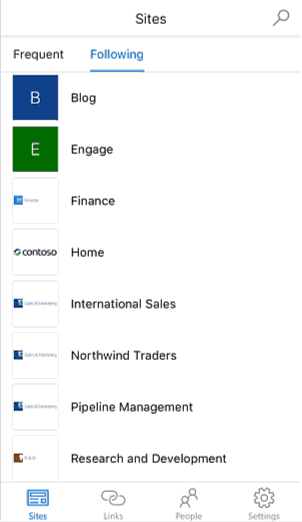
Ứng dụng SharePoint dành cho thiết bị di động cho iOS hiện đã sẵn có trên App Store của Apple. Ứng dụng dành cho Windows và Android sẽ được phát hành sau đó.
Hỗ trợ được cải thiện cho các trình duyệt trên thiết bị di động
Tại các trình duyệt trên thiết bị di động, các site SharePoint Server 2016 cung cấp một trải nghiệm nhất quán trên các màn hình và thiết bị. Khi bạn sử dụng một trình duyệt trên thiết bị di động để truy nhập site của mình, bạn có thể duyệt các site, site con và nội dung trên những site đó dễ dàng qua các dạng xem hỗ trợ cảm ứng. Ví dụ: bạn có thể nhấn vào các ô hoặc liên kết tới thư viện của mình, mở các tệp, duyệt tới các site khác và nhanh chóng truy nhập OneDrive.
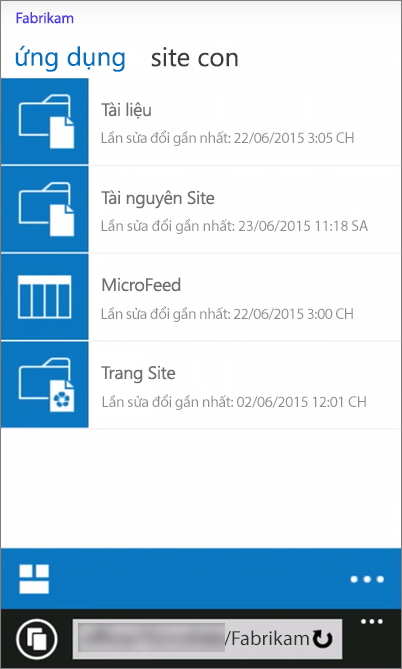
Bạn cũng có thể chuyển từ dạng xem trên thiết bị di động sang xem trang site ở dạng xem trên web đầy đủ mà bạn thường thấy trên máy tính.
Dẫn hướng và các lệnh đơn giản hơn
Chúng tôi đang áp dụng những gì đã tìm hiểu qua việc cải thiện SharePoint trong Microsoft 365 và cung cấp dẫn hướng cũng như các lệnh đơn giản hơn cho SharePoint Server 2016.
Công cụ khởi động ứng dụng Công cụ khởi động ứng dụng giúp bạn truy nhập ứng dụng của mình từ bất kỳ đâu trong SharePoint. Sử dụng công cụ khởi động ứng dụng để nhanh chóng cho chạy ứng dụng, duyệt site và truy nhập tệp cá nhân của bạn. Khi bạn bấm (hoặc nhấn) vào biểu tượng công cụ khởi động ứng dụng 
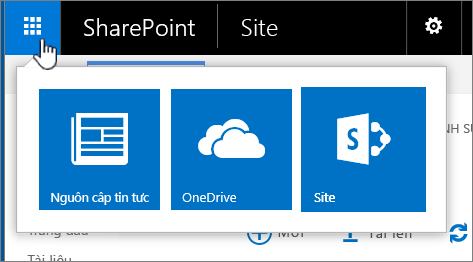
Các mục điều khiển mới cho thư viện site và OneDrive cho cơ quan hoặc trường học Bấm vào mục điều khiển để tạo thư mục, tải lên tệp, đồng bộ tệp để sử dụng ngoại tuyến hoặc chia sẻ tệp của bạn.
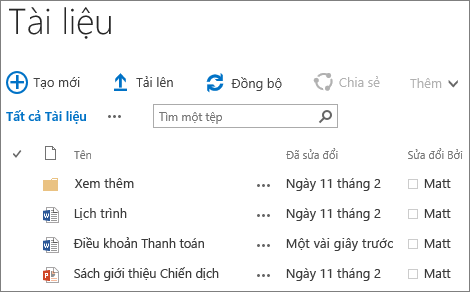
Ghim trang site Giờ đây, bạn có thể ghim các site mà bạn thấy trên trang site. Site được ghim sẽ hiển thị ở đầu danh sách các site mà bạn đang theo dõi.
Trải nghiệm chia sẻ được cải thiện
SharePoint Server 2016 có những trải nghiệm chia sẻ nâng cao sau:
Chia sẻ site theo cách đơn giản và tự nhiên Chỉ cần bấm vào nút Chia sẻ ở góc trên cùng bên phải của trang bất kỳ, nhập tên người mà bạn muốn chia sẻ cùng, rồi nhấn Enter. Chỉ vậy thôi, bạn đã hoàn tất!
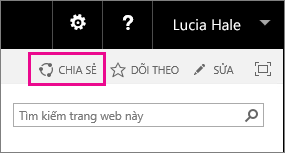
Những người vừa được bạn chia sẻ sẽ nhận được lời mời qua email chứa liên kết tới site. SharePoint vẫn sử dụng các khái niệm mạnh mẽ như mức cấp phép, nhóm và tính kế thừa để cung cấp trải nghiệm này nhưng bạn không còn cần phải hiểu những khái niệm đó khi thực hiện các tác vụ hàng ngày như chia sẻ site. Một phần của việc chia sẻ là nắm được ai có thể xem nội dung. Nếu bạn muốn tìm hiểu xem ai đã có quyền truy nhập vào một site cụ thể, chỉ cần đi tới menu Cài đặt ở góc trên cùng bên phải, bấm vào Đã chia sẻ với và bạn sẽ thấy tên cùng ảnh của những người có quyền truy nhập vào site đó.
Thành viên có thể chia sẻ Không chỉ chủ sở hữu site, thành viên của site cũng có thể chia sẻ site, như trong các phiên bản trước đây của SharePoint. Người dùng cũng có thể cấp quyền mà họ có đối với tệp hoặc thư mục cho những người khác.
Email chung Bạn có thể gửi email chung có chứa liên kết khách ẩn danh. Những người trong nội bộ có thể bấm vào liên kết khách và truy nhập site hoặc tài liệu mà không cần phải đăng nhập còn những người ở bên ngoài nhận được liên kết khách sẽ có liên kết quy đổi một lần mà họ có thể sử dụng để truy nhập site hoặc tài liệu.
Hộp thoại Chia sẻ mới Bạn có thể tạo và chia sẻ thư mục khi bạn tạo thư mục đó từ hộp thoại Chia sẻ mới.
Thiết kế lại yêu cầu truy nhập Những người không được phép chia sẻ có thể sử dụng dòng chia sẻ mới để yêu cầu người quản trị chia sẻ với những người nhất định. Người quản trị nhận được email một lần bấm để chấp thuận hoặc từ chối yêu cầu truy nhập.
Xem mục Làm quen với Yammer để biết thêm thông tin về việc chia sẻ.
Tính năng thư viện tài liệu
Các tính năng trợ năng sau hiện đã sẵn dùng để giúp làm việc dễ dàng hơn trong các thư viện tài liệu:
-
Các mốc cho trang để dẫn hướng dễ dàng và cải thiện văn bản thay thế cho mọi liên kết dẫn hướng chính.
-
Phím tắt để thực hiện những tác vụ sau mà không cần phải sử dụng dải băng:
Để:
Nhấn:
Tạo một tài liệu mới
Alt + N
Chỉnh sửa tài liệu
Alt + E
Tải lên tài liệu
Alt + U
Quản lý tài liệu
Alt + M
Chia sẻ tài liệu
Alt + S
Đồng bộ tài liệu
Alt + Y
-
Cải thiện về tiêu điểm, chẳng hạn như giữ tiêu điểm trên các thành phần ưu tiên và giới hạn vùng tiêu điểm.
-
Thông báo về tiến trình tải lên.
-
Thông báo về tên tệp và loại tệp khi duyệt các danh sách thư mục và tệp.
-
Cải thiện việc đọc chú thích.
-
Đã khắc phục các sự cố về sử dụng màu cho bộ chuyển đổi dạng xem.
-
Tài liệu Trợ giúp được cập nhật.
Để có cái nhìn tổng quan đầy đủ về các thư viện tài liệu, hãy xem mục Giới thiệu về thư viện
Tải lên nhiều tệp, kéo/thả tốt hơn Bạn có thể tải lên nhiều tệp từ lệnh Tải lên trong thư viện tài liệu. Xem mục Tải các tệp lên thư viện
Các menu được thiết kế lại, hỗ trợ bấm chuột phải Giờ đây, bạn có thể bấm chuột phải vào một tệp để đi tới các lệnh mà bạn sử dụng thường xuyên nhất, chẳng hạn như Tải xuống, Mở, Chia sẻ, Đổi tên, Xóa và nhiều lệnh khác.
Bản xem trước cho hình ảnh và video Nhận bản xem trước cho hình ảnh và video mà bạn tải lên thư viện tài liệu, chỉ cần di chuột qua hoặc bấm vào đó. Để biết tổng quan về việc tải lên âm thanh, video và ảnh, hãy xem mục Tải video, âm thanh hoặc ảnh lên Thư viện Tài nguyên.
Hỗ trợ Định dạng Tài liệu Mở (ODF) Tạo và lưu tệp ở định dạng tệp ODF trong thư viện tài liệu để những người khác có thể chỉnh sửa tệp trong chương trình mà họ chọn. Để biết thêm thông tin, hãy xem mục Đặt Định dạng Tài liệu Mở (ODF) làm mẫu tệp mặc định cho thư viện.
Cải thiện việc quản lý tài liệu
|
Sử dụng tính năng này |
Để |
|
Hỗ trợ tệp lớn |
Tải lên và tải xuống tệp lên tới 10 GB. Các phiên bản cũ hơn của SharePoint không hỗ trợ tải lên hoặc tải xuống tệp có dung lượng lớn hơn 2.047 MB. |
|
URL bền vững |
Giữ nguyên liên kết khi bạn đổi tên hoặc di chuyển URL dựa trên tài nguyên. |
|
Hỗ trợ ký tự đặc biệt trong tên tệp |
Sử dụng các ký tự đặc biệt như &, ~, { và } trong tên tệp có chứa GUID, dấu chấm đầu câu hoặc dài hơn 128 ký tự. Lưu ý: Chưa thể sử dụng các ký tự như % và # trong tên tệp. |
Mất dữ liệu là vấn đề xảy ra trong nhiều tổ chức. Xem mục Tạo chính sách DLP trong SharePoint Server 2016 để biết cách thiết lập chính sách ngăn mất dữ liệu (DLP) trong tuyển tập site SharePoint Server 2016 của bạn.
Các cải thiện trong OneDrive cho cơ quan hoặc trường học
Các điều khiển mới để làm việc với OneDrive cho cơ quan hoặc trường học Bấm vào một điều khiển để tạo thư mục, tải lên tệp, đồng bộ tệp để sử dụng ngoại tuyến hoặc chia sẻ tệp của bạn.
Đã chia sẻ với tôi Dạng xem Đã chia sẻ với tôi mới sẽ đưa bạn tới danh sách các thư mục và tệp đã được chia sẻ trực tiếp với bạn.
Thư mục site Dạng xem Thư mục site mới sẽ đưa bạn thẳng đến thư viện tài liệu các site mà bạn đang theo dõi.
Thùng rác Thùng rác mới sẽ đưa bạn tới danh sách các thư mục và tệp đã bị xóa khỏi OneDrive cho cơ quan hoặc trường học. Xem mục Quản lý Thùng Rác của tuyển tập site SharePoint Online để biết thêm thông tin về thùng rác.










