Cơ bản về Teams
Microsoft Teams là gì và tại sao tôi nên sử dụng ứng dụng này?
Ai có thể sử dụng Microsoft Teams?
Tôi sắp chuyển đổi từ Skype for Business sang Teams. Tôi cần biết gì?
Tôi là một giáo viên sử dụng Teams. Có tính năng đặc biệt nào dành cho tôi?
Sự khác biệt giữa nhóm và kênh là gì?
@được đề cập đến có nghĩa là gì?
Sử dụng Teams
Làm thể nào để bắt đầu một cuộc trò chuyện riêng tư?
Microsoft Teams là gì và tại sao tôi nên sử dụng ứng dụng này?
Microsoft Teams là ứng dụng nhắn tin đỉnh cao cho tổ chức của bạn—là không gian làm việc cho cộng tác và giao tiếp theo thời gian thực, các cuộc họp, chia sẻ tệp và ứng dụng, và thỉnh thoảng thậm chí có cả những emoji! Tất cả ở một nơi, tất cả đều mở, tất cả mọi người đều có thể truy cập.
Dưới đây là những lý do bạn nên sử dụng ứng dụng này:
-
Trò chuyện phong phú với văn bản, âm thanh, video và chia sẻ tệp.
-
Trò chuyện riêng tư để phát triển một ý tưởng, rồi chia sẻ nó với toàn bộ tổ chức.
-
Lưu trữ tất cả các tệp, tài liệu của bạn và hơn thế nữa ở một nơi.
-
Tích hợp ứng dụng yêu thích của bạn—Planner, Trello, GitHub, và nhiều hơn nữa.
Ai có thể sử dụng Microsoft Teams?
Teams là một phần của Microsoft 365, vì vậy bạn cần giấy phép Microsoft 365 sử dụng nó. Cụ thể, bạn cần một trong những giấy phép sau: Business Essentials, Business Premium, Enterprise E1, E3, E4, or E5.
Cần thêm chi tiết? Hãy xem Làm thế nào để tôi có thể truy cập vào Microsoft Teams?
Để thêm người từ tổ chức của bạn vào Teams, chỉ cần mở ứng dụng và gửi cho họ một tin nhắn hoặc thêm họ vào một nhóm. Họ sẽ tự động nhận được lời mời qua email và thông báo.
Tôi đang chuyển đổi từ Skype for Business sang Teams. Tôi cần biết gì?
Bạn sẽ tìm thấy nhiều tính năng quen thuộc khi thực hiện chuyển đổi từ Skype for Business sang Microsoft Teams—cộng với một vài điều mới mà chúng tôi hy vọng bạn sẽ thích!
|
Tác vụ |
Skype for Business |
Microsoft Teams |
|---|---|---|
|
Trò chuyện (IM) |
||
|
|
|
|
|
|
|
|
|
|
|
|
|
|
|
|
|
|
|
|
|
|
|
|
|
Cuộc họp |
||
|
|
|
|
|
|
|
|
|
|
|
|
|
|
|
|
Cuộc gọi |
||
|
|
|
|
Thiết bị di động |
||
|
|
|
Ưu đãi Plus Teams...
-
Nhóm và kênh để theo dõi dự án, cuộc hội thoại, tệp và cuộc họp tất cả ở cùng một nơi.
-
Ứng dụng và bot có thể tùy chỉnh.
-
@đề cập đến để thu hút sự chú ý của ai đó.
Nếu bạn thấy hữu ích, chúng tôi có cả một hướng dẫn để chuyển đổi sang Teams từ Skype for Business.
Tôi là một giáo viên sử dụng Teams. Có tính năng đặc biệt nào dành cho tôi?
Microsoft Teams được xây dựng cho cộng tác và truyền thông thời gian thực ở tất cả các cấp độ, và nó giữ tất cả các tệp của bạn ở một nơi, giúp bạn có nhiều thời gian hơn dành cho học sinh của bạn. Với Teams, bạn có thể:
-
Tạo và thêm thành viên nhóm các lớp học, đồng nghiệp hoặc dự án.
-
Tích hợp ứng dụng bạn đang sử dụng vào trong lớp học—Word, Excel, PowerPoint, Planner, và nhiều hơn thế nữa.
-
Cung cấp cho sinh viên và giáo viên sổ tay và một không gian cộng tác thời gian thực với OneNote Class Notebooks được xây dựng trong mỗi nhóm lớp.
-
Tạo, phân phối, và chấm điểm bài tập của lớp, ngay cả từ thiết bị di động của bạn.
-
Làm cho việc học trở nên rõ ràng và dễ tiếp cận hơn cho toàn bộ lớp học bằng văn bản, video và giọng nói, cũng như các thứ thú vị như emoji, meme, và GIF.
Cần thêm thông tin? Hãy thử hướng dẫn này: Microsoft Teams Hướng dẫn bắt đầu cho nhà giáo dục.
Sự khác biệt giữa nhóm và kênh là gì?
Nhóm là một nhóm người tụ họp để làm việc gì đó lớn trong tổ chức của bạn. Thỉnh thoảng đó là toàn bộ tổ chức.
Các nhóm được tạo thành từ các kênh, là các cuộc hội thoại giữa bạn và các đồng đội của mình. Mỗi kênh được dành riêng cho một chủ đề, bộ phận hoặc dự án cụ thể.
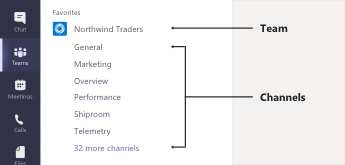
Ví dụ: nhóm Northwind Traders có kênh Chung, Tiếp thị, Tổng quan và 35 kênh khác. Tất cả các cuộc hội thoại, cuộc họp, tệp và ứng dụng trong kênh Tiếp thị đều liên quan đến tiếp thị và tất cả mọi thứ trong kênh này đều hiển thị cho tất cả mọi người trong nhóm Northwind Traders.
Kênh là nơi công việc thực sự được thực hiện—nơi các cuộc trò chuyện văn bản, âm thanh và video mở cho cả nhóm xảy ra, nơi tệp được chia sẻ, và nơi ứng dụng được thêm vào..
Trong khi cuộc hội thoại kênh là công khai, các cuộc trò chuyện chỉ giữa bạn và người khác (hoặc một nhóm người). Hãy nghĩ chúng như tin nhắn tức thời trong Skype for Business hoặc các ứng dụng nhắn tin khác.
Có nghĩa là gì khi được @đề cập đến?
Một @đề cập đến giống như một cái chạm nhẹ vào vai bạn—một cách để thu hút sự chú ý của bạn trong cuộc trò chuyện hoặc hội thoại kênh.
Khi ai đó @đề cập đến bạn, bạn sẽ nhận được thông báo trong nguồn cấp dữ liệu Hoạt động của bạn và bạn cũng thấy một con số bên cạnh kênh hoặc cuộc trò chuyện bạn được @đề cập đến. Nhấp vào thông báo để đi thẳng đến điểm trong cuộc hội thoại mà họ đề cập đến bạn.
Nếu bạn cảm thấy hơi bị choáng ngợp bởi tất cả các @đề cập đến của mình, bạn luôn có thể lọc nguồn cấp dữ liệu Hoạt động để giúp sắp xếp chúng.
Để @đề cập đến ai đó, chỉ cần nhập @ vào hộp soạn và chọn tên của họ từ menu xuất hiện.
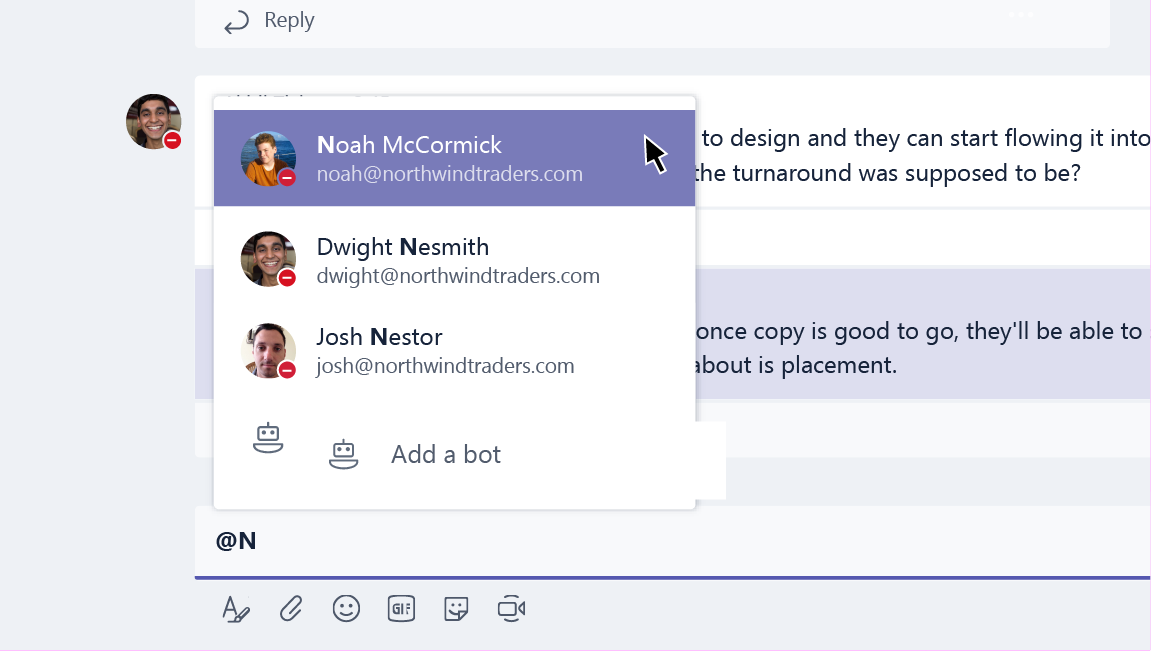
Cách tạo nhóm mới?
Bấm vào 
Từ đó, bạn có thể mời mọi người hoặc thậm chí toàn bộ các nhóm liên lạc (còn gọi là "danh sách phân phối") để tham gia nhóm của bạn.
Bây giờ bạn có một nhóm mới, tại sao không thêm một số kênh mới cho các chủ đề cuộc hội thoại cụ thể? Hoặc thậm chí mời khách từ bên ngoài tổ chức của bạn để giúp đỡ dự án?
Cách thêm thành viên nhóm?
Nếu bạn là chủ sở hữu nhóm, hãy đi tới tên nhóm và bấm Tùy chọn khác 
Đây cũng là nơi bạn có thể mời khách từ bên ngoài tổ chức của bạn tham gia nhóm của bạn.
Thêm nhiều người bằng cách nhập tên của nhóm liên hệ (còn gọi là "danh sách phân phối"), nhóm bảo mật hoặc nhóm Microsoft 365 bạn.
Làm thể nào để bắt đầu một cuộc trò chuyện riêng tư?
Để gửi tin nhắn riêng tư, trước tiên hãy bấm vào 

Bạn cần thêm ai đó vào cuộc trò chuyện đang diễn ra? Chỉ cần bấm vào Thêm 
Tôi có thể xóa một cuộc trò chuyện cũ không?
Mặc dù bạn không thể xóa toàn bộ cuộc trò chuyện, nhưng bạn có thể ẩn nó để thoát khỏi danh sách trò chuyện của mình.
Và bạn cũng có thể xóa từng tin nhắn bạn đã gửi.
Tôi xóa một người khỏi cuộc hội thoại như thế nào?
Hiện tại, không có cách nào xóa người khác khỏi cuộc trò chuyện nhóm. Họ có thể rời khỏi cuộc trò chuyện (vì vậy bạn có thể yêu cầu họ thực hiện điều đó.) Tuy vậy bạn luôn có thể bắt đầu cuộc hội thoại mới với một nhóm người khác.
Làm thế nào để thêm khách vào một nhóm?
Nếu bạn là chủ sở hữu nhóm, bạn có thể mời khách từ bên ngoài tổ chức của bạn tham gia nhóm của bạn.
Đi tới tên nhóm, bấm Tùy chọn khác 
Lưu ý:
-
Khách chỉ cần địa chỉ email hợp lệ.
-
Nếu bạn nhận được lỗi "Bạn không được ủy quyền" trong khi cố thêm khách, tổ chức của bạn không cho phép thêm khách. Liên hệ với quản trị viên CNTT của bạn để biết thêm thông tin.
Bây giờ bạn có khách trong nhóm của mình, bạn có thể tò mò muốn biết họ có thể làm gì khi họ ở đây hoặc những cài đặt gì bạn có thể thay đổi cho họ.
Làm thế nào để cài đặt quyền của khách?
Nếu bạn là chủ sở hữu nhóm, bạn có thể thay đổi cài đặt quyền của khách bằng cách đi tới tên nhóm và bấm vào Xem thêm tùy chọn 
Vào tab Cài đặt, sau đó nhấn Quyền của khách . Hiện tại, bạn có thể cấp quyền cho khách thêm hoặc xóa kênh.
Nếu bạn tò mò, đây là một tóm lược về những gì khách có thể làm trong Teams.
Có những ứng dụng gì trong Teams và tại sao tôi nên sử dụng chúng?
Các ứng dụng giúp bạn tìm nội dung từ các dịch vụ yêu thích của bạn và chia sẻ nó ngay trong Teams. Cách làm như sau:
Trò chuyện với bot
Bot cung cấp câu trả lời, cập nhật, và hỗ trợ trong một kênh. Bạn có thể trò chuyện với chúng để được trợ giúp về quản lý tác vụ, lên lịch và hơn thế nữa.
Chia sẻ nội dung trên tab
Tab giúp bạn chia sẻ nội dung và chức năng từ một dịch vụ trong một kênh. Kết nối với các dịch vụ như Excel, SharePoint, Zendesk hoặc một trang web bạn chọn.
Nhận cập nhật từ trình kết nối
Trình kết nối gửi cập nhật và thông tin trực tiếp đến kênh. Nhận cập nhật tự động từ các dịch vụ như Twitter, nguồn cấp dữ liệu RSS và GitHub.
Thêm nội dung phong phú vào tin nhắn của bạn
Các ứng dụng này tìm nội dung từ các dịch vụ khác nhau và gửi thẳng đến một tin nhắn. Bạn có thể chia sẻ những nội dung như báo cáo thời tiết, tin tức hàng ngày, hình ảnh và video với bất kỳ ai bạn đang nói chuyện.
Tải hoặc tạo ra ứng dụng
Đi đến Store để thêm bot, tab, trình kết nối hoặc ứng dụng nhắn tin vào Nhóm.
Nếu bạn quan tâm, thậm chí bạn có thể xây dựng ứng dụng tùy chỉnh của riêng bạn.
Tôi chặn bot bằng cách nào?
Không muốn bot nói nữa? Bạn có vài lựa chọn.
Để ngăn bot trò chuyện, hãy tìm tên cuộc trò chuyện của bạn với bot trong danh sách trò chuyện của bạn, rồi bấm vào Xem thêm tùy chọn 
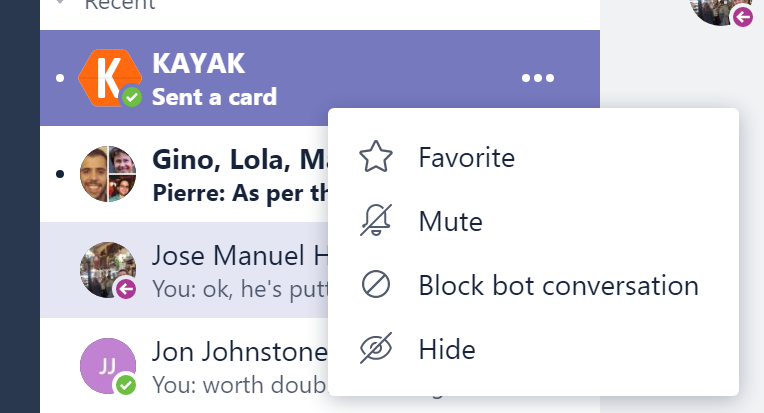
Bạn đang tìm kiếm một giải pháp lâu dài hơn?
Để loại bỏ hoàn toàn bot khỏi kênh, hãy tìm tên kênh, rồi bấm vào Xem thêm tùy chọn 

Tôi có thể dùng Planner trong Teams được không?
Tin vui cho người thích tổ chức và cộng tác—Teams và Planner là bạn đồng hành!
Để bắt đầu sử dụng chúng cùng nhau, hãy thêm một tab Planner vào Teams. Chỉ cần bấm vào Thêm tab 
-
Nhấp Tạo một kế hoạch mới và gõ tên cho bảng Planner mới.
-
Nhấp Sử dụng một kế hoạch hiện có và chọn một bảng Planner hiện có từ menu.
Nếu bạn muốn khám phá sâu hơn vào các chi tiết về quản lý tác vụ Planner trong các nhóm, hãy xem Microsoft Teams: Sử dụng Planner để tổ chức.
Tôi có thể phục hồi nhóm hoặc kênh đã xóa không?
Có và có.
Để phục hồi nhóm đã xóa, hãy nói chuyện với quản trị viên CNTT của bạn. Bạn có thể cho họ xem bài đăng blog này nếu họ cần hướng dẫn.
Để khôi phục kênh đã xóa, hãy đi tới tên nhóm và nhấp vào Xem thêm tùy chọn 
Teams có biện pháp bảo vệ thông tin nào?
Để đáp ứng các nhu cầu pháp lý, quy định và bảo mật nội dung của bạn, Teams cung cấp các chức năng bảo vệ thông tin sau thông qua Trung tâm Tuân thủ & mật của Microsoft 365:
|
Khả năng |
Mô tả |
|
Lưu trữ |
Bất kỳ nội dung nào được lưu trữ trong phần công việc liên quan tới Teams cần được lưu trữ không thay đổi theo chính sách doanh nghiệp của công ty. |
|
Tìm kiếm nội dung tuân thủ |
Có thể tìm kiếm bất kỳ nội dung nào được lưu trữ trong bất kỳ phần công việc nào qua các tính năng lọc phong phú. Có thể xuất chuyển mọi nộng dung đến một bộ chứa cụ thể để hỗ trợ về tuân thủ và kiện tụng. |
|
eDiscovery |
Có các tính năng eDiscovery sẵn có phong phú, bao gồm quản lý vụ việc, bảo tồn, tìm kiếm, phân tích, và xuất chuyển nhằm giúp khách hàng của chúng tôi đơn giản hóa quy trình eDiscovery và nhanh chóng tìm ra dữ liệu phù hợp trong khi giảm thiểu chi phí và rủi ro. |
|
Giữ lại do tranh chấp pháp lý |
Khi bất kỳ một nhóm hoặc cá nhân nào được đặt vào trạng thái giữ lại tại chỗ hoặc giữ lại vì kiện tụng, việc giữ lại được áp dụng với cả tin nhắn gốc và tin nhắn lưu trữ (không bao gồm các nội dung chỉnh sửa hoặc đã xóa). |
|
Tìm kiếm bản ghi kiểm toán |
Mọi hoạt động và sự kiện kinh doanh của nhóm phải được ghi nhận lại và cung cấp để khách hàng tìm kiếm và xuất chuyển. |
|
Dịch vụ Exchange online protection |
Email được gửi đến kênh được lọc để phát hiện thư rác, phần mềm có hại, liên kết độc hại, giả mạo và lừa đảo qua Exchange Online Protection và Tính năng Chống Mối đe dọa Nâng cao dành cho người Microsoft 365. |
|
Truy cập có điều kiện |
Chúng tôi đảm bảo rằng quyền truy cập vào Teams chỉ hạn chế dành cho các thiết bị tuân thủ với chính sách và quy tắc bảo mật mà quản trị viên CNTT hoặc tổ chức doanh nghiệp của bạn đã đề ra. Việc này bao gồm hỗ trợ MDM và MAM với Intune dành cho iOS và Android. |
Để biết thêm thông tin về các tính năng tuân thủ này, hãy xem Tổng quan về bảo mật và tuân thủ trong Microsoft 365.
Để biết thêm chi tiết về các tìm kiếm nội dung và Teams, hãy xem mục Teams của Chạy Tìm kiếm Nội dung trong Trung tâm Bảo mật & Microsoft 365.











