Lưu ý: Chúng tôi hiện đang cập nhật tính năng này và loại bỏ thay đổi, vì vậy bạn có thể có trải nghiệm khác với những gì được mô tả dưới đây. Tìm hiểu thêm về các cải thiện chức năng sắp tới trong tạo biểu mẫu với Microsoft Forms.
Khảo sát cho phép người khác điền vào danh sách của bạn-như một trang đăng ký hoặc bảng câu hỏi, nơi bạn có thể nhìn thấy tất cả mọi thứ ở cùng một chỗ trực tuyến. Sau đây là cách tạo khảo sát của bạn trong OneDrive và OneDrive cho cơ quan hoặc trường học:
Trong OneDrive cho cơ quan hoặc trường học
Để bắt đầu với việc xây dựng một cuộc khảo sát, hãy làm theo các bước sau đây:
-
Đăng nhập vào Microsoft 365 bằng thông tin xác thực cơ quan hoặc trường học của bạn.
-
Bấm vào mới, rồi chọn Biểu mẫu cho Excel để bắt đầu tạo khảo sát của bạn.

Lưu ý: Biểu mẫu cho Excel sẵn dùng cho OneDrive cho cơ quan hoặc trường học và các site nhóm mới được kết nối với các nhóm Microsoft 365. Tìm hiểu thêm về các nhóm Microsoft 365.
-
Nhập tên cho khảo sát của bạn, rồi bấm vào tạo.
-
Bấm thêm câu hỏi để thêm câu hỏi mới vào khảo sát. Bạn có thể chọn thêm các câu hỏi về Lựa chọn, Văn bản, Xếp loại hoặc Ngày tháng.
Lưu ý: Khảo sát của bạn được lưu tự động trong khi bạn tạo nó.

-
Đối với các câu hỏi lựa chọn, hãy nhập văn bản mà bạn muốn hiển thị cho câu hỏi và từng lựa chọn.
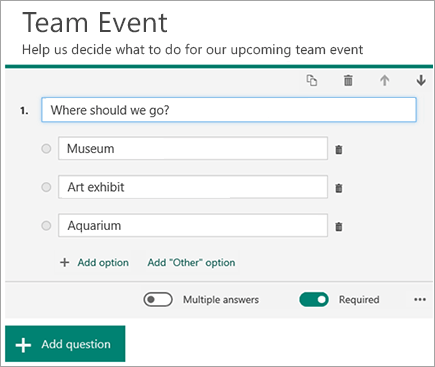
Bạn muốn thêm nhiều lựa chọn hơn? Hãy bấm vào Thêm Tùy chọn để thêm nhiều lựa chọn hơn so với chỉ hai lựa chọn mặc định. Bấm vào Thêm Tùy chọn “Khác” để thêm một tùy chọn lựa chọn hiển thị văn bản Khác. Để loại bỏ lựa chọn, hãy bấm vào nút thùng rác cạnh lựa chọn đó. Bạn cũng có thể chọn để tạo một câu hỏi bắt buộc hoặc cho phép nhiều lựa chọn cho một câu hỏi bằng cách thay đổi thiết đặt ở cuối câu hỏi. Để Microsoft Forms ngẫu nhiên trình tự của các tùy chọn được hiển thị cho người dùng của khảo sát, hãy bấm nút dấu chấm lửng (...), rồi bấm vào tùy chọn shuffle.
Mẹo: Bấm vào nút dấu chấm lửng (...), rồi bấm vào Chú thích để thêm một chú thích cho một câu hỏi.
Một số câu hỏi lựa chọn sẽ kích hoạt đề xuất tự động.
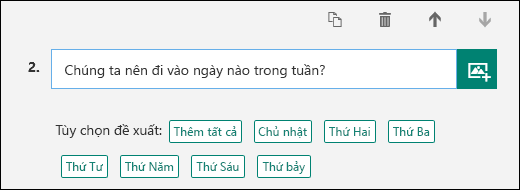
Bấm vào tùy chọn được đề xuất để thêm làm lựa chọn. Trong ví dụ sau, Thứ Hai, Thứ Tư và Thứ Sáu đều được chọn.
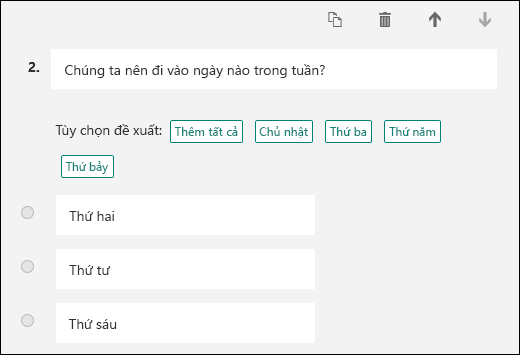
-
Bấm thêm câu hỏi để thêm câu hỏi vào khảo sát của bạn. Để thay đổi thứ tự của các câu hỏi, hãy bấm vào các mũi tên Lên hoặc Xuống ở bên phải mỗi câu hỏi. Đối với các câu hỏi văn bản, hãy chọn tùy chọn trả lời dài nếu bạn muốn hiển thị hộp văn bản lớn hơn trên khảo sát.
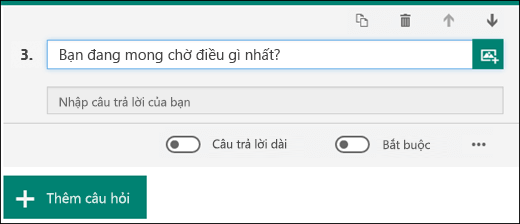
Mẹo: Để sao chép một câu hỏi, hãy chọn nó, rồi bấm vào nút sao chép câu hỏi

-
Câu hỏi văn bản cũng cho phép bạn đặt giới hạn khi bạn cần sử dụng số làm câu trả lời. Bấm vào nút dấu chấm lửng (...), rồi bấm vào Giới hạn. Bạn có thể chọn để giới hạn các số bằng cách chọn từ nhiều tùy chọn chẳng hạn như Lớn hơn, Nhỏ hơn, Giữa và nhiều tùy chọn khác.
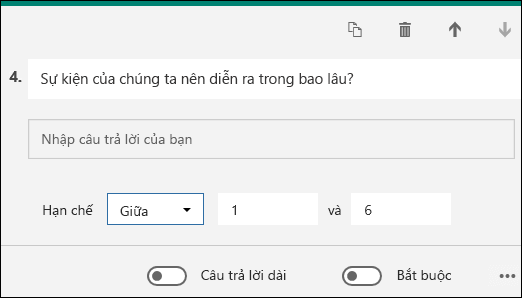
-
Bấm xem trước ở phía trên cùng của cửa sổ thiết kế để xem cách khảo sát của bạn sẽ trông trên một máy tính. Nếu bạn muốn kiểm tra khảo sát của mình, hãy nhập câu trả lời cho các câu hỏi trong chế độ xem trước, rồi bấm vào gửi.
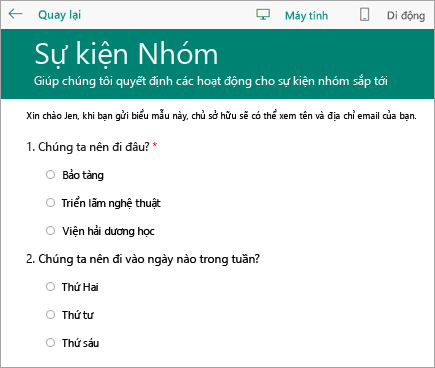
-
Bấm vào điện thoại di động để xem cách khảo sát của bạn sẽ tìm kiếm trên thiết bị di động.
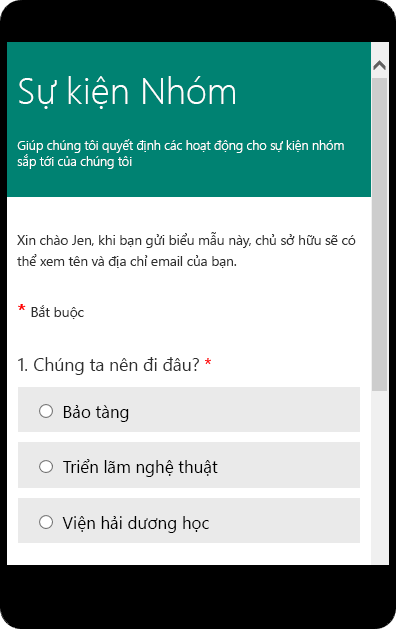
Bấm vào quay lại khi bạn đã hoàn tất xem trước khảo sát của mình.
Trong OneDrive
Quan trọng: Khảo sát Excel sẽ sớm được rút lui. Trong khi mọi khảo sát hiện có bạn đã tạo trong OneDrive thông qua tạo > khảo sát Excel vẫn sẽ hoạt động như mong đợi, hãy dùng Microsoft Forms cho bất kỳ việc tạo khảo sát mới nào.
Gần phía trên cùng màn hình, hãy bấm Tạo và sau đó bấm Khảo sát Excel.

Bạn sẽ nhận được một biểu mẫu giúp hướng dẫn bạn tạo khảo sát.
Mẹo tạo khảo sát Excel
-
Bạn có thể thêm khảo sát vào sổ làm việc hiện có. Với sổ làm việc của bạn đang mở trong Excel dành cho web, hãy đi đến trang đầu và trong nhóm bảng, bấm khảo sát > khảo sát mới. Một trang tính khảo sát sẽ được thêm vào sổ làm việc của bạn
-
Hãy điền vào các trường Nhập tiêu đề và Nhập mô tả. Nếu bạn không muốn có tiêu đề hoặc mô tả, hãy xóa văn bản chỗ dành sẵn.
-
Hãy kéo câu hỏi lên hoặc xuống để thay đổi vị trí câu hỏi trong biểu mẫu.
-
Khi bạn muốn xem chính xác nội dung mà người nhận sẽ thấy, hãy bấm Lưu và Xem. Quay trở lại để chỉnh sửa bằng cách bấm Sửa Khảo sát. Khi đã hoàn tất, hãy bấm Chia sẻ Khảo sát.
-
Nếu bạn bấm đóng, bạn có thể quay lại để sửa và xem biểu mẫu bằng cách đi tới khảo sát > trang đầu trong Excel dành cho web.
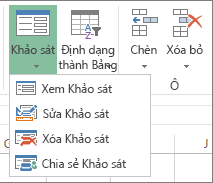
-
Thao tác bấm Chia sẻ Khảo sát sẽ bắt đầu quá trình tạo một nối kết đến biểu mẫu của bạn. Bấm Tạo để tạo nối kết này. Sao chép và dán nối kết đó vào thư, tin nhắn hoặc bài đăng. Bất cứ ai mở nối kết đó đều có thể điền vào biểu mẫu của bạn, nhưng họ không thể nhìn thấy sổ làm việc ghi kết quả trừ khi bạn cấp quyền cho họ.
Để các câu hỏi trong biểu mẫu đáp ứng đúng yêu cầu của bạn
Khi bạn thêm câu hỏi vào biểu mẫu, hãy nhớ rằng mỗi câu hỏi tương ứng với một cột trong sổ làm việc Excel.
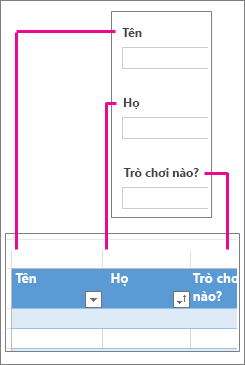
Hãy nghĩ đến cách bạn sẽ sử dụng thông tin trong sổ làm việc ghi kết quả. Ví dụ, cung cấp cho mọi người danh sách các lựa chọn thay vì để họ nhập câu trả lời sẽ cho phép bạn sắp xếp và lọc câu trả lời.
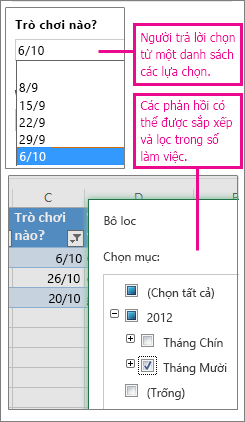
Để thiết lập, hãy đi tới Trang đầu> Khảo sát> Sửa Khảo sát và bấm vào một câu hỏi để chỉnh sửa. Chọn Lựa chọn làm Loại Câu trả lời và sau đó đặt từng lựa chọn trên một dòng riêng trong hộp Lựa chọn.
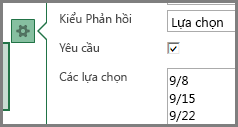
Hãy thử cả các loại câu trả lời khác.
-
Ngày hoặc Thời gian cho phép bạn sắp xếp kết quả theo thứ tự thời gian.
-
Có thể tính toán các câu trả lời Số bằng các hàm toán học để tìm ra các thông tin như tổng và trung bình.
-
Bạn có thể nhanh chóng lọc câu trả lời Có/Không để xem ai vào và ai rời khỏi cuộc họp.
Lưu ý: Các cột trong bảng tính sẽ được dựng khi bạn thêm câu hỏi vào biểu mẫu khảo sát. Các thay đổi mà bạn thực hiện cho biểu mẫu khảo sát sẽ được cập nhật trong bảng tính, trừ khi bạn xóa một câu hỏi hoặc thay đổi trình tự câu hỏi trên biểu mẫu. Bạn sẽ phải cập nhật bảng tính theo cách thủ công trong các trường hợp đó: xóa các cột có câu hỏi mà bạn đã xóa, hoặc cắt và dán các cột để thay đổi trình tự của chúng.










