|
Quan trọng Access Services 2010 và Access Services 2013 đang bị xóa khỏi bản phát hành tiếp theo của SharePoint. Chúng tôi khuyên bạn không nên tạo ứng dụng web mới và nên di chuyển các ứng dụng hiện có sang một nền tảng khác, chẳng hạn như Microsoft Power Apps. Bạn có thể chia sẻ dữ liệu Access với Dataverse. Đây là cơ sở dữ liệu đám mây để bạn có thể xây dựng các ứng dụng Power Platform, quy trình làm việc Tự động hóa, Virtual Agents và nhiều nội dung khác cho web, điện thoại hoặc máy tính bảng. Để biết thêm thông tin, hãy xem Bắt đầu: Di chuyển dữ liệu Access sang Dataverse. |
Trong ứng dụng web Access, các điều khiển tự động hoàn tất hiển thị các lựa chọn dưới dạng một người nào đó nhằm giúp họ tìm thấy giá trị chính xác. Việc chọn giá trị chính xác từ danh sách dài các mục liên quan có thể khó khăn nhưng điều khiển tự động hoàn tất có thể hữu ích với tác vụ này. Ví dụ: với điều khiển tự động hoàn tất này cho các khu vực giao hàng, nếu bạn nhập "m" bạn sẽ thấy bốn lựa chọn.
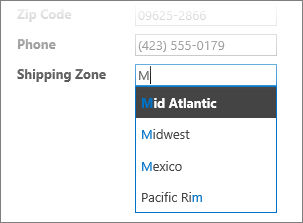
Nếu bạn thêm "e" vào "m" để tạo thành "me", danh sách chỉ được thu hẹp xuống Mexico. Và nếu bạn nhập "mo", tất cả các lựa chọn sẽ biến mất khỏi hộp vì không có kết quả khớp.
Lưu ý: Các điều khiển tự động hoàn tất chỉ sẵn dùng cho các ứng dụng web Access chứ không sẵn dùng trong cơ sở dữ liệu Access trên máy tính.
Thêm điều khiển tự động hoàn tất vào dạng xem
Để thêm điều khiển tự động hoàn tất, bạn chỉnh sửa dạng xem trong Access và thêm điều khiển tự động hoàn tất từ bộ sưu tập Điều khiển.
-
Khởi động Access, rồi mở ứng dụng web.
-
Bấm vào tên chú thích bảng trong Bộ chọn Bảng ở ngăn bên trái, rồi bấm vào dạng xem trong Bộ chọn Dạng xem.
Trong ví dụ này, Nhiệm vụ là bảng và Danh sách là dạng xem bạn muốn thêm điều khiển tự động hoàn tất vào.
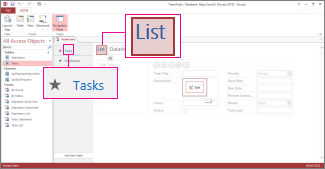
-
Bấm vào Chỉnh sửa ở giữa màn hình để mở dạng xem trong chế độ thiết kế.
-
Bên dưới Dạng xem, bấm thiết > Điều khiển Tự động Hoàn tất.
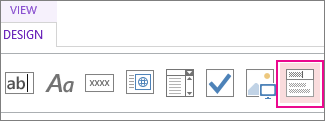
-
Di chuyển điều khiển tự động hoàn tất mới đến vị trí bạn muốn.
-
Hoặc bạn có thể thêm điều khiển nhãn bằng cách bấm vào nút nhãn trong bộ sưu tập Điều khiển và di chuyển nhãn bên cạnh điều khiển tự động hoàn tất. Nhập chú thích giúp giải thích cách sử dụng cho điều khiển tự động hoàn tất.
-
Bấm vào điều khiển tự động hoàn tất mà trước đó bạn đã thêm vào lưới thiết kế, rồi bấm vào biểu tượng Dữ liệu bên cạnh để hiển thị các tùy chọn thuộc tính của nó. Đây là nơi bạn sẽ kết nối điều khiển với nguồn dữ liệu của nó.
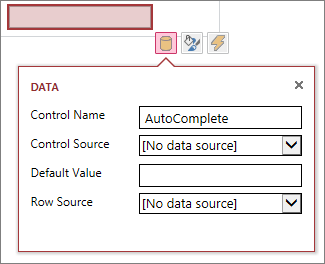
-
Để "liên kết" điều khiển tự động hoàn tất với một trường (để giá trị đã chọn được lưu trữ trong trường đó), hãy bấm Nguồn Điều khiển, rồi chọn trường bạn muốn lưu trữ giá trị trong đó.
-
Bấm Nguồn Hàng, rồi chọn bảng hoặc truy vấn có chứa giá trị bạn muốn xuất hiện dưới dạng loại người dùng trong điều khiển tự động hoàn tất. Sau khi bạn chọn bảng hoặc truy vấn ở đây, Access sẽ hiển thị các tùy chọn thuộc tính bổ sung.
-
Trong hộp Trường Liên kết , chọn trường có chứa các giá trị bạn muốn lưu trữ từ danh sách. Trường liên kết là giá trị mà Access lưu trữ trong trường nguồn điều khiển mà bạn đã xác định trước đó. Trong một số trường hợp, đây sẽ là giá trị ID tùy thuộc vào cách bạn thiết kế bảng và trường tra cứu. Trong hộp Trường Hiển thị Chính, hãy chọn trường có chứa các giá trị bạn muốn hiển thị từ bảng hoặc truy vấn liên quan. Đây là những giá trị mà người dùng sẽ nhìn thấy khi sử dụng điều khiển này trong trình duyệt của họ.
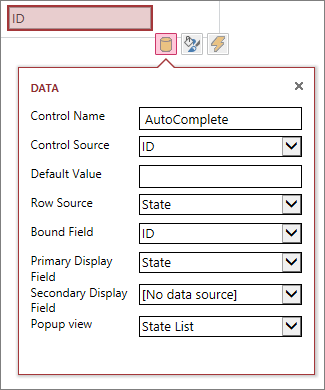
-
Bấm vào Lưu trên Thanh công cụ Truy nhập Nhanh để lưu các thay đổi về chế độ xem của bạn.
Sử dụng điều khiển tự động hoàn tất trong trình duyệt của bạn
Khi bạn nhập văn bản vào điều khiển tự động hoàn tất, bạn sẽ thấy điều đó...
-
Bạn nhập càng nhiều ký tự thì danh sách càng bị thu hẹp.
-
Tìm kiếm không phân biệt chữ hoa, chữ thường; chữ hoa và chữ thường được coi là giống nhau.
-
Nếu có nhiều hơn 8 kết quả khớp, một thông báo sẽ xuất hiện ở cuối danh sách đề xuất bạn thực hiện tìm kiếm cụ thể hơn – trong trường hợp này, hãy tiếp tục nhập nhiều ký tự hơn.
Đặt các tùy chọn bổ sung cho điều khiển tự động hoàn tất
-
Trong hộp Giá trị Mặc định, bạn có thể nhập một giá trị được sử dụng làm mặc định khi một bản ghi mới được tạo. Nếu bạn đang sử dụng giá trị ID làm trường liên kết, bạn sẽ cần sử dụng giá trị ID thích hợp từ bảng có liên quan.
-
Trong hộp Dạng xem Bật lên, bạn có thể chọn dạng xem "bật lên" trong cửa sổ mới nếu bạn bấm vào giá trị hiển thị trong hộp (ngoại trừ trong dạng xem Biểu dữ liệu). Khi bạn thêm tên dạng xem dưới dạng cửa sổ bật lên, các tùy chọn hiển thị sẽ được định dạng như một siêu kết nối trong trình duyệt của bạn để cho thấy rằng nó có thể bấm được.
Ví dụ: bấm vào tên của người nào đó trong dạng xem Danh sách có thể hiển thị danh sách tất cả các chi tiết cho người đó – điều này giống như việc chọn bản ghi của người đó từ dạng xem Danh sách. Nếu dạng xem cũng chứa các mục liên quan, thì những hàng đó cũng xuất hiện trong cửa sổ bật lên.
-
Trong hộp Trường Hiển thị Phụ, bạn có thể chọn trường "phụ" để xuất hiện bên dưới từng mục – ví dụ: giả sử bản ghi của nhân viên có một trường cho chức danh của họ – bạn có thể chọn trường Chức danh làm trường hiển thị phụ.
Dưới đây là ví dụ hiển thị trường hiển thị phụ. Chức danh "Biên tập viên Quản lý" của Amy Strande được lấy từ trường Chức danh trong bản ghi của Amy và được hiển thị dưới tên của cô. Trường hiển thị phụ chỉ sẵn dùng trong hộp tự động hoàn tất trong khi chọn giá trị.
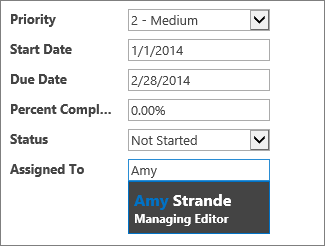
-
Trên thuộc tính Định dạng, sử dụng hộp Gợi ý để nhập văn bản mô tả nhằm giúp người dùng hiểu cách sử dụng điều khiển tự động hoàn tất. Văn bản mặc định là "Tìm..." nhưng bạn có thể thay đổi thành tên phù hợp hơn với nhu cầu của mình, chẳng hạn như "Nhập tên nhân viên".
Một lựa chọn thay thế cho điều khiển tự động hoàn tất là hộp tổ hợp, cho phép mọi người bấm để xem danh sách thả xuống gồm các lựa chọn, chẳng hạn như tên quốc gia/khu vực. Để tìm hiểu thêm về hộp tổ hợp, hãy đọc mục thêm hộp tổ hợp vào dạng xem trong ứng dụng Access.










