Chủ đề này giải thích các kịch bản phổ biến khi bạn gặp phải lỗi #VALUE! trong lúc sử dụng hàm INDEX và MATCH cùng nhau trong một công thức. Một trong những lý do phổ biến nhất để sử dụng kết hợp hàm INDEX và MATCH là khi bạn muốn tra cứu giá trị trong một kịch bản mà hàm VLOOKUP sẽ không có tác dụng, chẳng hạn như nếu giá trị tra cứu của bạn vượt quá 255 ký tự.
Sự cố: Công thức không được nhập dưới dạng mảng
Nếu bạn đang dùng hàm INDEX làm công thức mảng cùng với MATCH để có thể truy xuất giá trị, bạn sẽ cần phải chuyển đổi công thức của mình thành công thức mảng, nếu không bạn sẽ thấy công thức #VALUE! lỗi.
Giải pháp: Hàm INDEX và MATCH sẽ được sử dụng dưới dạng một công thức mảng, nghĩa là bạn cần phải nhấn CTRL+SHIFT+ENTER. Thao tác này có tác dụng tự động bao công thức vào trong ngoặc móc {}. Nếu bạn cố gắng tự nhập các dấu ngoặc móc, Excel sẽ hiển thị công thức dưới dạng văn bản.
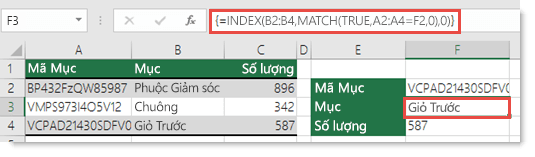
Lưu ý: Nếu bạn có phiên bản Microsoft 365 hiện tại thì bạn chỉ cần nhập công thức vào ô đầu ra, rồi nhấn ENTER để xác nhận công thức dưới dạng công thức mảng động. Nếu không, công thức phải được nhập dưới dạng công thức mảng thừa tự bằng cách chọn ô đầu ra trước tiên, nhập công thức vào ô đầu ra, rồi nhấn CTRL+SHIFT+ENTER để xác nhận. Excel sẽ chèn dấu ngoặc nhọn ở đầu và cuối công thức giúp bạn. Để biết thêm thông tin về công thức mảng, hãy xem mục Hướng dẫn và ví dụ về công thức mảng.
Bạn cần thêm trợ giúp?
Bạn luôn có thể hỏi chuyên gia trong Cộng đồng kỹ thuật Excel hoặc nhận hỗ trợ trong Cộng đồng.
Xem thêm
Tra cứu giá trị bằng hàm VLOOKUP, INDEX hoặc MATCH
Tổng quan về các công thức trong Excel
Làm thế nào để tránh công thức bị lỗi
Phát hiện lỗi trong các công thức










